freenas的CIFS/SMB的使用(進階篇)
這裏是對freenas的進一步使用,關於freenas的介紹與安裝請查看上一篇隨筆:http://www.cnblogs.com/hjc4025/p/7079364.html
我們先來看一下如何使用freenas的windows(CIFS/SMB)的服務配置與權限吧
這裏我們假設有幾個用戶和組:
hjcadmin(管理的用戶) hjcadmin(管理組)
hjc01(普通用戶) hjcnormal(普通組)
hjc02(普通用戶) hjcnormal(普通組)
接下來我們先建立組:
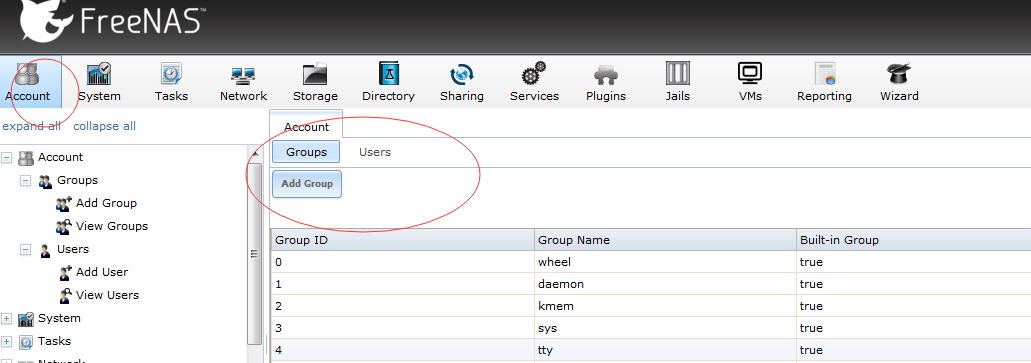
點擊add group,添加hjcadmin
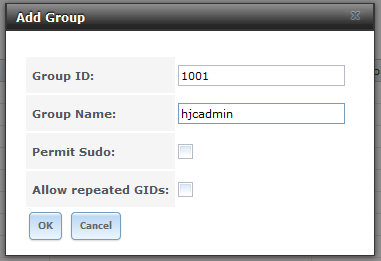
然後再添加hjcnormal
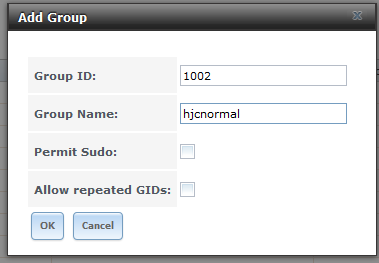
這樣組就添加完成了,下面添加用戶:
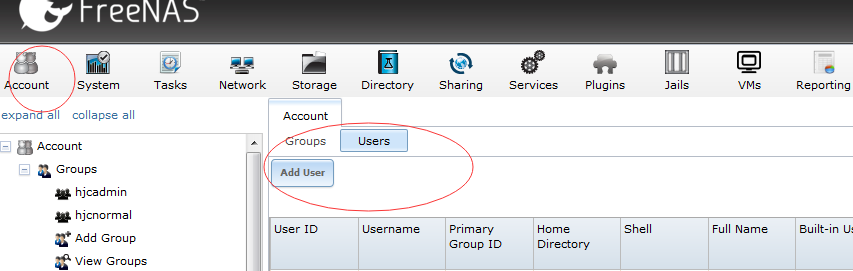
點擊adduser:

這裏我建立的hjcadmin用戶,密碼也是 hjcadmin ,記住要將組選擇成hjcadmin組,並且把create a new primary group for the user 的選項去掉,然後拉到最下面,點擊OK 即添加好了,然後同樣的方法添加hjc01 和hjc02 密碼都是對應的名字,組是hjcnormal。
這裏是添加好的圖:
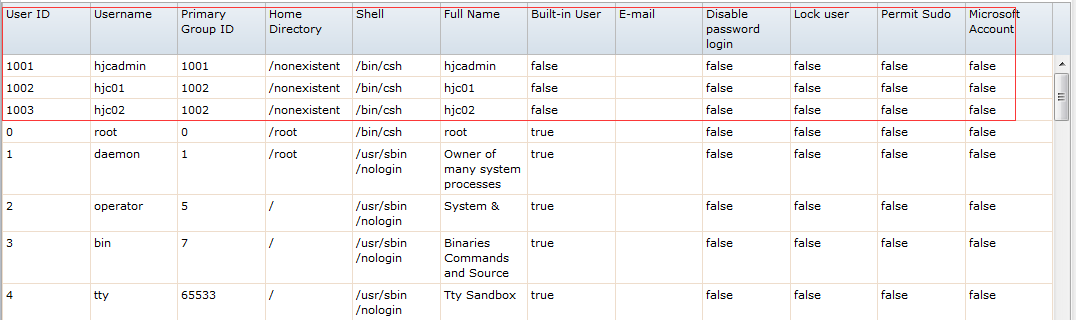
下面我們要進行添加卷組:
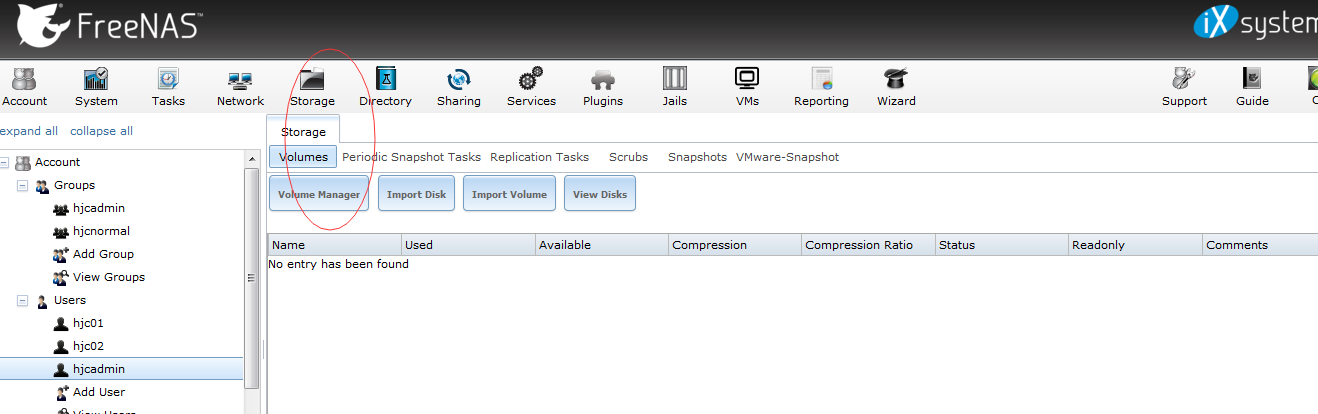
點擊volume manager 後 進行添加:
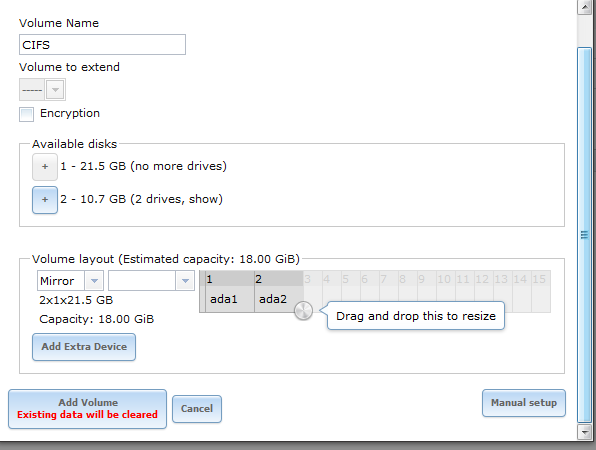
添加完成後,如下所示:
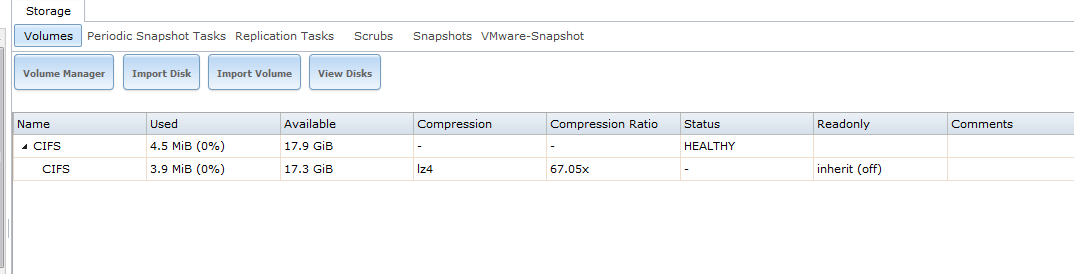
完成後我們就要添加數據集了,
為每位用戶創建ZFS數據集,即每個用戶自己的目錄。 輸入數據集名稱,輸入數據集磁盤配額(即給這個數據集的磁盤空間大小,不要忘記單位K、M、G、T、P) 然後就是添加數據集。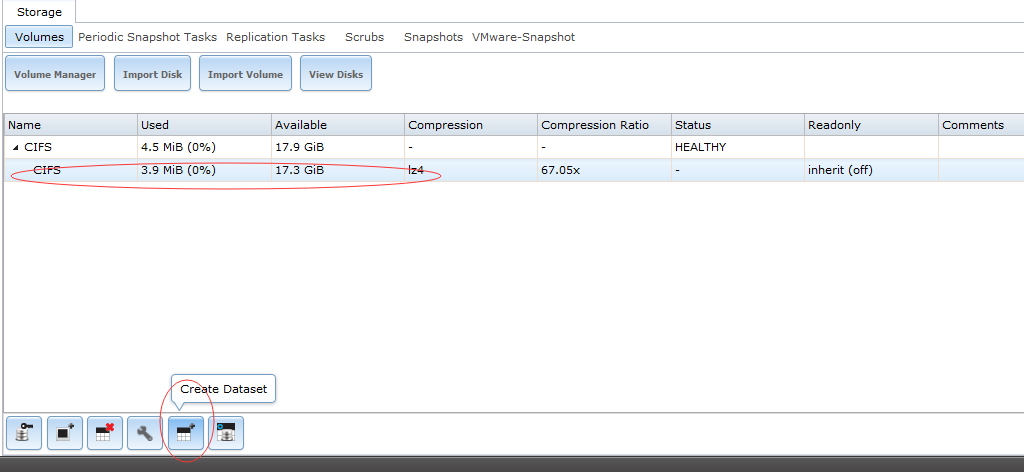
打開後,我們選擇高級版本:
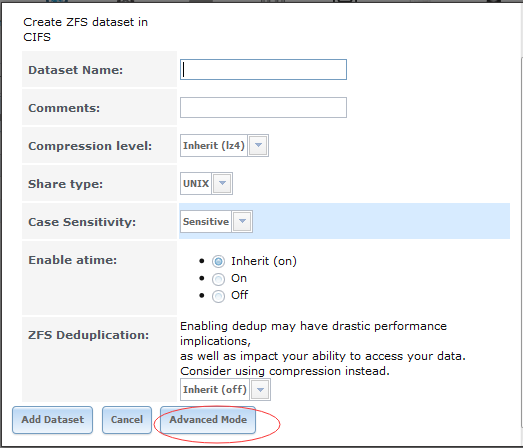
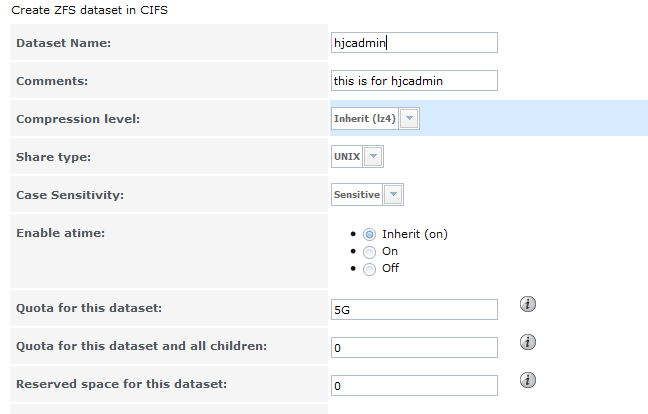
給hjcadmin分配5G,其他不變化,拉到最下面點擊add,即創建。如法炮制建立hjc01和hjc02
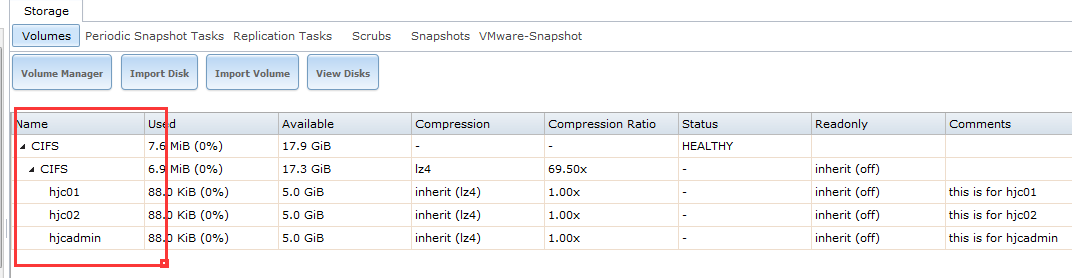
添加完成後就要進行權限的劃分和配置了:
選擇hjcadmin然後點擊權限變更:
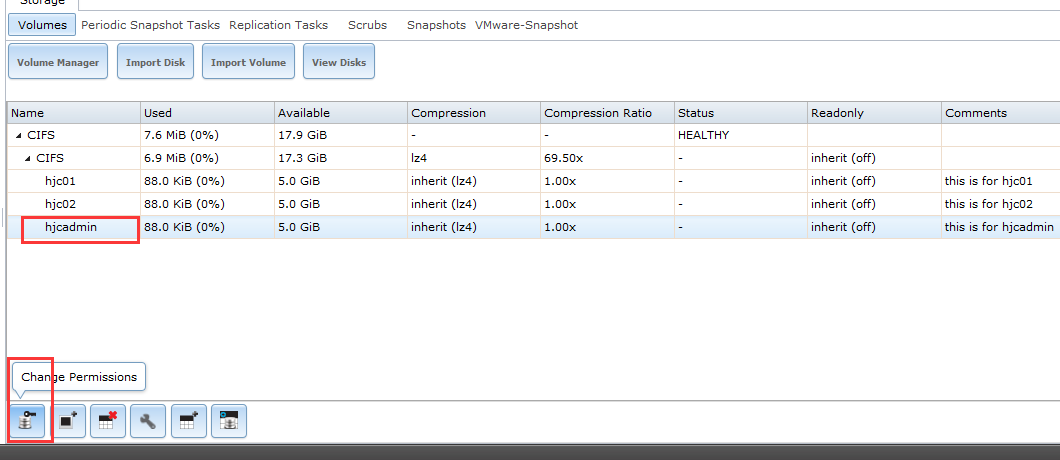
進行權限的設置:

保存,其他兩個hjc01和02 基本差不多 只是選擇成hjcnormal,只不過在hjc01和02中我將組權限的寫也勾選上了,這樣 權限也劃分完成了。
然後我們打開smb服務並設置開機自啟:
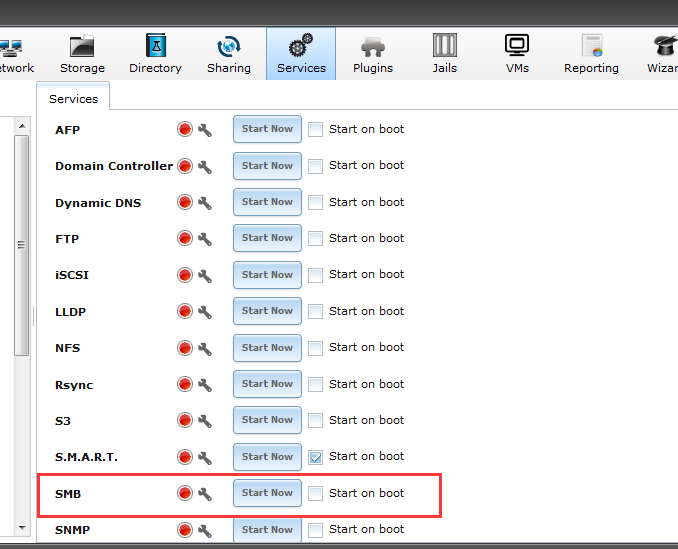
點一下變成綠色即可。
之後我們就該配置smb服務要共享的文件夾了:
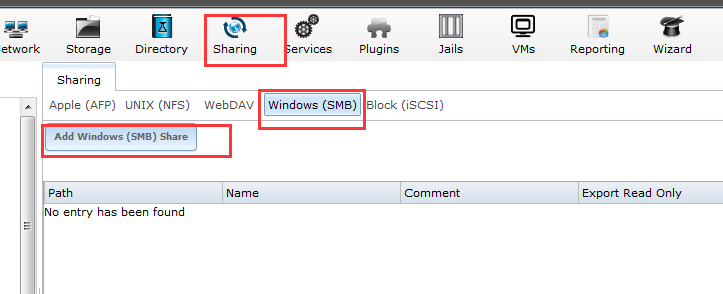
點擊add,選擇高級模式,添加路徑等一些信息,在這裏面不要點擊允許訪客模式,這樣就變成不輸入密碼即可訪問了。
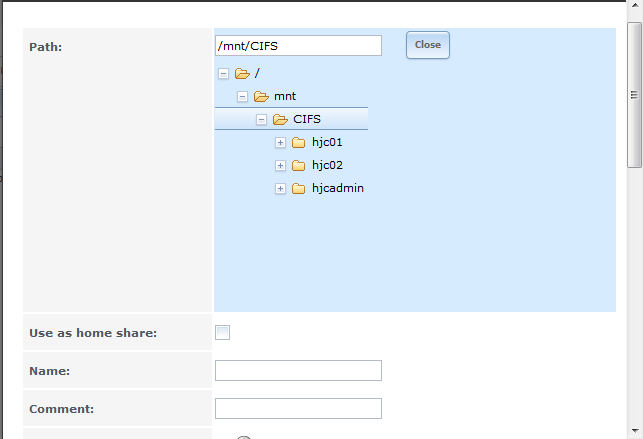
這裏面我添加了一個網段,其實真正使用過程中添加一臺機器即可。
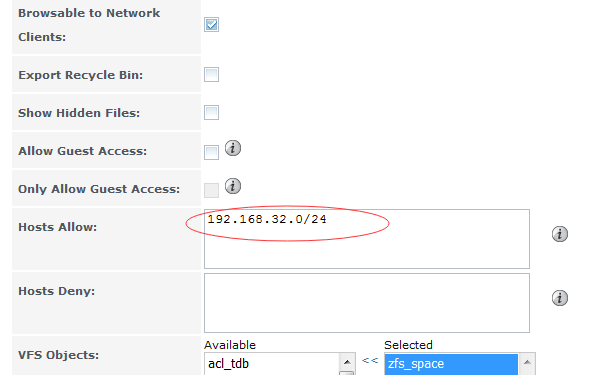
然後添加即可,接下來,我們就要進行windows上的測試了。
現在我使用我的本機windows 7 機器,打開我的電腦,在路徑輸入 \\192.168.32.143
即可出現:
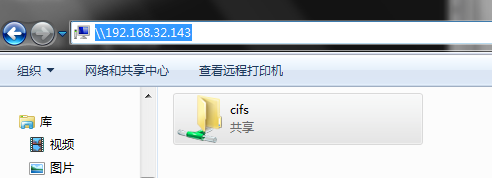
點開後輸入用戶名和密碼:以hjcadmin進行測試,

登入後有三個 之前建立的目錄,這裏我們只對hjcadmin目錄具有讀寫執行的權限,而對於hjc01和hjc02沒有寫權限(這是之前咱們定義過的)
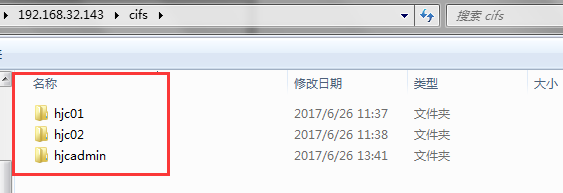
比如進入hjc02目錄下,新建文件會彈出如下框:
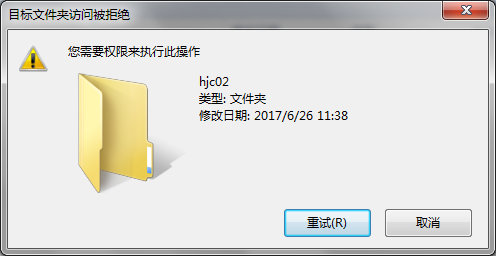
總之 ,最後的效果就是用hjcadmin用戶登錄只能對自己的hjcadmin的文件夾下面進行任何操作,但對hjc01 和 hjc02只能夠有讀取的權限;
但是如果以hjc01(hjc02)登錄的話可以對hjc01 和 hjc02 的文件夾都能夠進行讀寫等操作,別忘記他們是一個組的!對hjcadmin的文件夾只有讀取的操作。
現在我們在 hjcadmin的目錄下上傳一個iso鏡像吧(自己的目錄下具有讀寫等權限),可以看一下速度怎麽樣:
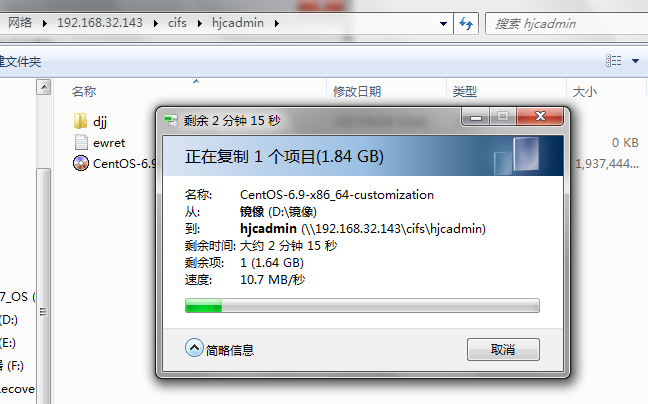
此時我們可以使用命令行執行一些命令查看 一下:
例如: net use 打印出目前CIFS/SMB使用的狀態:
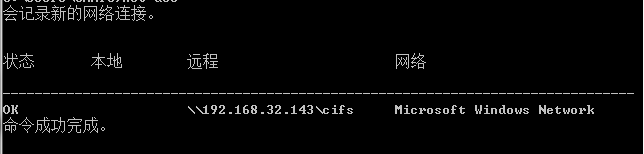
又例如: net use * /delete 會退出所有的連接

這裏的命令還有很多,我就不一一列舉了。
總結:最基本最簡單的 關於freenas通過CIFS/SMB的方法共享磁盤的方式已經實現了,可freenas真的很強大的他還有一些 快照 等一大堆的東西,我還沒有進行使用和研究,這篇隨便只是記錄了一下我個人的學習之路,如果有什麽不正確的地方,希望大家能夠指正,我會及時更正的。。。。。。
freenas的CIFS/SMB的使用(進階篇)
