【PS實例】輕松打造夢幻的照片
本系列教程將開始講解PS的一些制作實例,通過實例的講解同時介紹各種工具和面板機快捷鍵的使用,這樣能夠讓大家更有興趣學習,在學習的同時能夠創造出自己喜歡的東西。本人使用的教程都是根據本人多次調試制作,僅供大家學習交流,也歡迎廣大的PS愛好者關註本人的新浪微博CIO_qiang.下面開始介紹實例。


工具/原料
-
photoshop
-
電腦
方法/步驟
1、準備照片,打開你的Photoshop軟件,我這裏用的是CS6 ,最新版本是CC,都差不多。
打開PS後,按下ctrl+N鍵,新建一個600*800像素的文件,這個大小根據自己的需要進行設置,如果只是學習就按照這個來。註:本實例素材來源於百度圖庫。
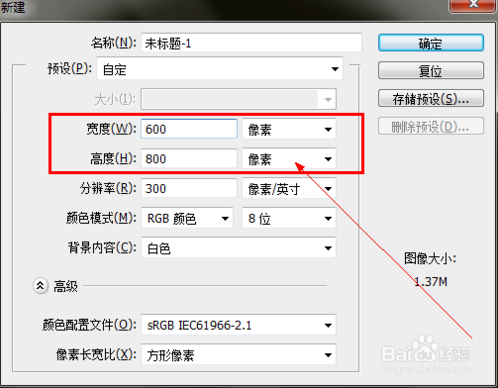
2、建好文件之後按下ctrl+O鍵,選擇剛剛準備好的文件,打開。
這是你需要做的是,看好你的照片偏向什麽顏色,然後將前景色調整到合適的顏色。
例如我的素材偏向黃色,我就選擇了如圖所示的顏色。
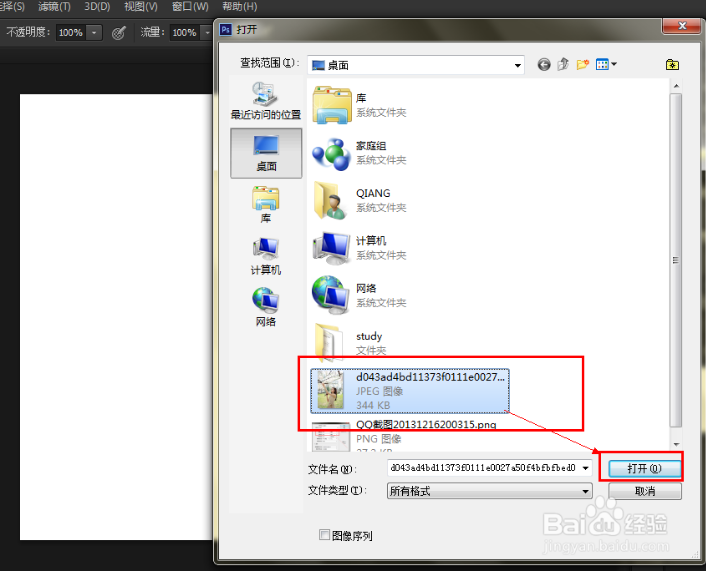
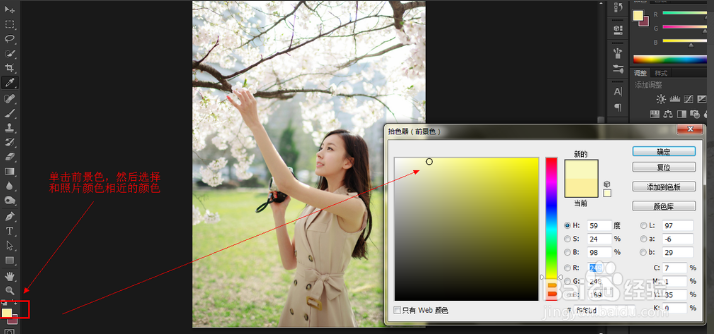
3、將顯示切換到剛剛我們自己新建的文件。
按下Alt+delete鍵填充前景色。
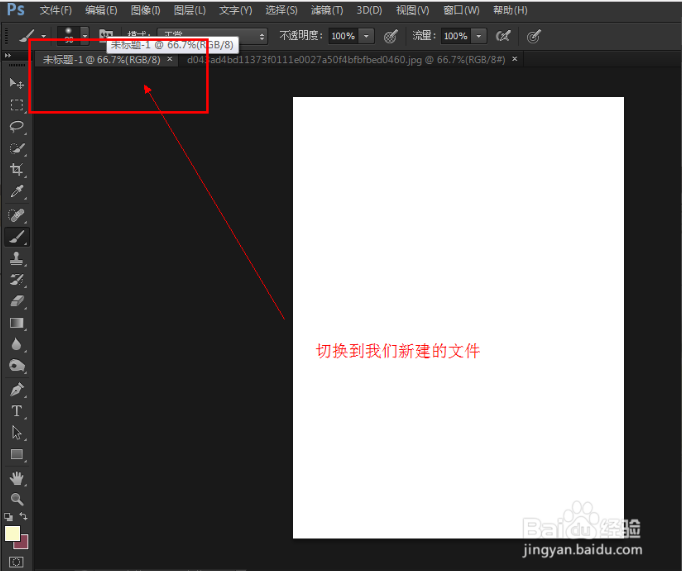
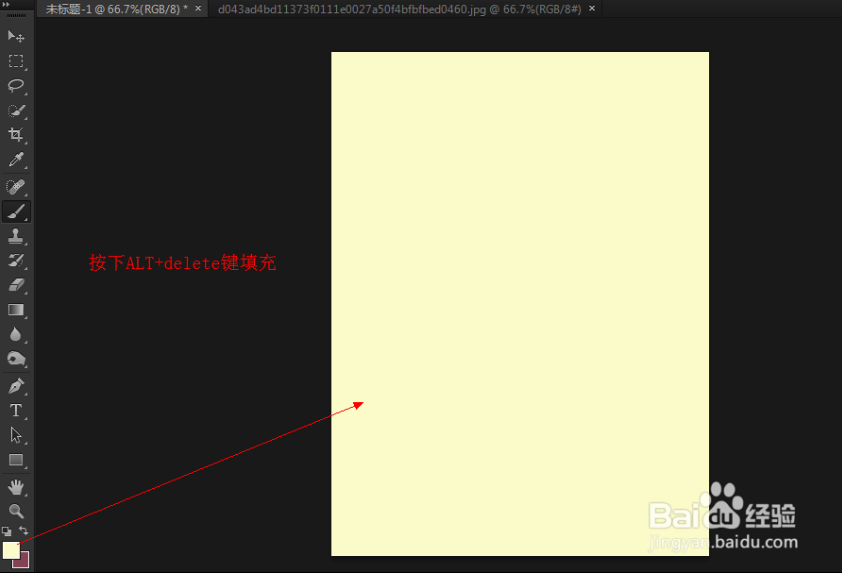
4、切換到我們照片,按下L鍵,選擇套索工具,將羽化值調整為25左右。
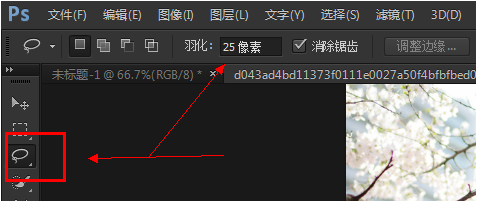
5、在人物周圍繪制一個圈,把任務圈起來。如圖:
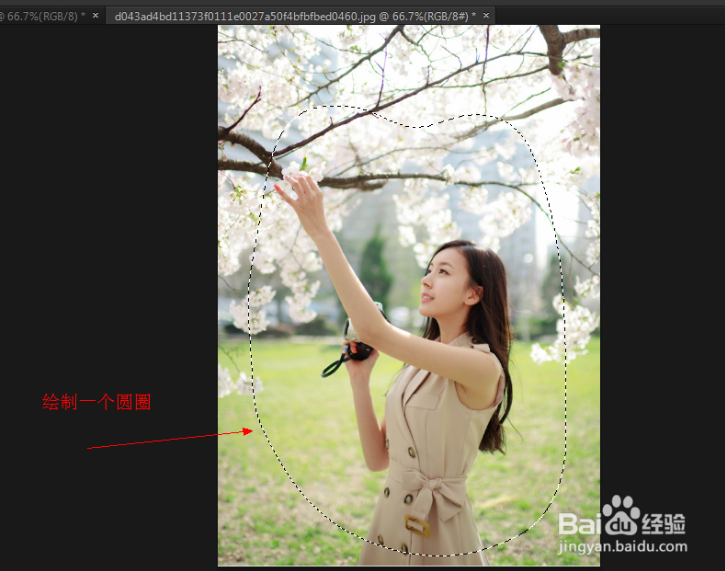
6、按下ctrl+C鍵,復制選區,然後打開我們自己鍵的那個文件,按下Ctrl+V粘貼。如圖:
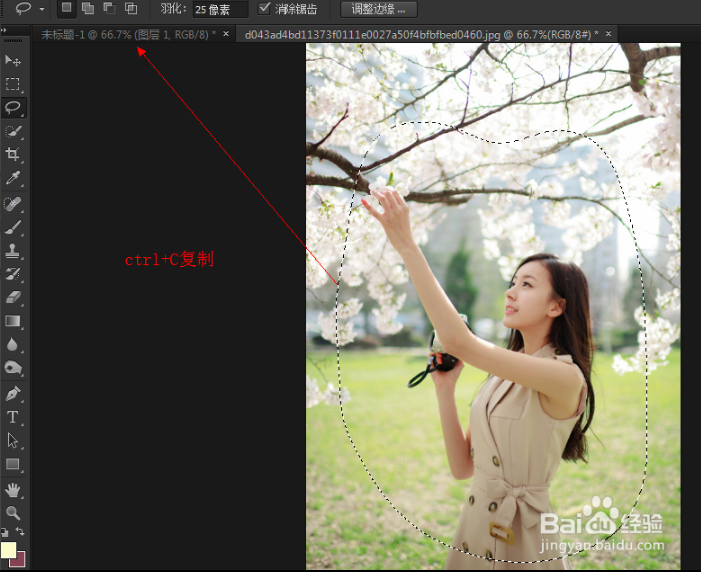
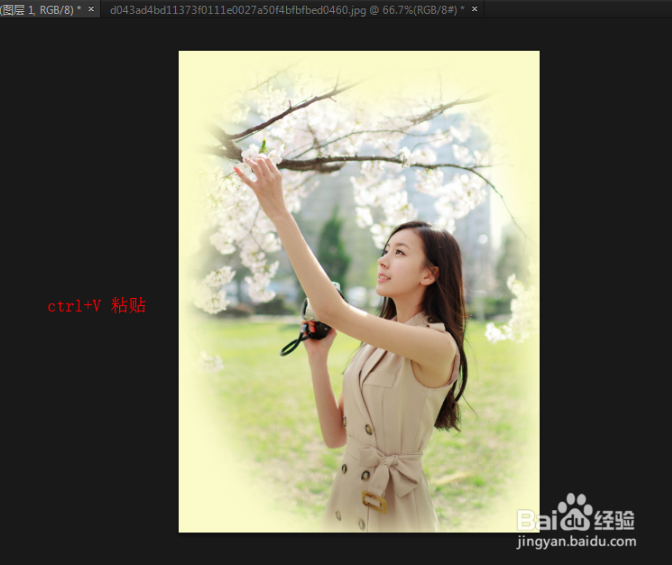
7、如果大小不合適可以按下ctrl+T進行調整。
按下Ctrl+Alt+Shift+N 新建一個圖層。將其混合模式改為濾色。如圖:
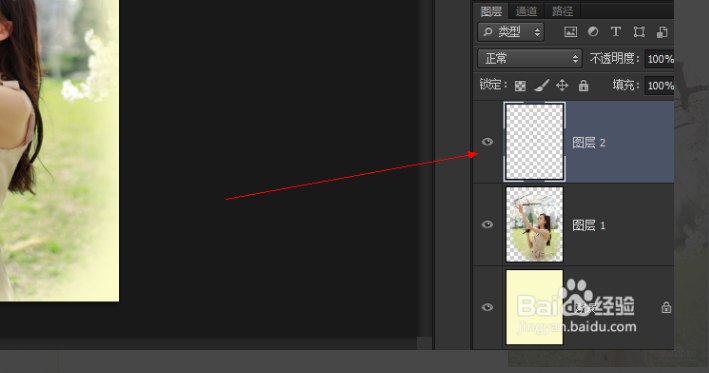
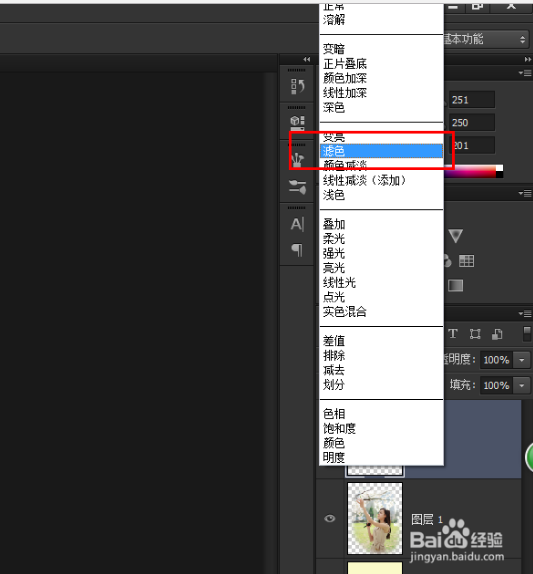
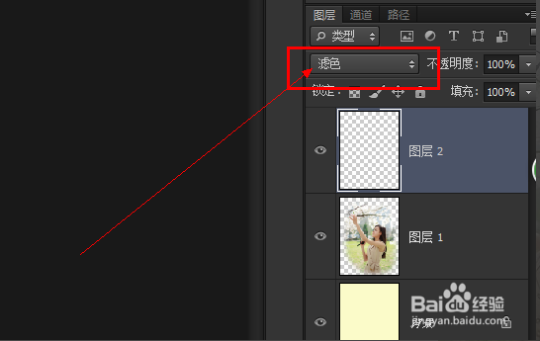
8、選擇畫筆工具。按下B鍵即可快速調用畫筆工具。選擇軟筆刷。如圖:
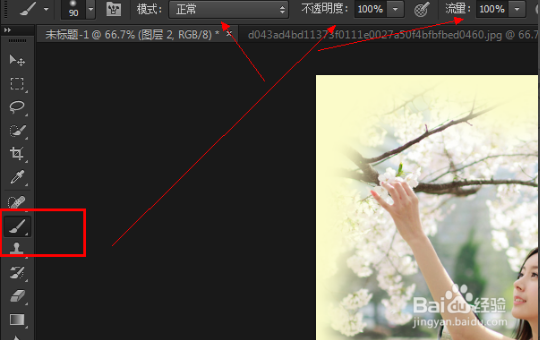
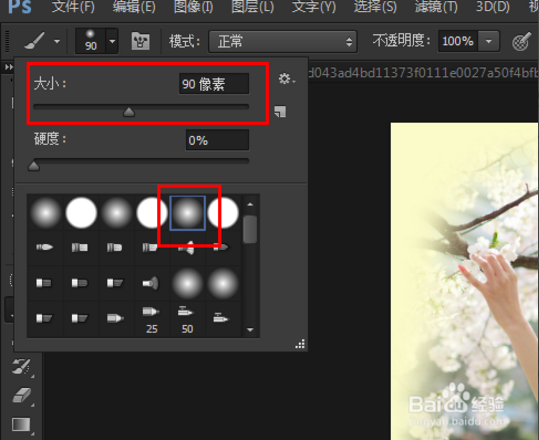
9、單擊前景色,選擇你喜歡的顏色進行塗抹,塗抹時註意不要在一個地方多次塗抹,操作失誤按下Ctrl+Alt+Z鍵撤銷。
可以使用多種顏色進行塗抹,不要使用一種顏色一直塗抹,那樣沒有什麽效果。
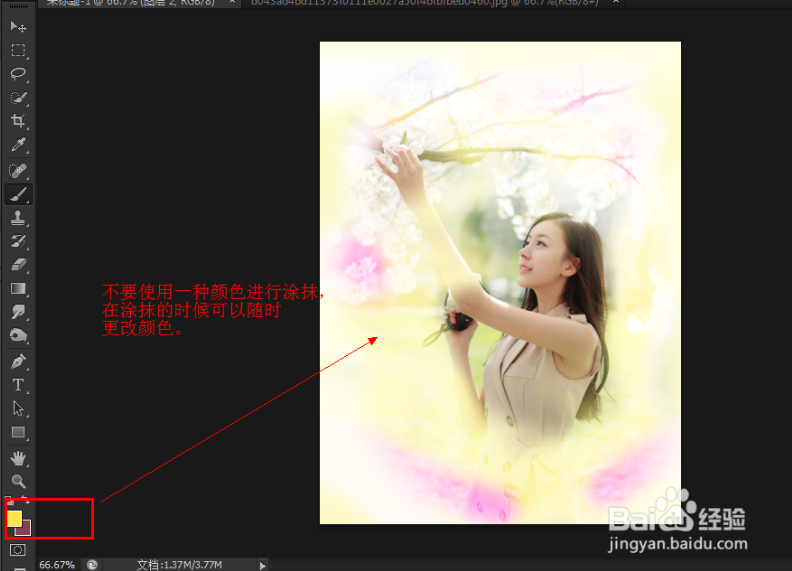
10、單擊工具欄中的塗抹工具,如圖,我們需要給顏色賦予一種動感的效果。
重要:【和】兩個鍵可以調整畫筆的大小,註意調整。
在圖上進行塗抹,直到達到你喜歡的效果。

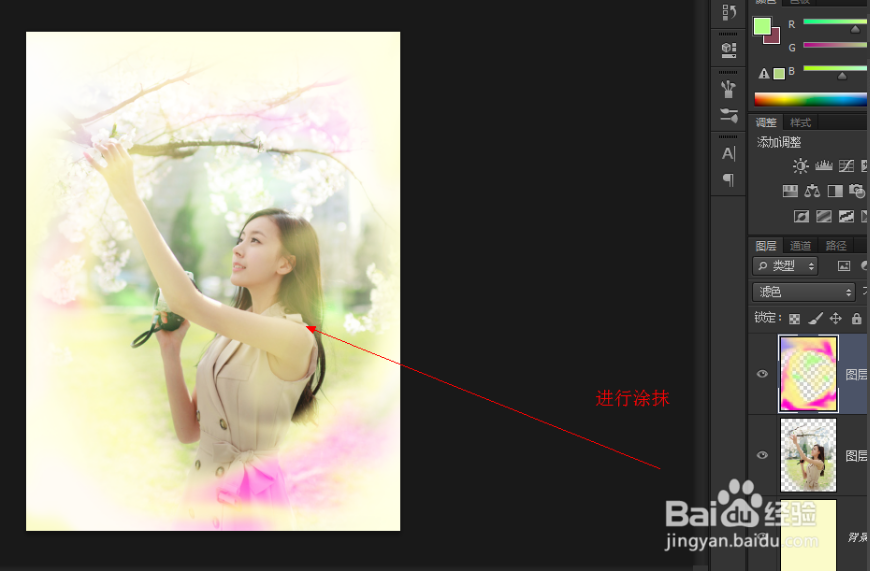
11、添加文字
如果你想添加上你自己喜歡的文字那麽就按下T鍵,工具欄中有,單擊選擇也可以,調整好顏色和大小,輸入即可。
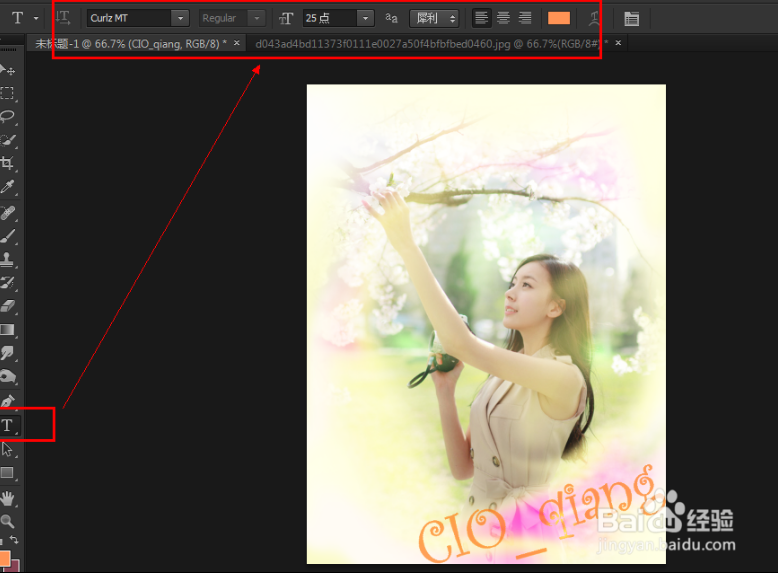

如果不滿意可以自己添加些背景圖片進行調整。方法多多,大家自己去嘗試。

【PS實例】輕松打造夢幻的照片
