Cognos 11.0快速開發指南 Ⅱ
1. 創建報表
在創建好數據源之後,我們就可以創建報表了,報表的開發是瀏覽器中完成的,這裏我選用了chrome瀏覽器,在地址欄輸入:http://localhost:80/ibmcognos
(該地址在第二章節“啟動Cognos服務”中有提到)
1.1. 首頁介紹
主要講解一下整個界面的功能布局,如下圖:
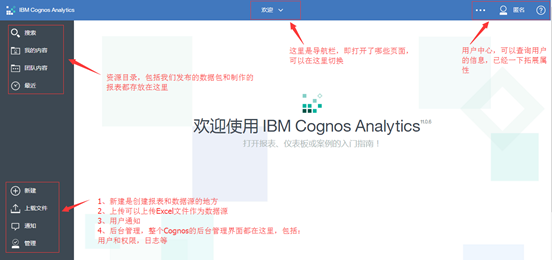
1.2. 創建固定報表
1.2.1. 新建報表
在左下角點擊“新建”按鈕,選擇“報表”,如下圖:
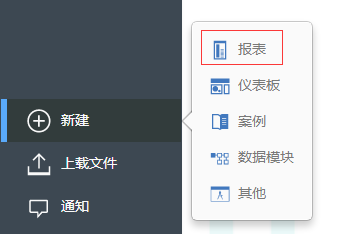
1.2.2. 選擇模板
選擇報表的模板,這裏我們選擇其中不含有“活動報表”字樣的模板,不然會創建為“活動報表”(這裏普及一下:“活動報表”是“固定報表”的一種顯示方式,可以進行脫機下載演示,但是在列表上不具備分頁功能,當數據量過大時會更耗時,且影響美觀度,“活動報表”可以通過“固定報表”轉化得到)
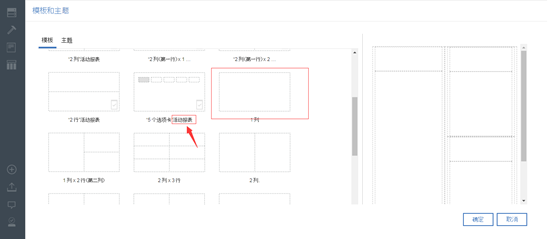
1.2.3. 開發界面
點擊確定後,打開報表開發界面,如下圖:
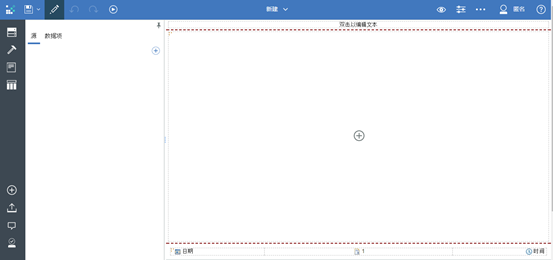
1.2.4. 添加數據源
然後做報表的第一個步驟就是添加數據源,點擊左側源選項中的加號,選擇我們之前發布的數據包,如下圖:
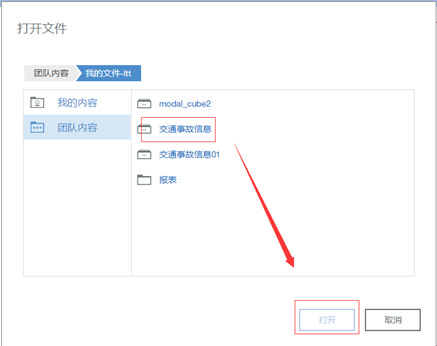
1.2.5. 布局
(1)開始制作我們的報表,首先在做報表之前需要布局,所以要使用我們的表格,點擊左側的工具箱,裏邊有很多類型的空間方便你使用,這裏我們要拖入一個表格,如下圖:
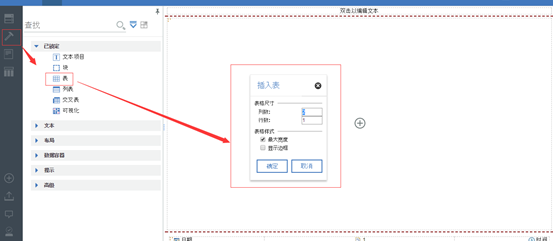
(2)在插入表格後,設置表格的大小寬度屬性,這裏選中我們的表格控件,點擊右上方的“屬性”按鈕,在屬性列表中,雙擊“大小和溢出”來設置對象的寬高,其他屬性可以根據自己情況設置,如下圖:
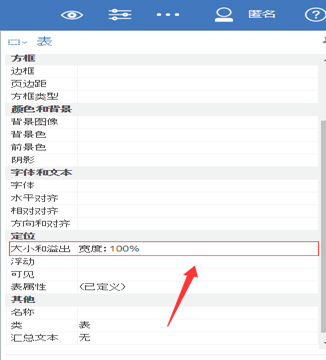
1.2.6. 添加圖表
(1)在設置好布局之後,點擊表格中的加號或者從工具欄中拖拽“可視化”控件進行圖表的添加,如下圖:
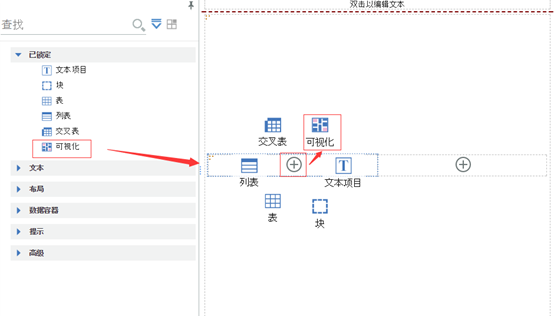
(2)選擇需要使用的圖形,如這裏選擇餅圖,如下圖:
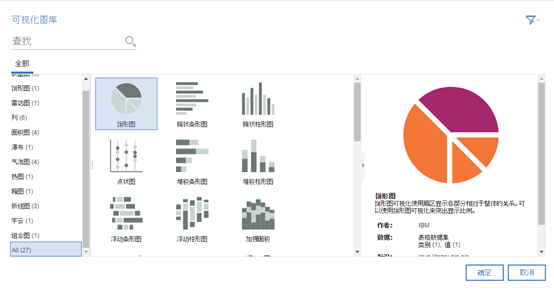
(3)點擊確定後,會提示你輸入圖形名稱和與其綁定的“查詢”名稱,這裏的查詢就是該圖形的數據源,如下圖:
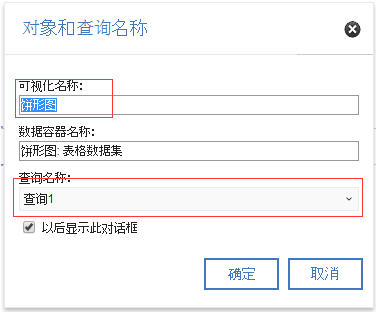
1.2.7. 編輯查詢
當插入圖表後需要做的第一件事就是,編輯該圖表需要顯示的數據,此時需要我們切換到該圖表對應的查詢界面
(1)點擊左側導航欄中的查詢按鈕,我們可以瀏覽當前報表中的所有“查詢”,如下圖:
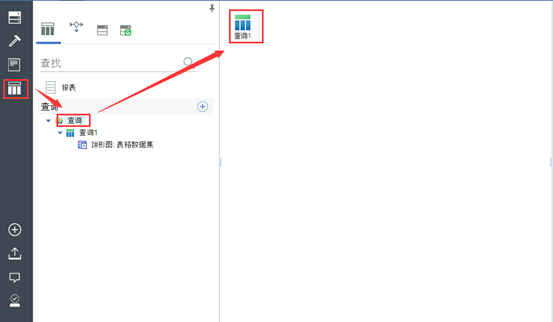
(2)此時我們需要編輯剛才插入餅圖對應的“查詢1”,選擇“查詢1”對象,進入到“查詢1”編輯界面,如下圖:
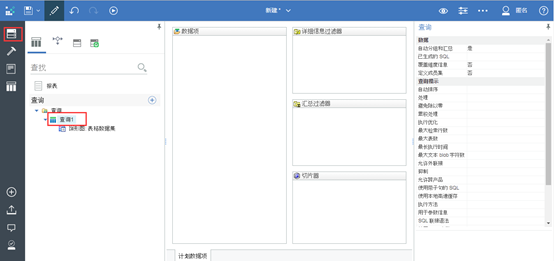
(3)此時需要給查詢插入數據源,點擊左側導航欄的“數據源”按鈕,選擇數據源,這裏我們選擇了設備完好率->“設備類型名稱、設備類型數”拖到了查詢中,如下圖:
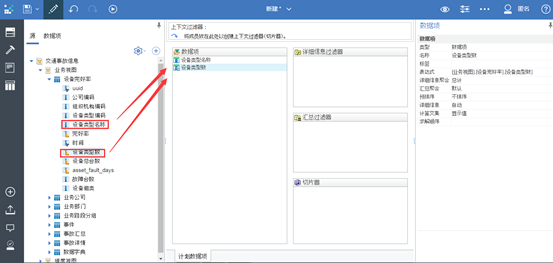
(4)用戶還可以加工數據項,雙擊該數據項,用戶可以對該項進行函數處理,編輯好後,需要點擊“驗證”按鈕進行驗證,無錯誤後即可點擊確定,如下圖:
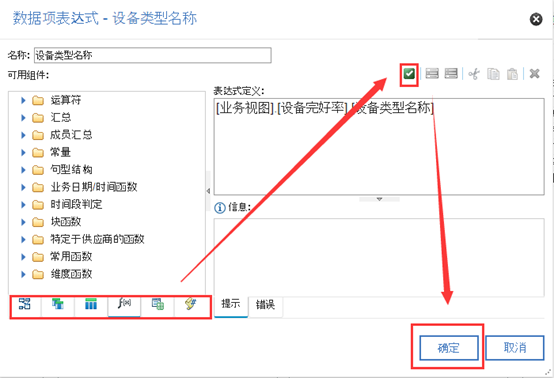
1.2.8. 綁定字段
(1)然後將查詢中的數據項綁定到圖表上,這裏需要切換為報表界面,點擊左側導航欄的“頁面”按鈕,再點擊報表頁面下的“Page1”對象,進行切換,如下圖:
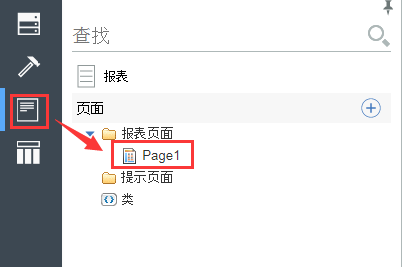
(2)選中圖表對象,然後點擊左側導航欄的數據源按鈕,切換到“數據項”界面,然後將對應查詢中的數據項拖拽到圖表的數據集的對應字段中去,如下圖:
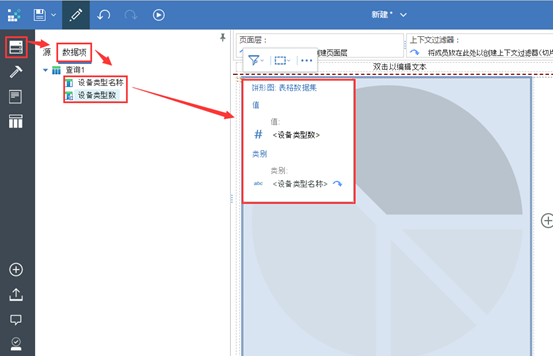
1.2.9. 運行報表
此時一個最簡單的報表界面就已經完成了,我們點擊左上方的“運行”按鈕,來看看我們運行的效果,這裏運行用多種方式,我們一般采用HTML方式運行,如下圖:

運行後呈現的效果如下:
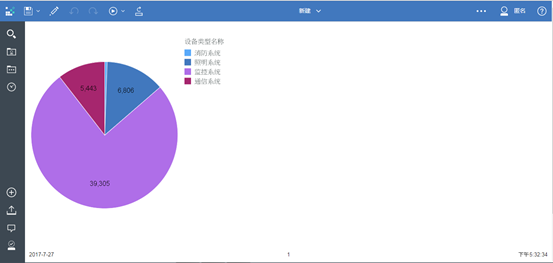
2. 報表拓展功能
在開發報表時,以上章節為開發一個簡單報表的常用流程,下面介紹一些可以實現復雜報表的功能
2.1. 創建SQL查詢
為了方便用戶進行復雜的SQL運算,且方便查詢性能的優化,這裏我們可以采用自定義SQL的查詢來實現報表的顯示,步驟如下:
(1)首先需切換到報表的查詢管理界面,點擊左側導航欄的“查詢”按鈕,選擇你們的“查詢”根節點,如下圖:
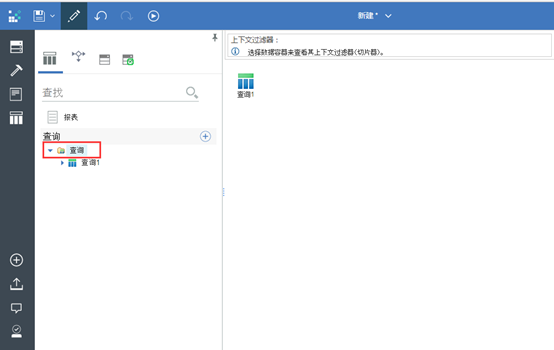
(2)點擊左側導航欄中的“工具箱”按鈕,先拖拽一個新的“查詢”到工作區,並修改該查詢的“處理”屬性為“僅限本地”,如下圖:
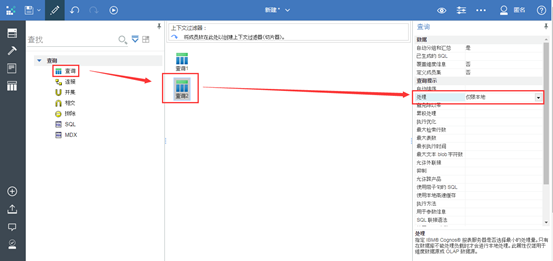
(3)當遇到“正在轉入數據包”的對話框時,直接點擊取消即可,如下圖:
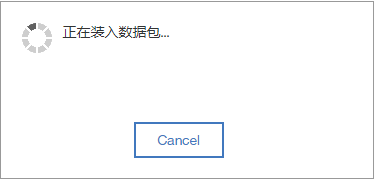
(4)拖拽左側的SQL對象到“查詢2”的右側,如下圖:
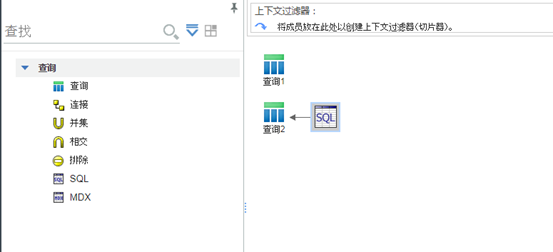
(5)配置SQL對象的“數據源”屬性,用於SQL對象中SQL語句的數據來源,如下圖:
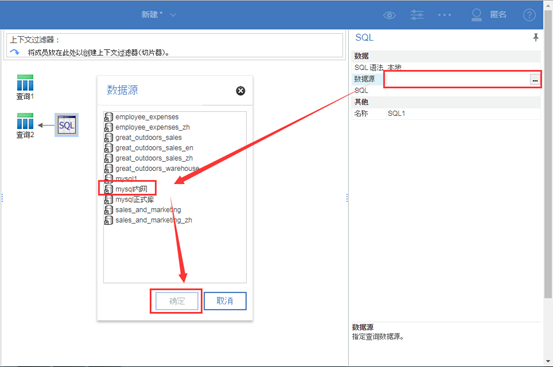
(6)雙擊我們的SQL對象,編輯我們的SQL語句,如下圖:
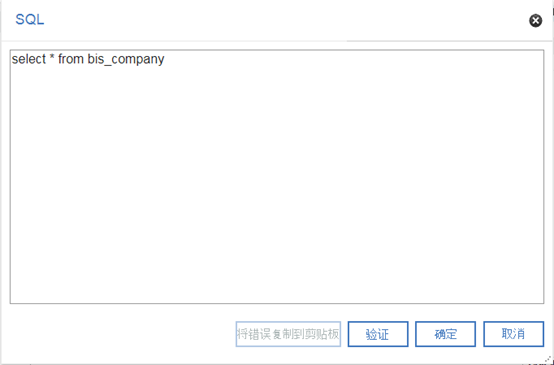
(7)在編輯好SQL語句之後,需要點擊“驗證”按鈕,如果驗證無誤,則點擊確定即可。
(8)默認是SQL中的全部字段都放入了“查詢2”中,但是如果你修改了SQL語句,則你需要將SQL語句中的字段重新拖拽到“查詢2”中。這裏的操作是:首先選中“查詢2”對象,然後點擊導航欄中的“數據源”按鈕,選中“源”,最後將SQL中的字段拖拽到“查詢2”中,如下圖:
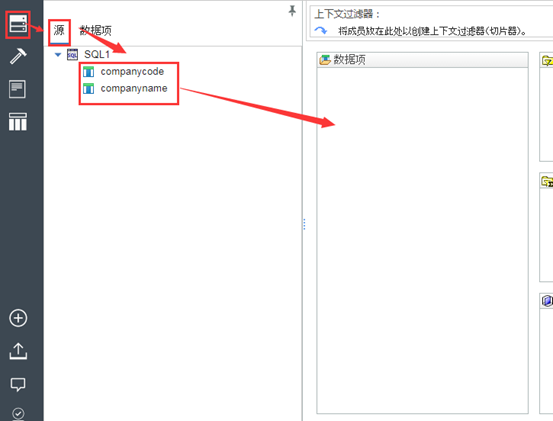
2.2. 報表鉆取
報表鉆取主要應用於將高層及維度鉆取到低層級維度去。
首先,實現報表之間的鉆取至少需要兩張表,一張詳細表,一張匯總表,一般通過匯總表鉆取到詳細表中。
步驟:
(1)選中需要鉆取的對象,如列表中的字段,然後配置“穿透鉆取定義”,如下圖:
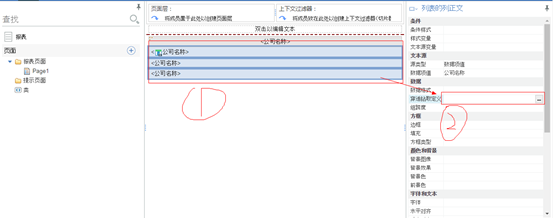
(2)打開“穿透鉆取定義”對話框,如下圖:
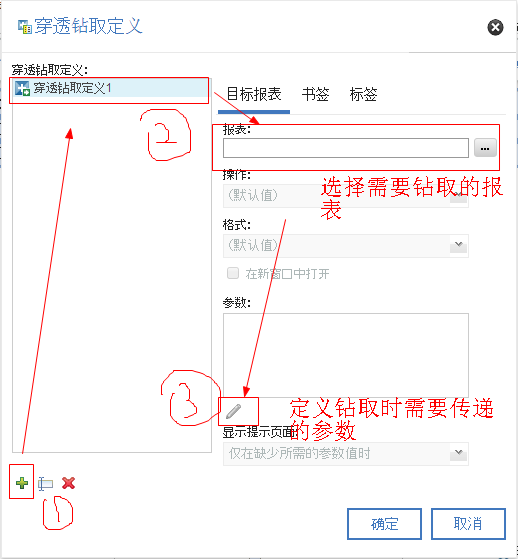
(3)選中需要鉆取的報表,然後添加鉆取需要的參數,這裏的參數名必須和鉆取報表中所需的參數名一致,傳遞方法一般使用“傳遞數據項值”,然後值中選擇該“查詢”中的數據項,如下圖:
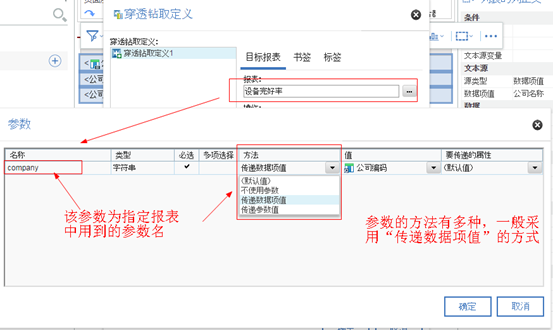
(4)點擊“確定”即配置完成
2.3. 插入自定義JS、CSS
為了實現一些Cognos中自帶的配色和事件不能滿足我們的業務要求時,就需要我們采取通過自定義的加入我們的js或者CSS來滿足我們的功能,具體操作如下:
(1)在報表界面,打開“工具箱”,選擇“高級”選項,拖入“HTML項目”,到報表中
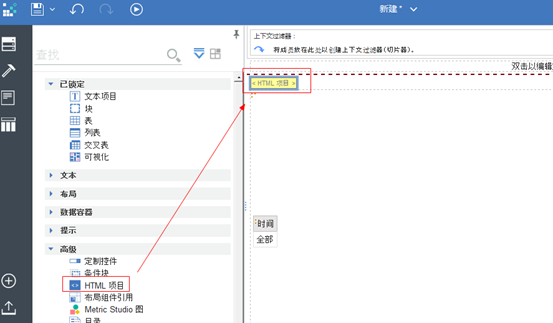
(2)在HTML控件中添加我們自己js或CSS,如下圖:
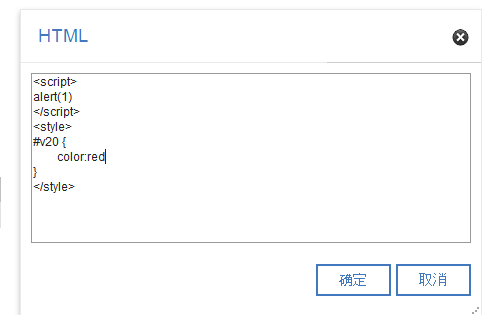
(3)編輯完成後,點擊報表屬性按鈕,打開屬性界面,點擊屬性界面左上角的下拉按鈕,將焦點對象為“報表”,如下圖:
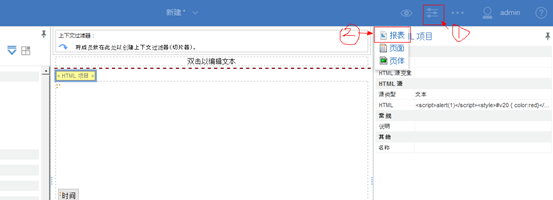
(4)將報表的“使用完全交互性運行”設置為“否”
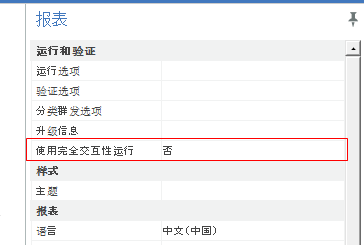
(5)運行報表時采用“HTML”方式,即可完成預期效果
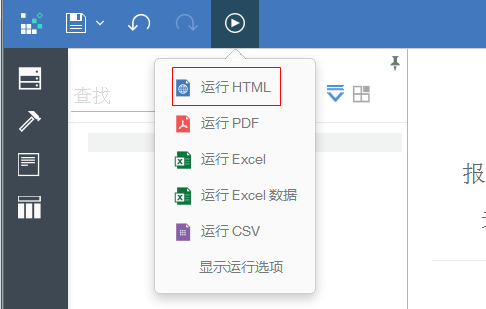
3. 創建儀表板
儀表板適用於多維度分析,且針對業務人員需要進行靈活的交互式操作時采用的報表。
操作步驟如下:
3.1. 創建報表
其中新建過程和新建固定報表一樣,略。
3.2. 添加數據包
這裏也和固定報表的添加方式相同,略。
3.3. 添加可視化
在添加好數據源之後,用戶需要選擇制作的圖表
(1)點擊左側導航欄的“可視化”按鈕,打開可視化面板,拖入所需的可視化圖表,如下圖:
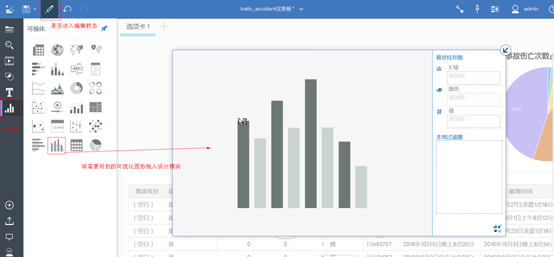
3.4. 綁定數據
(1)這裏的綁定方式和固定報表相同,選擇左側導航欄的“數據源”按鈕,選擇需要的字段拖放到圖表的數據項中,這裏不同的是,儀表板沒有“查詢”功能,用戶可以對值字段做聚合或者過濾操作,如下圖:
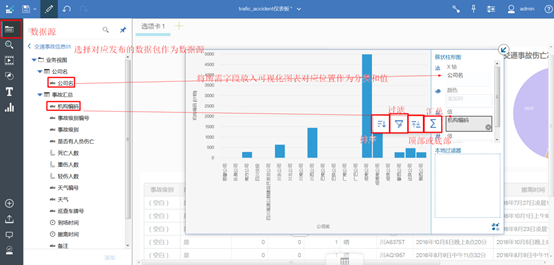
(2)除了在數據源中展示的字段外,用戶還可以將兩個度量字段進行計算,操作如下:
① 首先用戶按住ctrl鍵,選中兩個度量字段,如下圖:
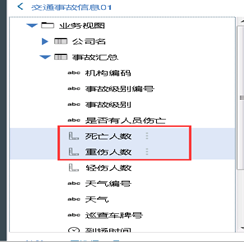
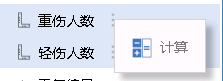
② 點擊字段後的選項按鈕,彈出計算界面,點擊計算,打開編輯界面,用戶可以給該字段命名,並且可以進行對字段的加減乘除操作,如下圖:
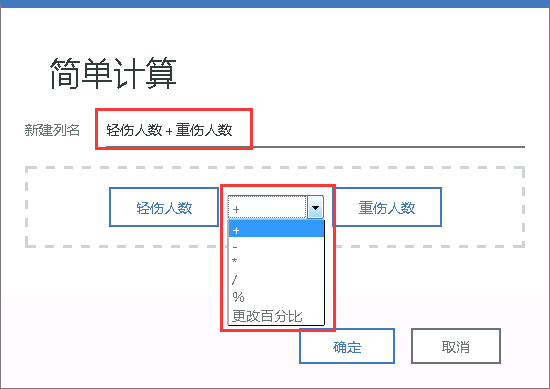
③ 點擊確定後,在數據源中就多出了一個字段,如下圖:
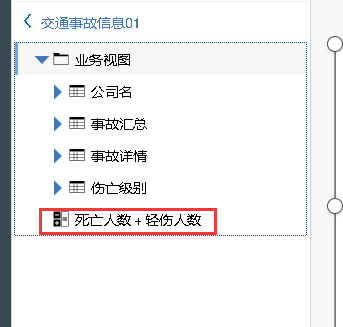
3.5. 界面自定義編輯
在制作好圖表後,用戶可以點擊圖表,在彈出的工具欄中進行“拍下、置頂、復制、編輯、刪除或者切換為其他可視化圖形”等,如下圖:
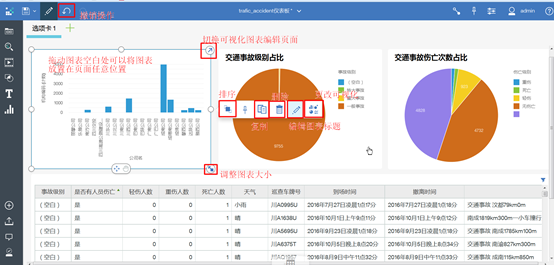
3.6. 制作儀表板中的表格
(1)首先,與圖表類似,在可視化項中選擇“網格”拖入頁面中。然後依次將需要的數據源的字段拖入對應列,應註意,可以在每一列上設置該字段的相關屬性。在一個列上重復拖入字段會覆蓋原有的字段。
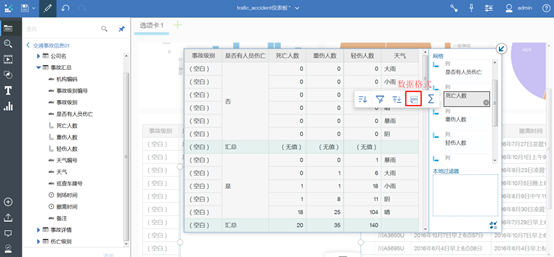
(2)點擊整個表格模塊,可以對表進行整體設計。設計表格時默認會顯示匯總情況,點擊隱藏顯示摘要即可控制它的顯示與否。
(3)針對單列進行過濾和排序等設置,可以左鍵單擊該列的列標題,在彈出的功能選項中選擇適合的功能選項進行編輯。可以實現即時排序,數據過濾的效果。針對不同的列,有些還可以更改列的數據格式等。
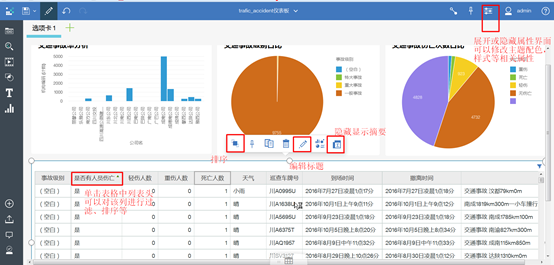
3.7. 過濾條件
(1)當鼠標點擊到表格一行或者一項數據,或者圖表的一項,均會出現聯動效果,並且將該項數據作為過濾條件。
(2)要取消這種過濾的效果,可以再次點擊該項數據,清除所有以該項數據過濾的過濾條件,也可點擊儀表板每個圖表或表格模塊的右上方的過濾圖標,在彈出面板逐一清除過濾條件。應註意,清除過濾的條件不是針對單個圖表,而是針對整個頁面的,所以清除一個圖表中的過濾條件,可以使頁面所有圖表和表格出現聯動效果,如下圖:
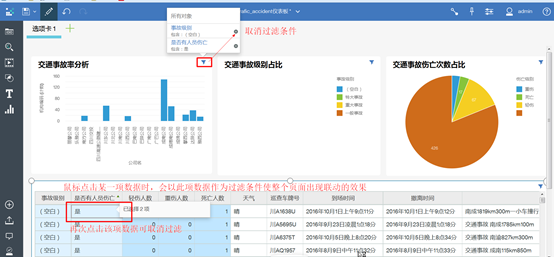
Cognos 11.0快速開發指南 Ⅱ
