Linux系統安裝(centOS版)
一、概述:
學習Linux操作系統就必須得動手操作,不能只看視頻和課本。一定要動手操作,不斷的去處理問題,不斷的去嘗試。請您記住,計算機你是倒騰不壞的,萬一壞了就重裝系統解決,只要你不把計算機用出煙,就沒有事兒。
這篇博客是作者本人自己倒騰安裝的,僅供參考,如有什麽不妥的地方還請指教。謝謝!
二、具體安裝步驟截圖:
1、在計算機中啟動VMware虛擬機

2、進入到VMware虛擬機以後,點擊創建一個新的虛擬機
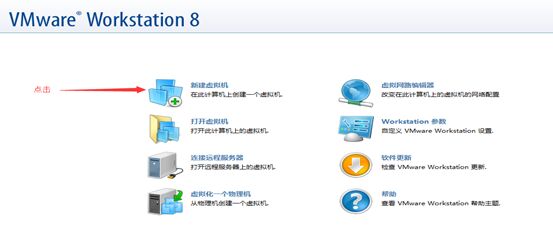
3、進入創建導向,選擇“安裝盤鏡像文件(iso)”就回彈出窗口,選擇到你下載的鏡像文件,如3.1圖所示。
然後選擇“我以後再安裝操作系統(S)”再點擊“下一步”
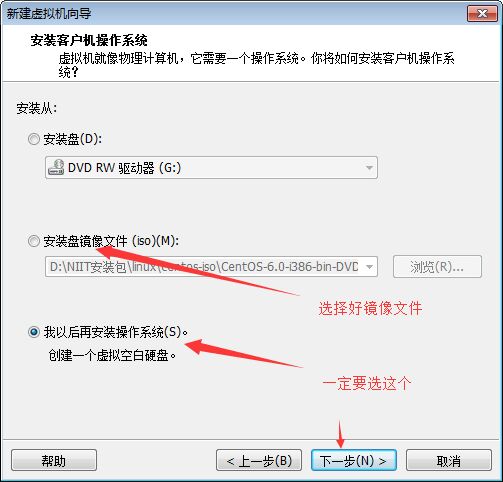
3.1、這就就是你下載存放的鏡像文件的地址、以及鏡像文件壓縮包。請不要解壓這個壓縮包。
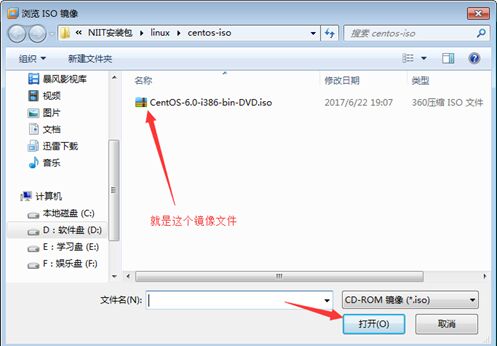
4、選擇好你安裝的操作系統,以及操作系統的版本

5、配置好你安裝的虛擬機的位置、以及虛擬機的名稱。名稱可以自定義。下一步
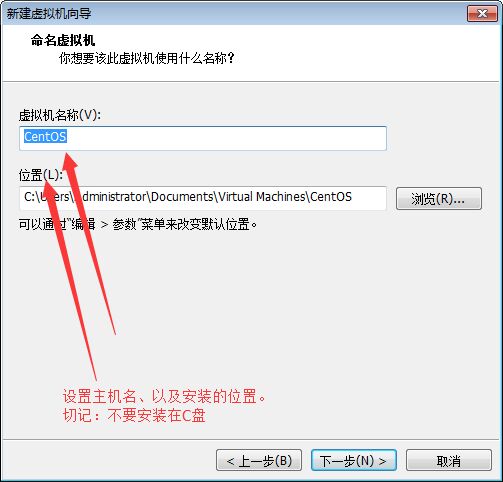
6、配置這個虛擬機的空間大小。20-50G都可以,但一般不要小余20G。下一步
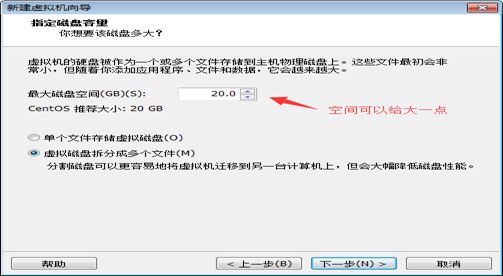
7、選擇“定制硬件”,配置好以後在點擊下一步

7.1、配置虛擬機的內存。512-2048MB都可以,如果你電腦配置不是特別好而這裏設置大了,就會出現很卡。
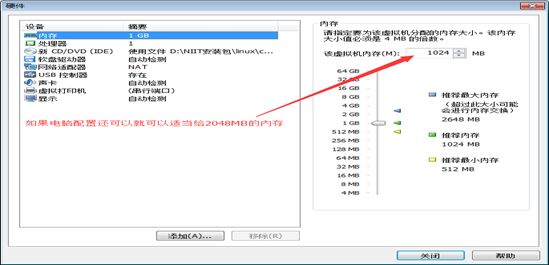
7.2、處理器這裏也是和你的內存是一樣的道理,你處理器數量過大,可能會出現很卡
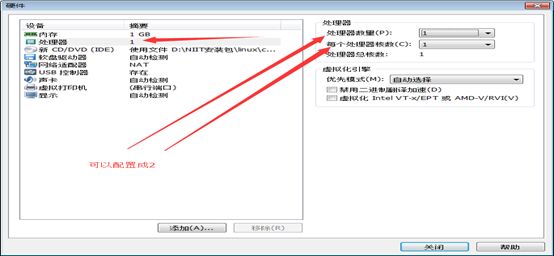
7.3、這裏記得是使用ISO鏡像文件作為光驅磁盤。這裏你也要去選擇到你存放鏡像文件的路徑下的包。
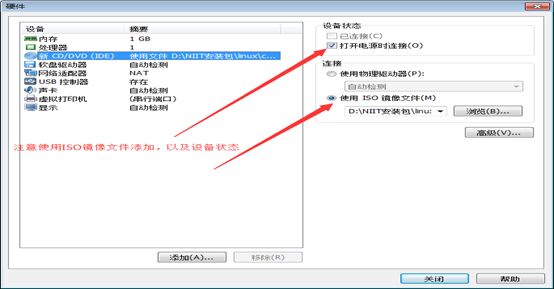
7.4、這是設置網絡的連接狀態和連接方式。橋接方式:你一打開虛擬機他就會自動給你連接上網絡。

7.5、USB設備這裏可以勾選,也可以不勾選。
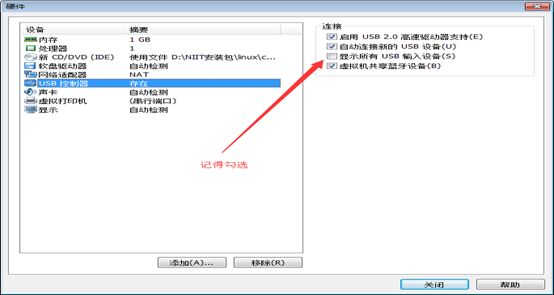
8、此時虛擬機就已經基本搭好,只需要配置好下面的步驟。點擊啟動虛擬機。
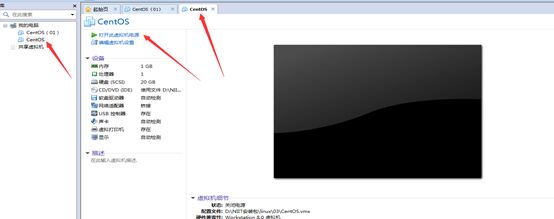
9、啟動當中,等待。

10、這裏選擇“skip”,這個是掃描是否有CD光驅安裝,你不要選擇OK,不然時間很長。我們也不需要CD。
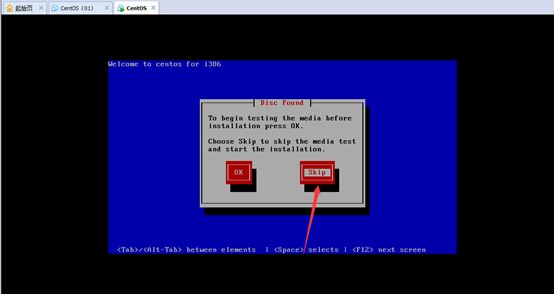
11、點擊next

12、選擇語言
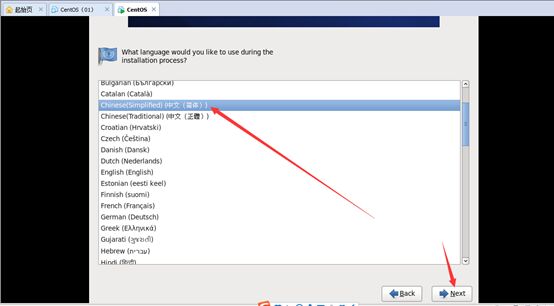
13、選擇鍵盤輸入模式
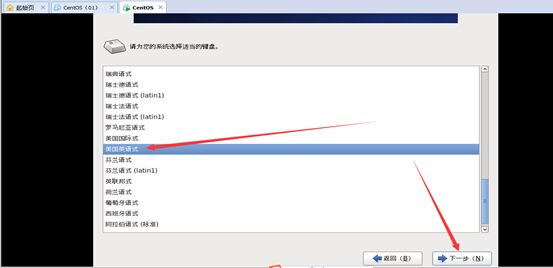
14、選擇“基本存儲設備”
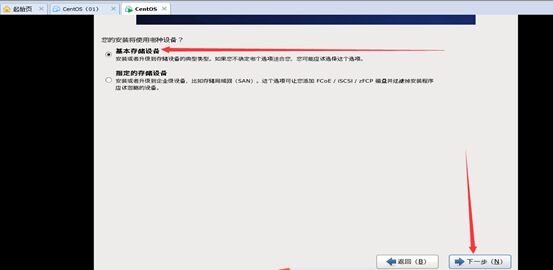
15、初始化所有

16、自定義一個“主機名”,什麽都可以
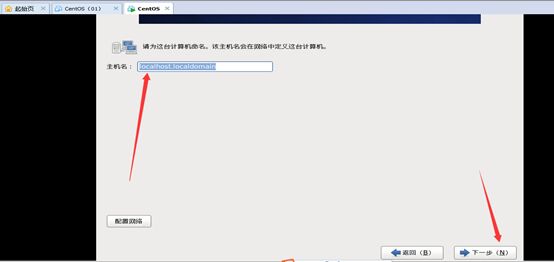
17、選擇時差區域。
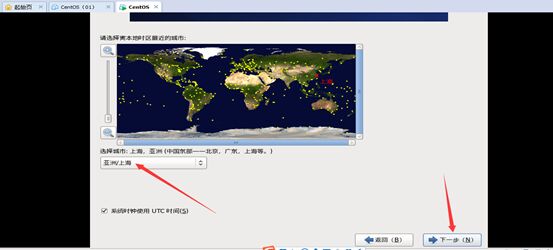
18、設置根密碼,這個密碼很重要,非常重要、非常重要、非常重要。一定記住這個密碼。
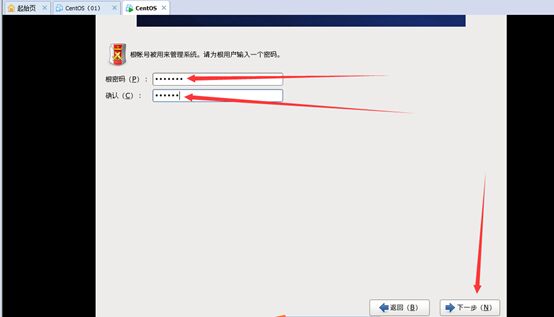
19、簡單了就會提示,但沒有關系,
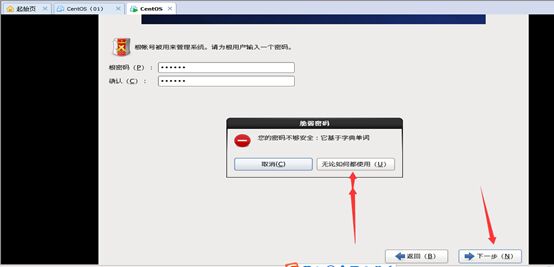
20、這裏是安裝自動提醒的,我們如果不改就可以直接繼續,如果我們想重新分布一下他的內存分配,也就是分區。我們就要選擇最後一項,為一些Linux中的根節點目錄分區。我本人建議--分區。為節點分配一些內存大小。
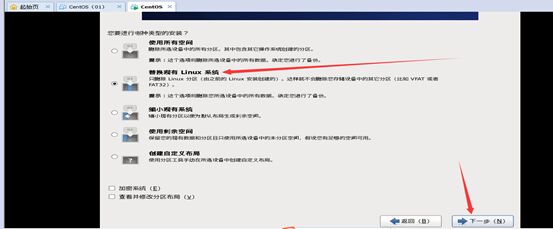
21、直接繼續
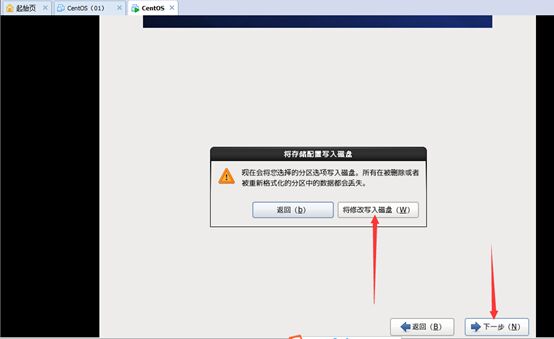
22、選擇是使用“界面”模型化還是使用“無界面”模型化。
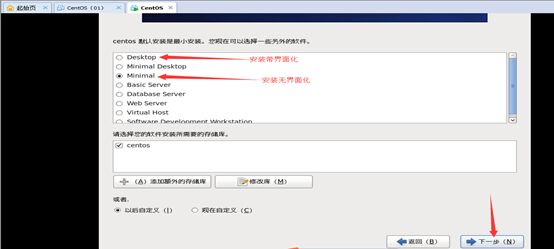
23、繼續,等待它創建
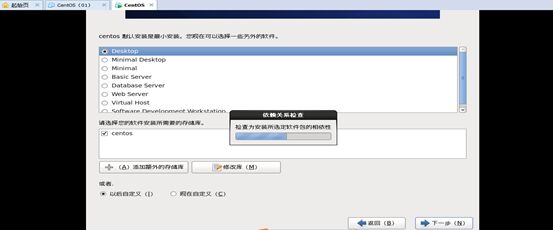
24、等待。
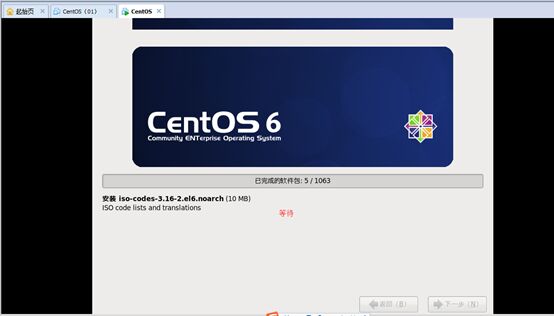
25、這裏就重新引導安裝。
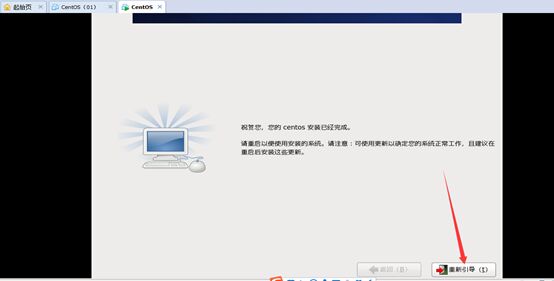
26、繼續

27、同意並繼續
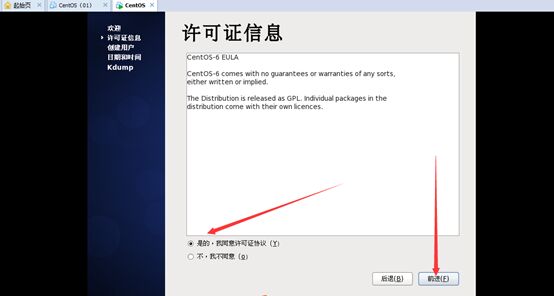
28、創建一個自己的用戶。自定義。一定要記住用戶名和密碼哦。登錄時需要這個密碼。
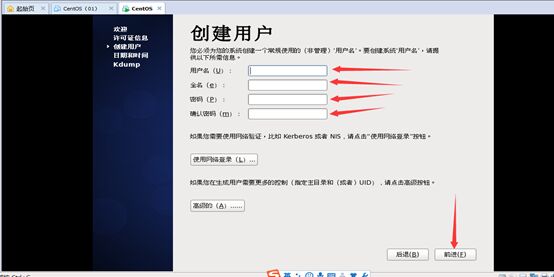
29、配置時間和日期
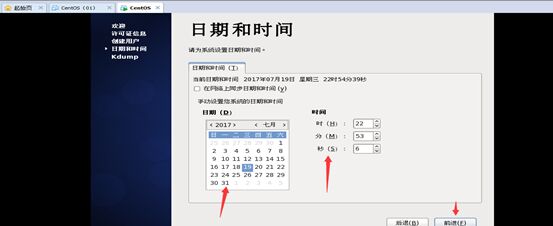
30、OK,這裏就是你剛創建的用戶名和密碼。輸入進入吧!
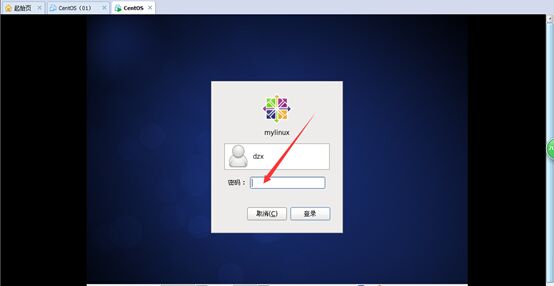
31、安裝完成。
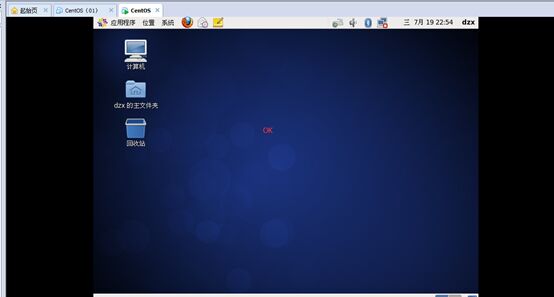
32、結束語:
一個簡易Linux操作系統就弄完了。你就可以直接嘗試一下這個系統與Windows操作系統有什麽不一樣吧!自己摸索去設置一些你自己覺得需要的組建就可以了。
祝您學習愉快
本文出自 “孤獨一夜” 博客,謝絕轉載!
Linux系統安裝(centOS版)
