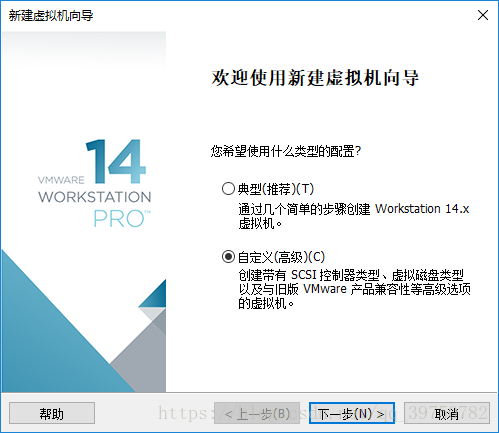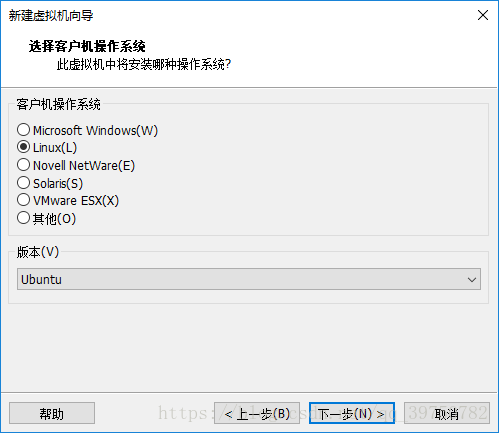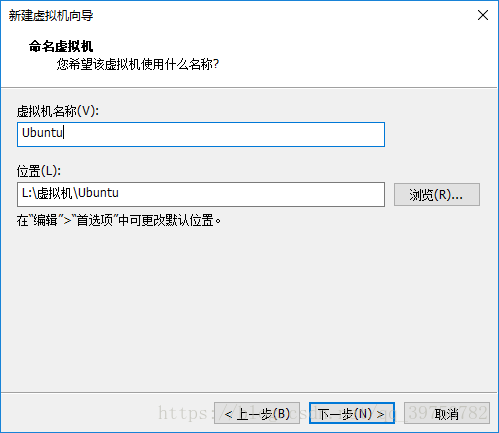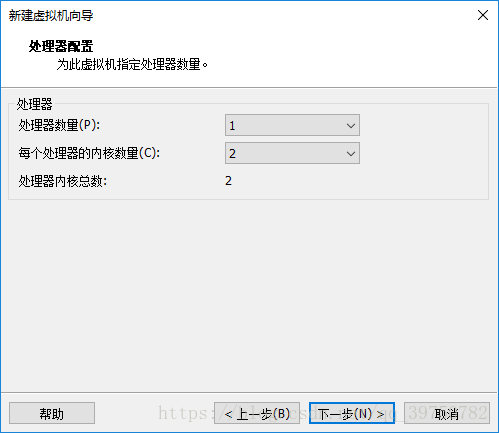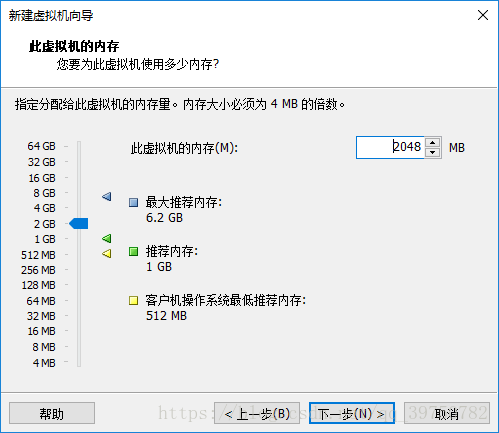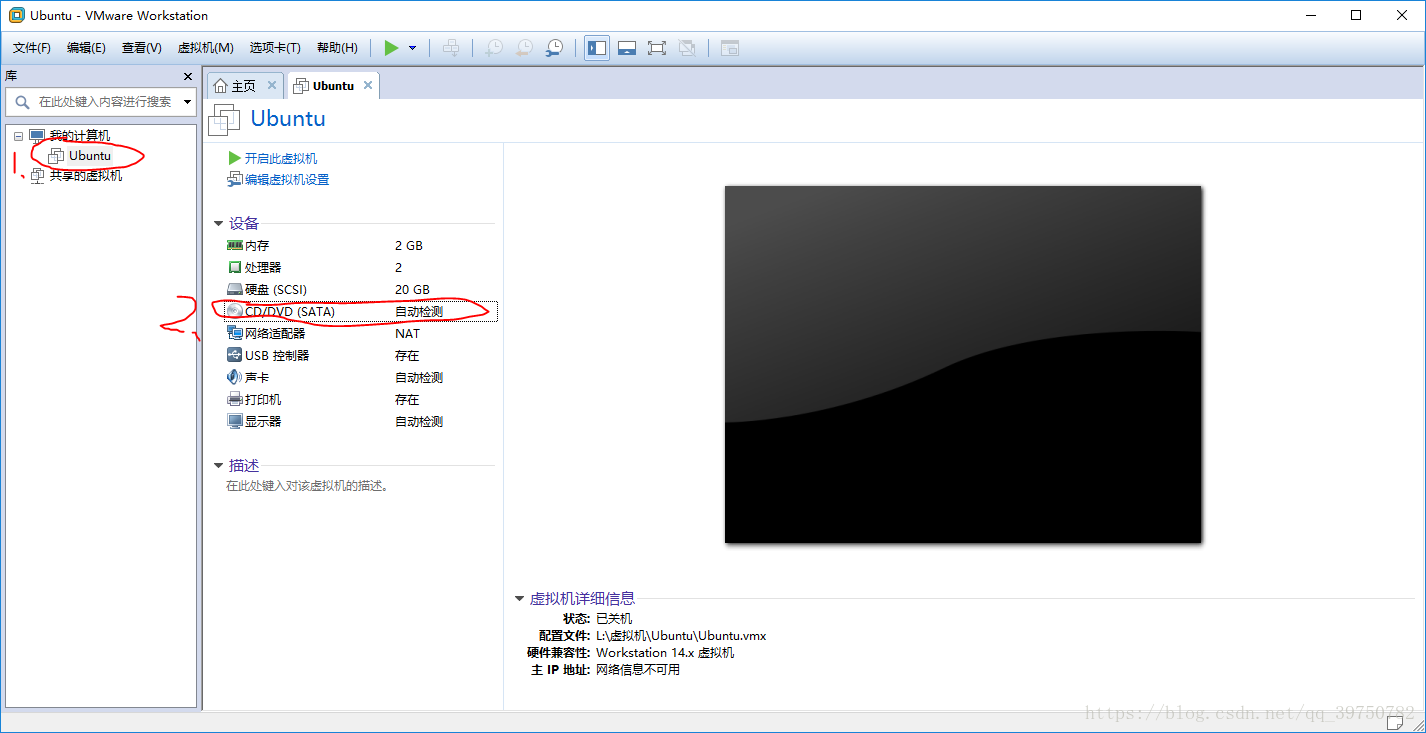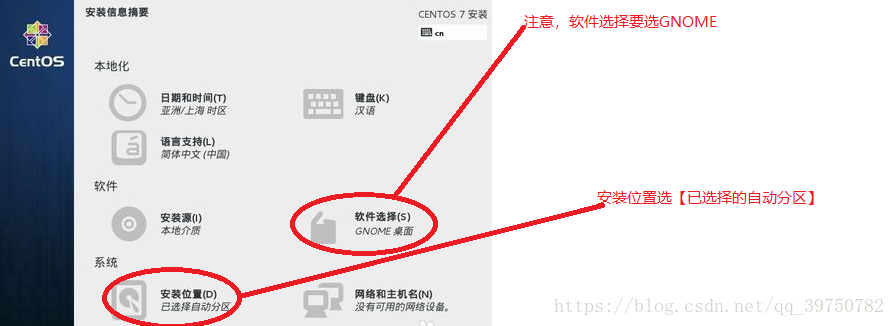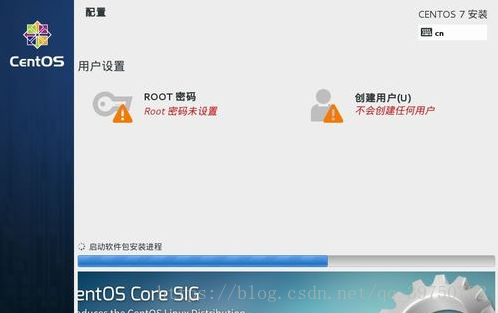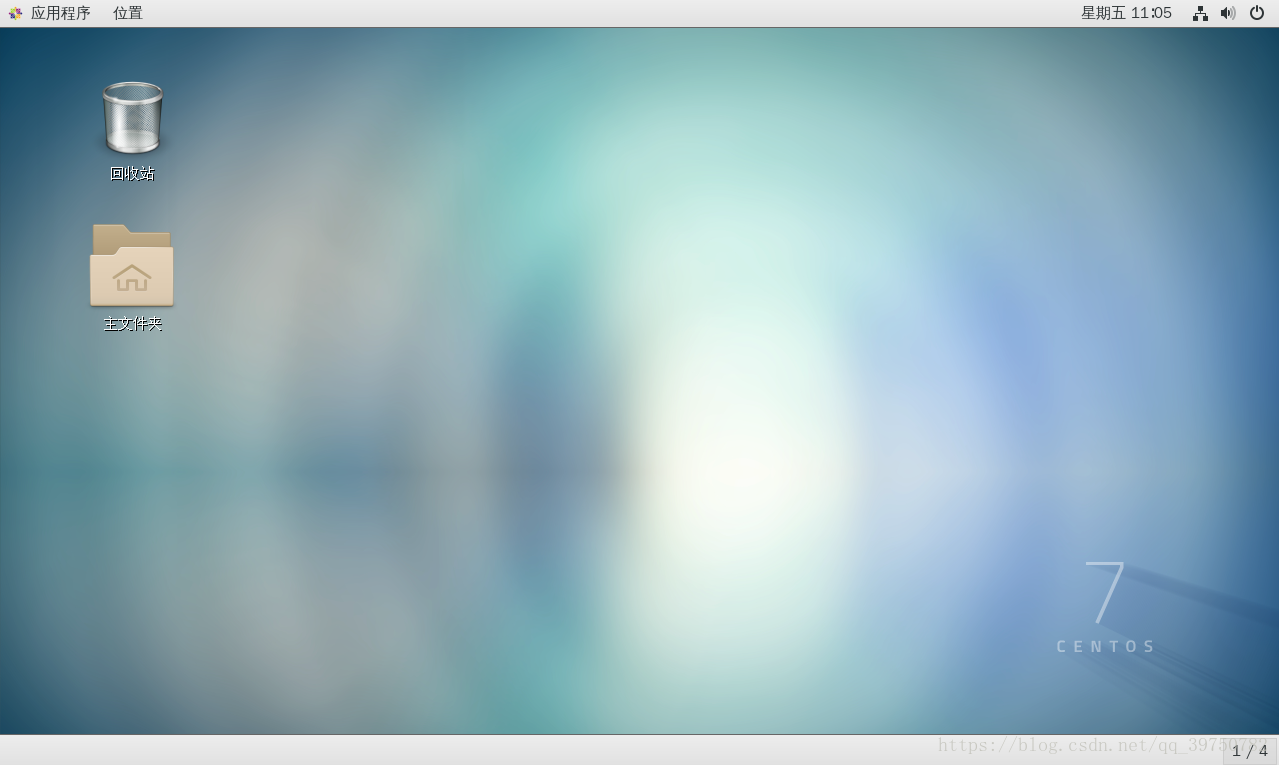Linux系統安裝(VMware 14+ CentOS 7,2018年最新)
前情提要:
作為一個正在學習資訊保安的大二狗,首先就是先安一個Linux系統,但是我在網上找了挺長時間,教程挺多,但是都是屬於比較老的那一種,並且經常出現小問題導致全錯,所以,我開始了新的探索,現在是2018年4月,下面是我安裝的全過程,這是一個絕對完整的教程,送給伸手黨。
正題:
一、首先,我從D盤分出一個L盤取名Linux,分盤方法,嗯,我也寫上吧,我是win10系統,右鍵點選【我的電腦】,點選【管理】,點選【磁碟管理】,找到D盤,右鍵點選,【壓縮卷】,大約50G就可以,壓完再新建,然後無腦確定就行了。
二、VMware:
VMware安裝:
下載一個VMware,我下載的是VMware 14 workstation pro,把它安裝在L盤。
下載地址:
金鑰:CG54H-D8D0H-H8DHY-C6X7X-N2KG6
建立一個虛擬目錄:
以管理員身份執行VMware,必須是管理員,否則會出錯“無法建立虛擬目錄”。點選【新建虛擬目錄】->
然後一直按下一步就可以了。結束之後你可以在主介面看到已經建立的虛擬機器,然後關閉VMware,去下載CentOS。
三、CentOS 7下載:
把它安裝在L盤,下載過程中會出現下載完又下載了一下,這個方向,那是一個檢驗過程,大約5分鐘就好了。
四、安裝Linux
【強調】如果出現和我不一樣的情況,就是許可權問題,只要以管理員許可權開啟就可以了。
點選【確定】然後開啟虛擬機器,這個時候我的電腦出現了一個問題,我的電腦的BIOS沒有開啟虛擬機器狀態(我知道大家可能不懂,就是說這是如果出現了虛擬機器不能啟動,並且在提示裡面看到了BIOS,那就是這個問題),
如何解決BIOS的問題呢,這裡根據電腦型別的不同,可以去百度查一下關於你電腦的BIOS修改方式,我的是惠普,重新啟動並且按F10,出現了藍色介面,然後找到BIOS,開啟虛擬機器功能就可以了,儲存之後重啟,在點開虛擬機器並啟動。
五、虛擬機器啟動:
啟動虛擬機器->
等待...
等待...
等待結束之後出現介面->
選擇簡體中文,進去如下介面,把【軟體選擇】的最小預設修改成GNOME桌面,如下圖
確認進入下一步,下面的設定使用者和密碼,設定結束,點選確認
出現漫長的安裝條,等待...
完成,點選重啟。
出現下面介面,等待就可以。
設定許可證,直接勾選就可以,網路和主機名都是直接勾選。完成配置。
進入介面之後還會再選一次語言還有一些別的,那就憑個人愛好了。
最後這樣子,結束了。