VMware虛擬機安裝CentOS 7 Minimal 詳細全過程
阿新 • • 發佈:2017-10-22
打開 技術 虛擬機安裝 nim mini vmware centos 完成 寬帶撥號
VMware虛擬機安裝CentOS 7 Minimal 詳細全過程記錄,並進行CentOS7 的網絡配置,本次安裝的CentOS鏡像版本為官方網站下載的 CentOS-7-x86_64-Minimal-1708.iso
一、安裝CentOS 7 Minimal
打開VMware,新建虛擬機向導
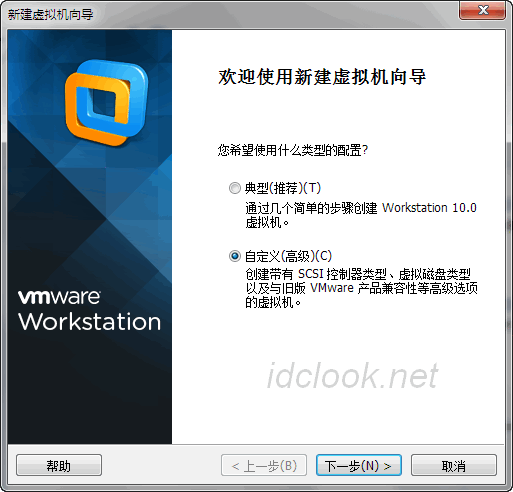
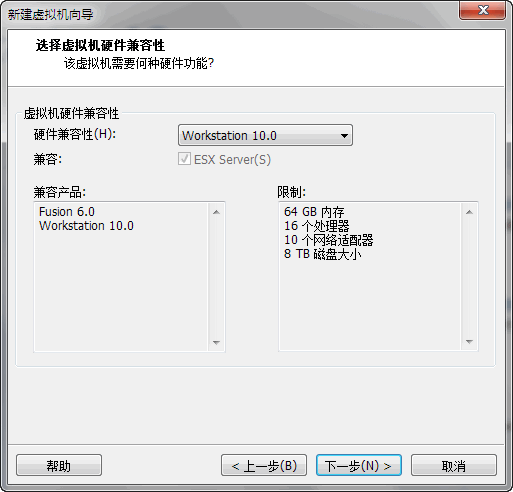
選擇稍後安裝ISO鏡像文件
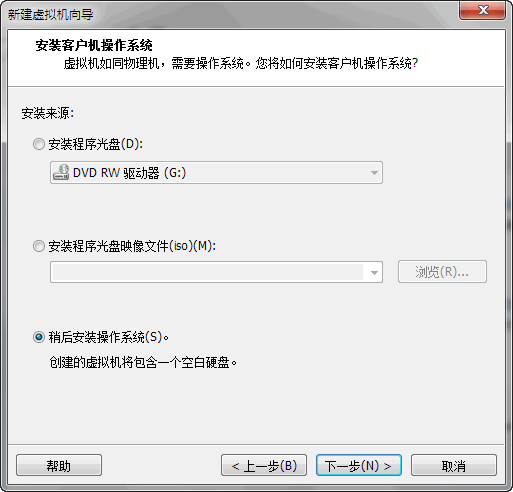
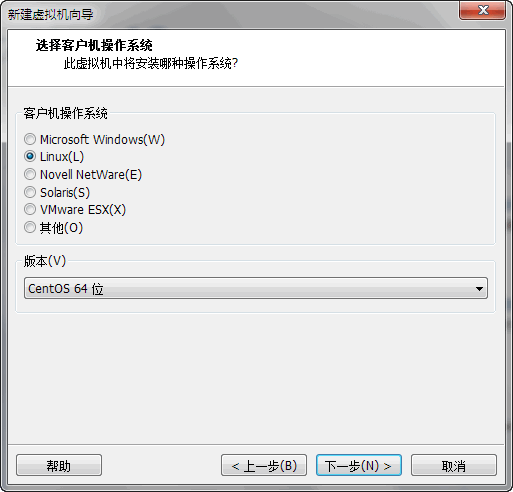
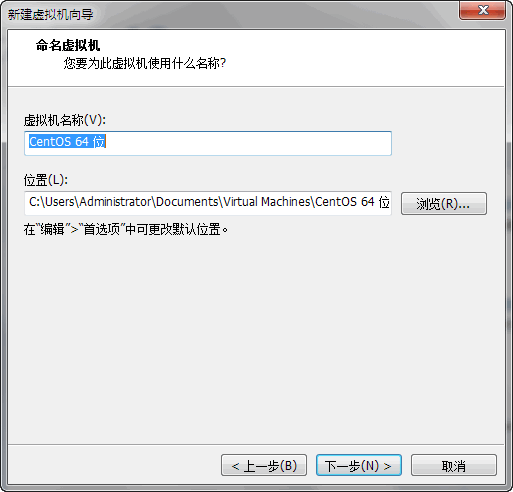
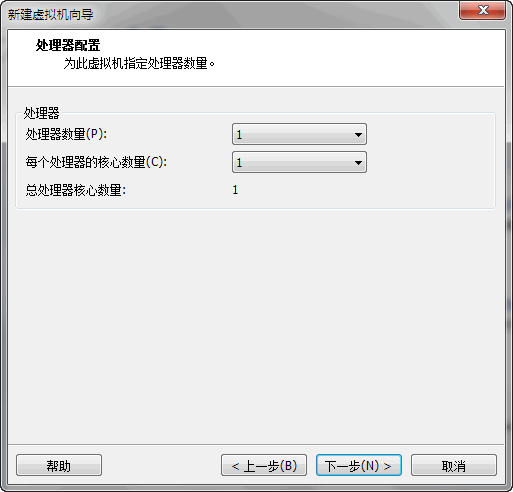
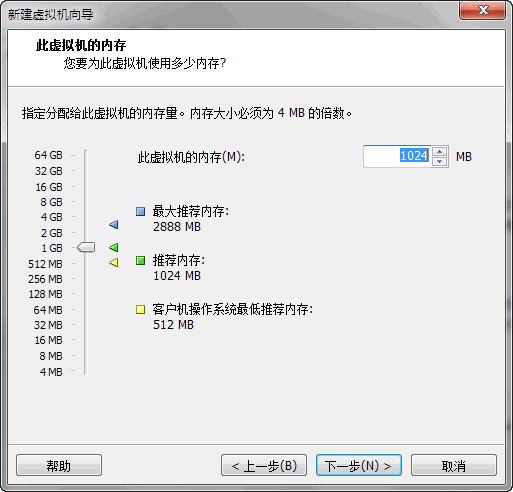
物理機使用寬帶撥號上網,物理機是多個寬帶用戶共享IP的。這裏的網絡類型選擇NAT方式,訪問外網時與物理機有相同的IP。
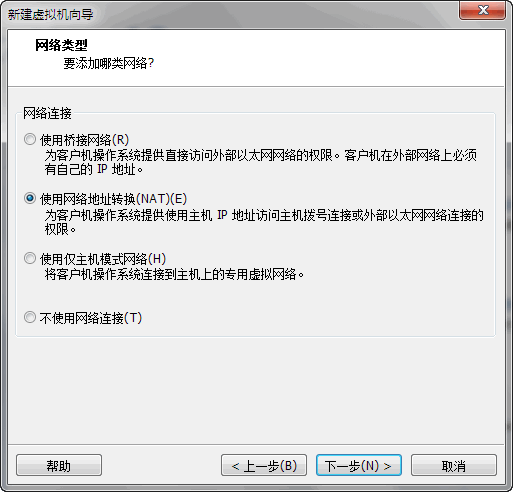
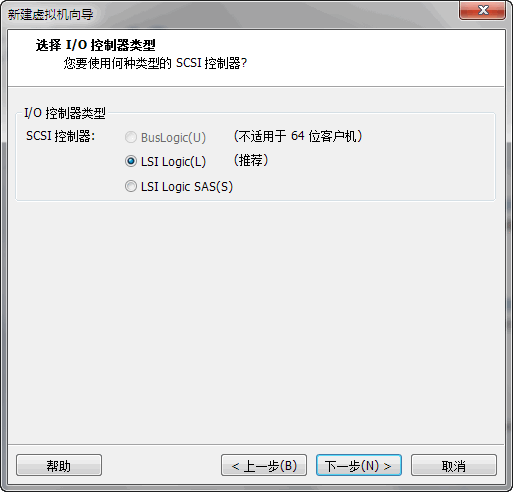
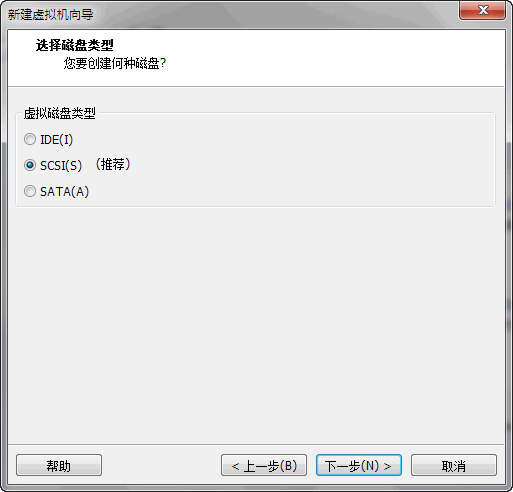
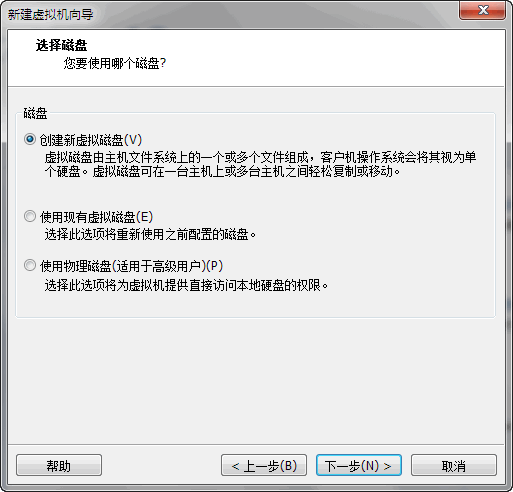
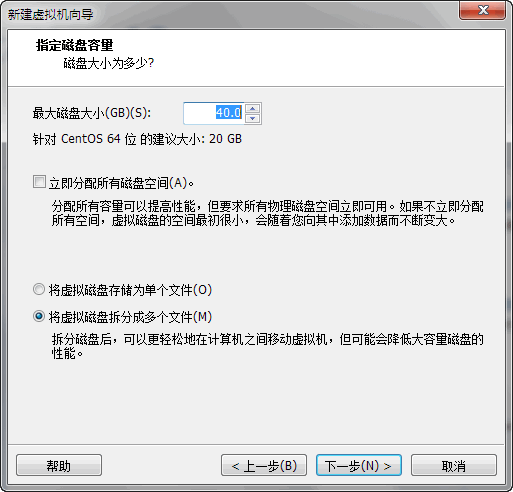
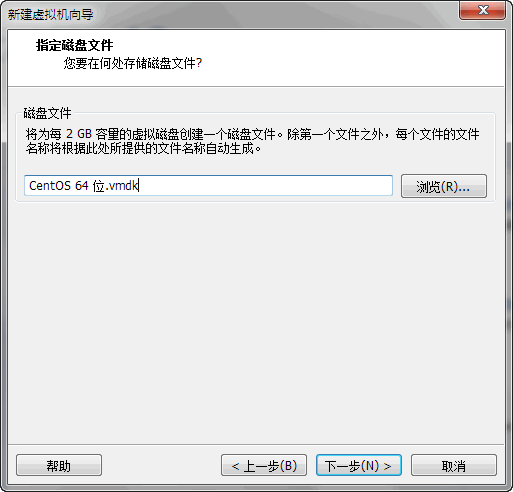
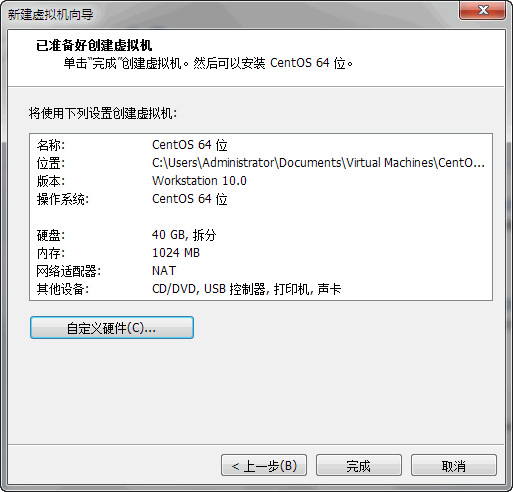
點完成。剛開始稍後安裝ISO文件,到這裏就可以選擇ISO文件的位置了
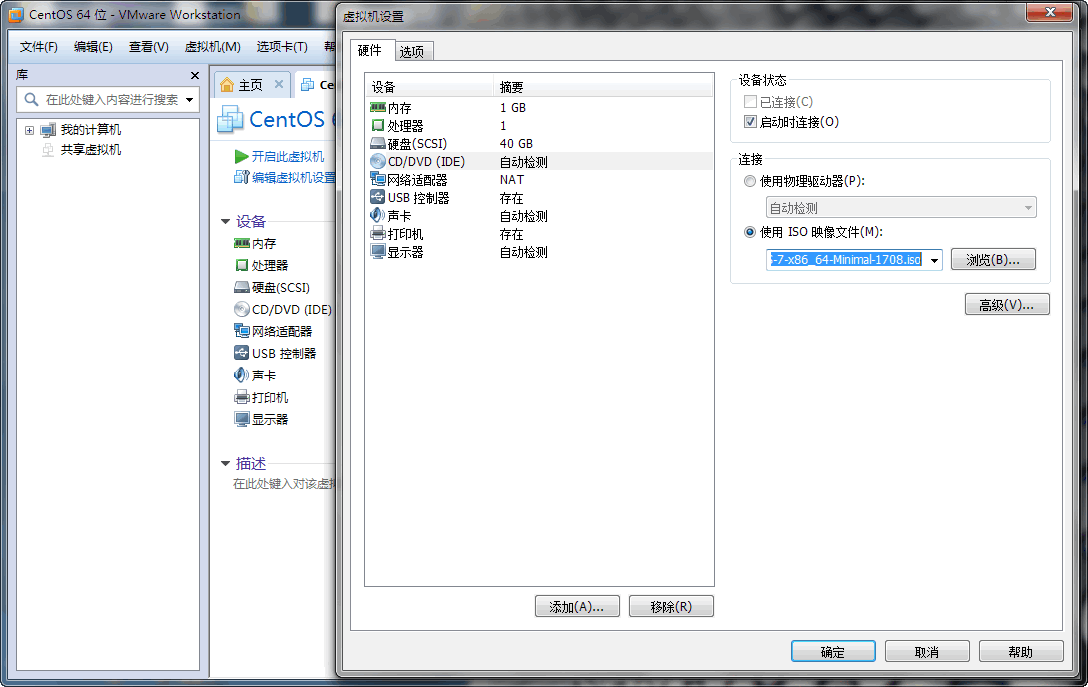
點確定之後,到此完成配置,可以開啟虛擬機。
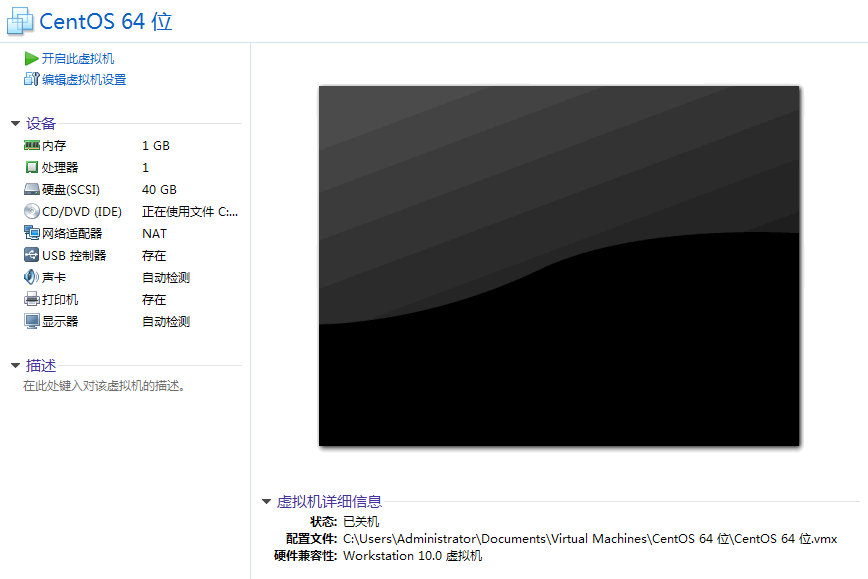
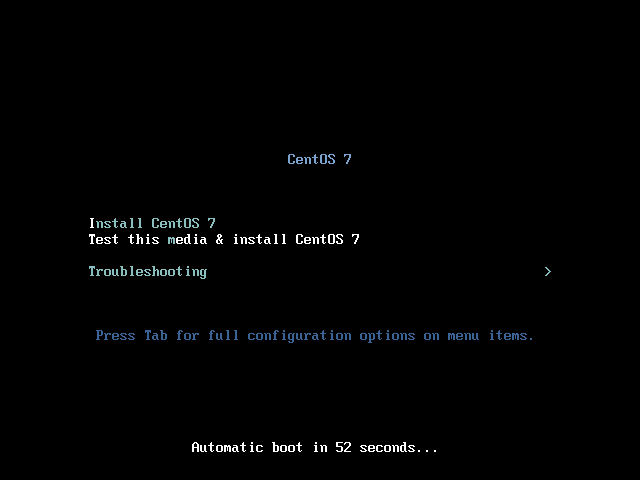
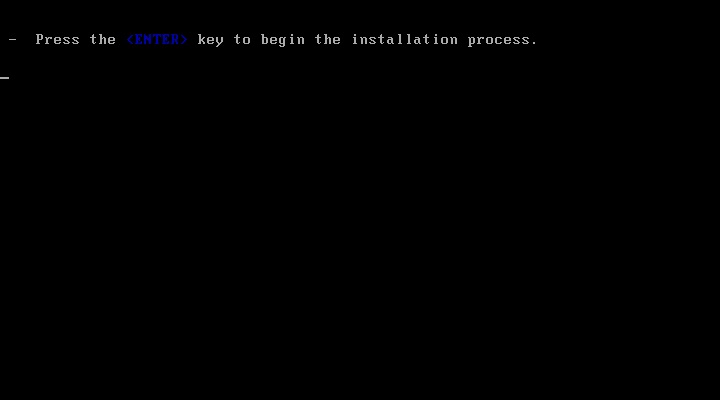
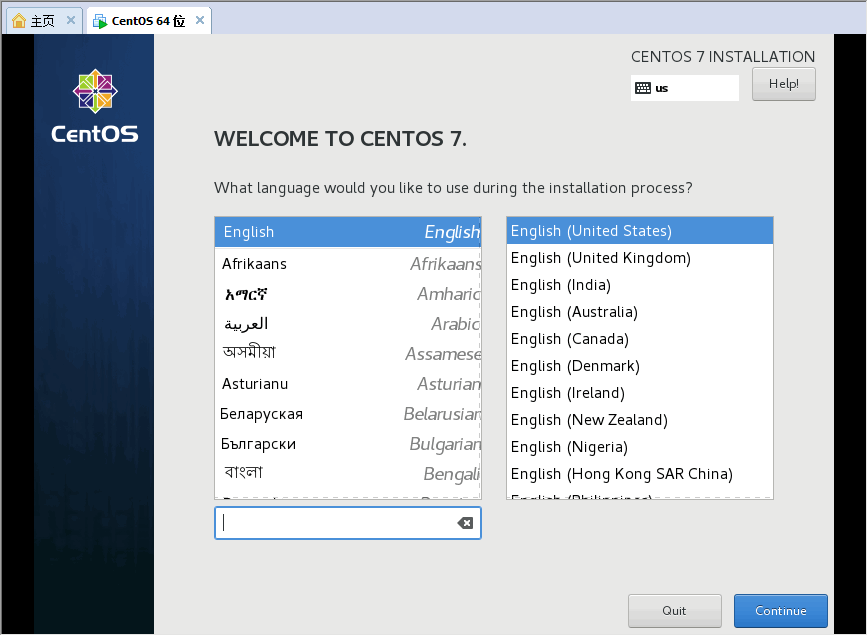
到這裏可以進行分區等設置,不熟悉可以跳過
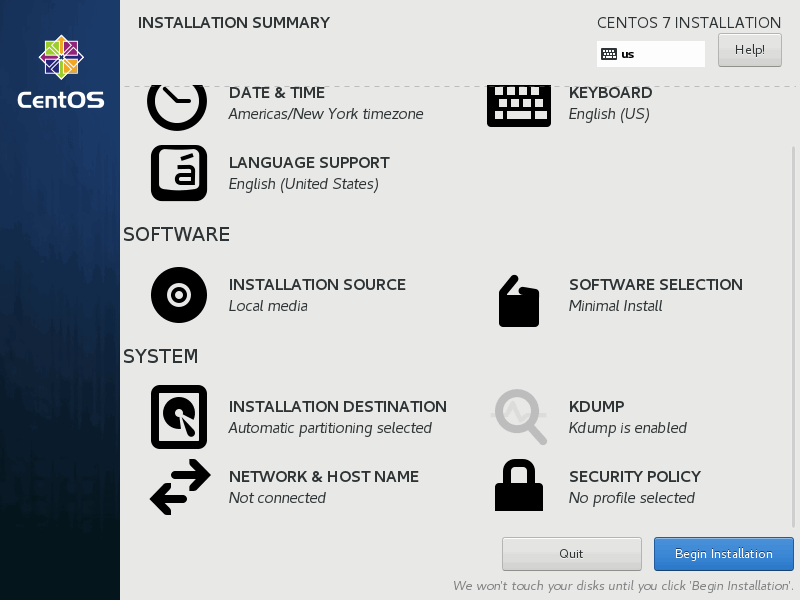
設置密碼
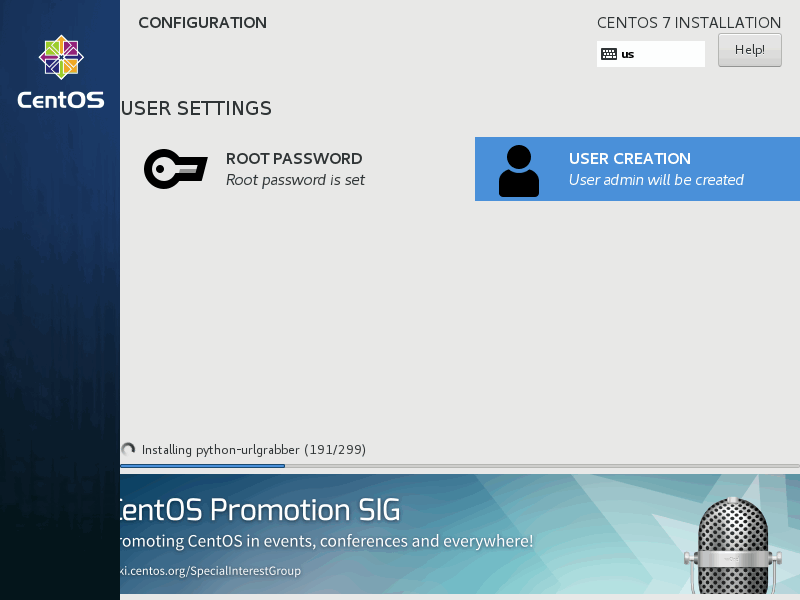
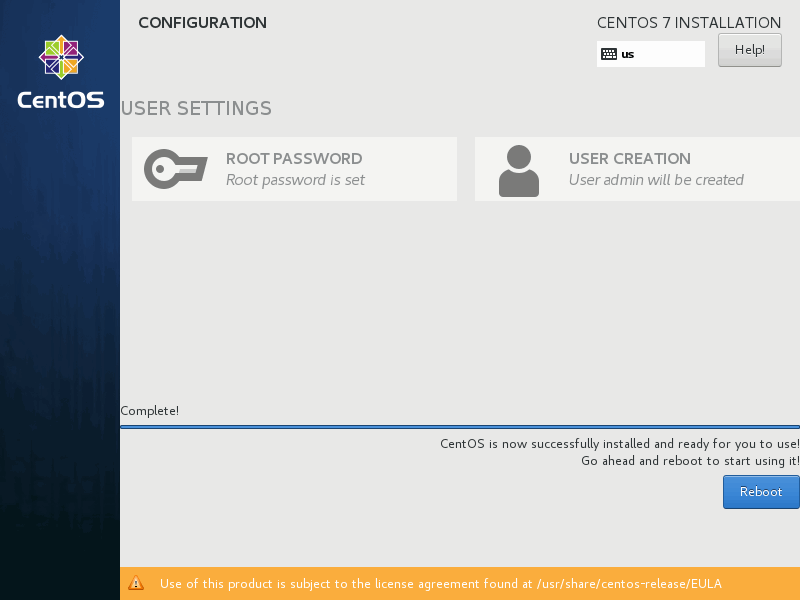
centos安裝完成,重啟進行網絡連接等配置。
二、VMware虛擬機中CentOS 7 網絡配置
物理機網絡連接如下:
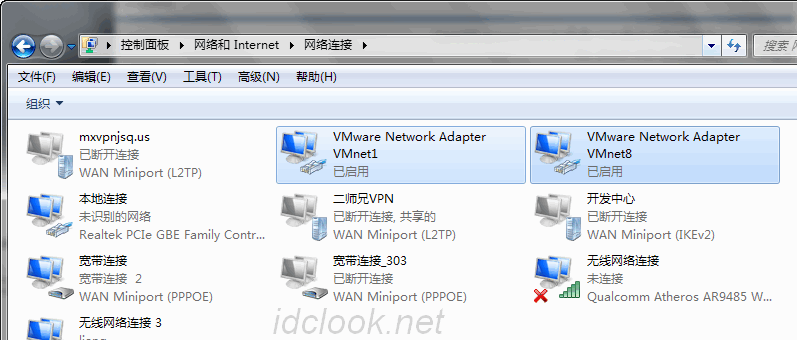
在虛擬機網絡編輯器中的設置如下:
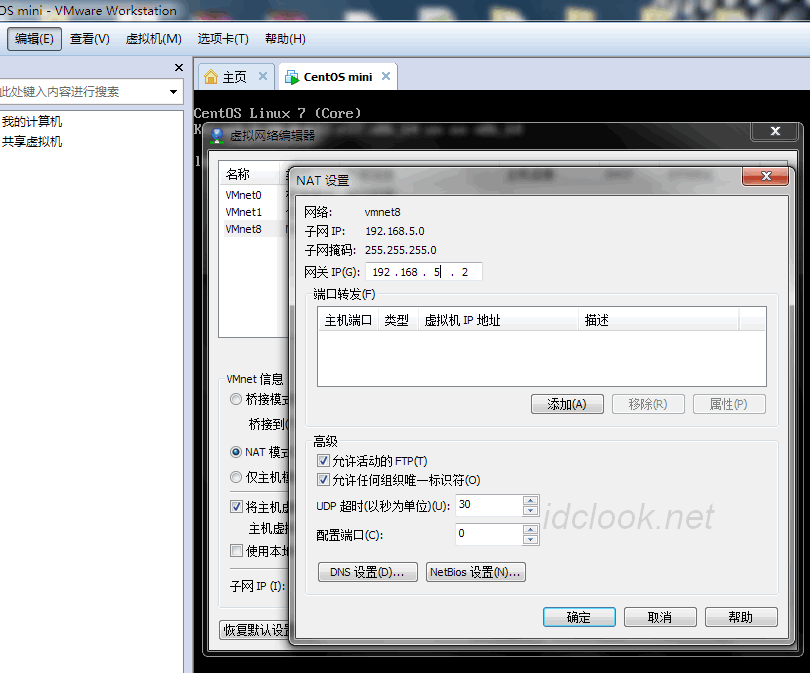
登錄centos後查看網卡信息:
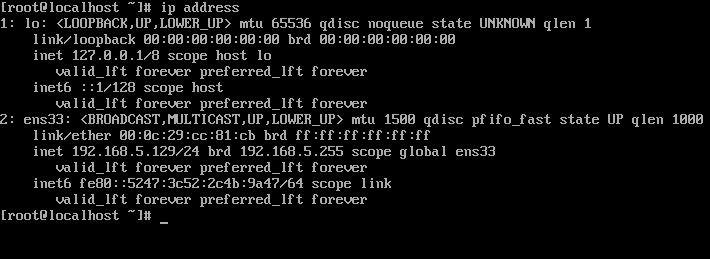
通過vi編輯網卡信息,保存退出,啟用網卡
網卡具體配置信息如下:
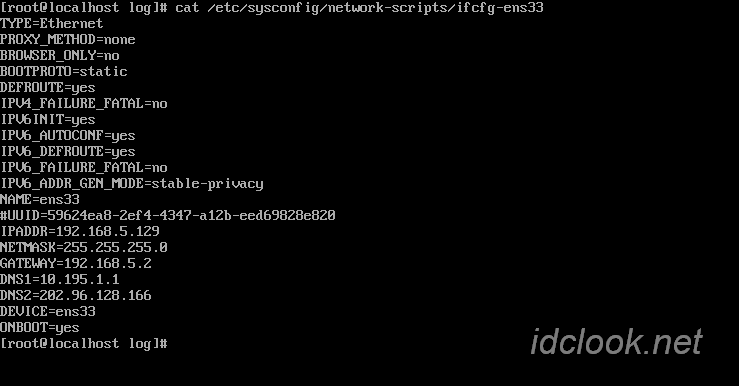
最後看一下能不能ping同外網地址:
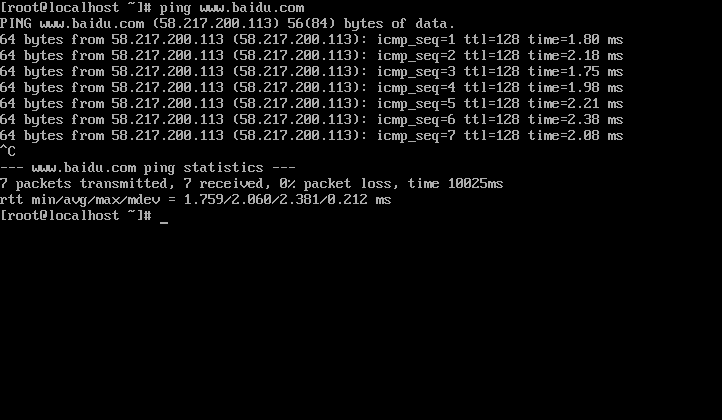
最後VMware虛擬機安裝CentOS 7 Minimal 完成,收工。
VMware虛擬機安裝CentOS 7 Minimal 詳細全過程
