項目案例分享-vmware私有雲(分享2)
本項目是中國電信翼支付在南京建立甜橙雲,主要和大家分享vmware vsphere6 +vsan的私有雲建設。
1.1. 建設目標
本次由800臺NF5885 M4主機服務器,通過vSAN存儲虛擬化軟件來提供的存儲環境,虛擬化方面采用VMware vSphere6.0與vSAN。
2. 安裝ESXi6.0
通過IPMI進入系統進行部署
選擇虛擬驅動器→映像文件→選擇ESXi6.0 custom for HP的映像文件進行掛載。
打開服務器電源進行安裝。
引導完成後如下圖,選擇Esxi光盤,回車
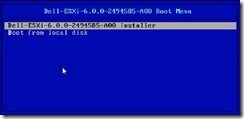
進入安裝歡迎界面,回車
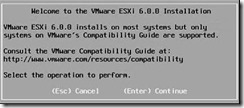
按F11,接受軟件license協議,
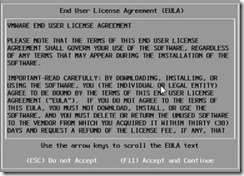
安裝位置選擇,默認,回車
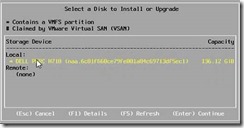
選擇鍵盤類型,回車
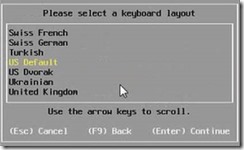
輸入系統密碼,回車
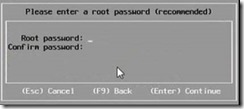
安裝確認信息,按F11
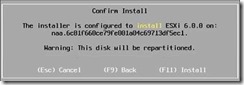
安裝完成,回車,重啟機器
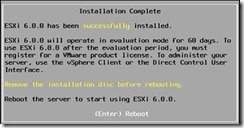
按F2進入配置管理網絡
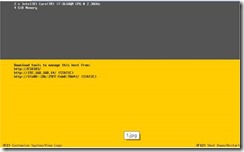
選擇configure Management Network,回車
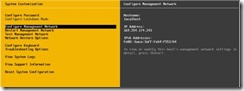
選擇IP configure,回車
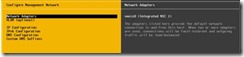
輸入ip,掩碼,網關,回車,確認網絡修改信息,按Y確認
3. 安裝vCenter安裝
3.1. Windows2008R2AD域創建
安裝DNS服務器
打開管理控制臺,選擇添加角色向導
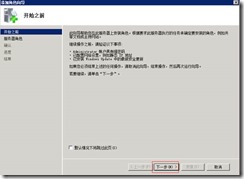
選擇DNS 服務器進行安裝

默認設置,下一步
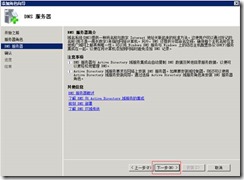
選擇安裝,下一步
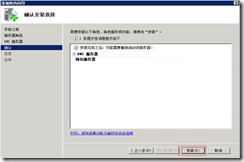
安裝AD服務器
在windows 系統下面運行dcpromo.exe,安裝活動目錄域服務
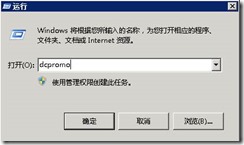
默認設置,下一步
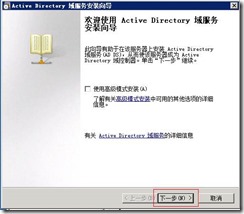
默認設置,下一步
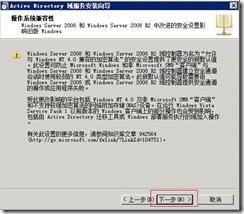
此處選擇現有林為創建新的域名,也可根據環境加入現有林,此處為新域名環境,所以我們原則在新林中創建

此處為輸入域名,根據要求輸入相關域名,點擊下一步

此處選擇windows 2008 R2的版本,建議采用R2,否則根據系統版本來選擇
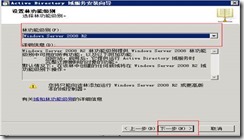
默認設置,點擊下一步

此時會有警告出現,點擊是繼續

此處為數據庫,日誌文件,SYSVOL的文件保存路徑,一般不做修改,默認設置
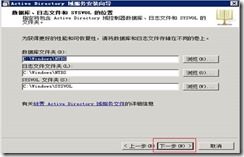
此處密碼為AD還原模式使用,輸入密碼下一步,完成設置,系統重新。

完成後重新啟動服務器

用域用戶登錄AD服務器
重啟後,使用域用戶登錄AD服務器
所有主機加入集群
登錄所有主機節點,對系統設置中的計算機名/域更改頁面中,填入域名,並輸入本機用戶名密碼,然後重啟,使用域用戶登錄
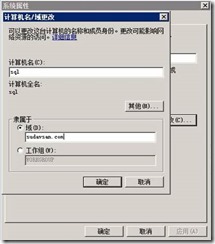
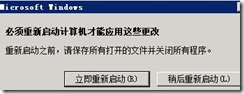
3.2. Windows SQL2008R2數據庫安裝
插入光盤

安裝必要插件
從光盤引導後,按照提示,安裝必要.Netframework
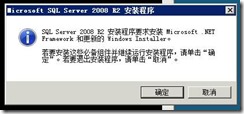
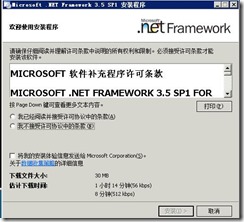
安裝語言包:
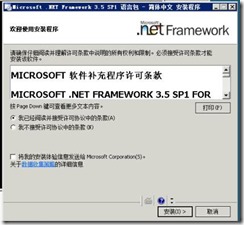
點擊安裝開始安裝進程
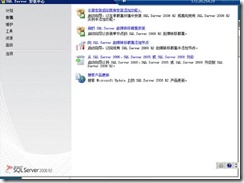
環境檢查:

輸入密鑰:
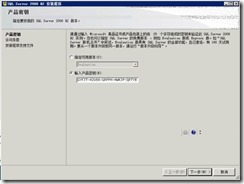
點擊安裝,安裝必要文件

安裝數據庫
進行數據庫前期檢查,確認防火墻確實關閉

確認安裝類型:

此處為填寫數據庫的實例名稱,例下圖所示,填寫完成,點擊下一步

此處為驗證數據庫安裝磁盤空間是否足夠,點擊下一步

此處為選擇服務賬戶,如下圖所示,選擇下一步

使用混合模式作為身份驗證

默認設置,下一步
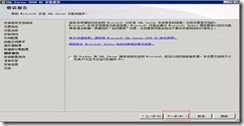
默認設置,下一步

點擊安裝,然後關閉
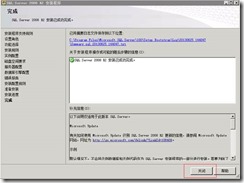
vCenter的數據庫建立
連接至vCenter的實例
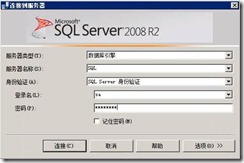
在數據庫中選擇新建數據庫

按照規劃輸入數據庫名稱

新建數據庫完成。
3.3. 安裝vCenter
配置ODBC
安裝vCenter之前,需要從網上下載64位的SQL Native Client並進行安裝

安裝圖例選擇,進入ODBC配置界面

按圖選擇,配置ODBC
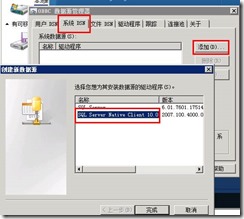
輸入名稱和服務器,其中服務器應該以域名解析
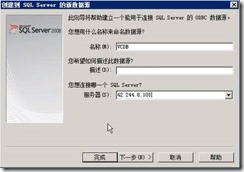
輸入用戶名sa和密碼
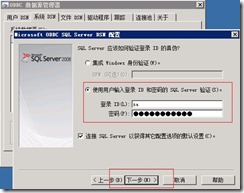
選擇數據庫表空間,選擇下一步,點擊完成

點擊下一步,進行連接測試
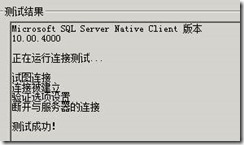
點擊確定完成完成。
vCenter6.0安裝
掛接ISO文件後,在系統中雙擊光盤,出現如下圖,選擇“使用於windows的vCenter Server”,單擊安裝
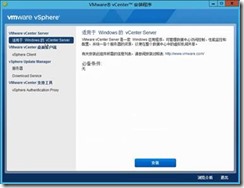
在下圖中,單擊”下一步”
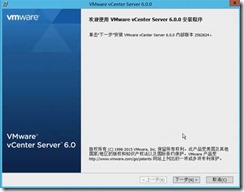
選擇接受用戶協議,單擊”下一步”

在部署類型中選擇PSC和vCenter同一臺主機的模式。單擊”下一步”。
該模式適用於絕大多數的用戶。

在系統網絡名稱處輸入名稱,單擊”下一步”

配置sso賬號密碼和站點名,單擊”下一步”
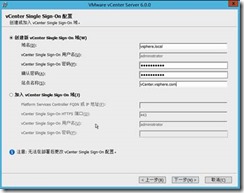
下圖中默認選擇,單擊”下一步”

在數據庫設置界面,配置外接SQL數據庫

默認端口信息,單擊”下一步”

選擇軟件安裝位置,單擊”下一步”

確認安裝信息,單擊”安裝”

等待15~30分鐘,安裝完成,如下圖,單擊“完成”。
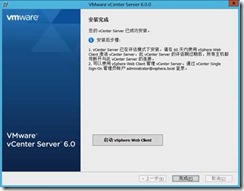
vSAN配置
3.3.1.1. Esxi主機新建vSAN網絡
首先登陸web client界面中,選中Esxi主機,
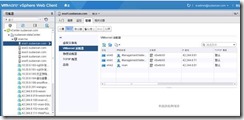
單擊vsan網絡後,編輯設置進入,勾選 vsan流量,如下圖
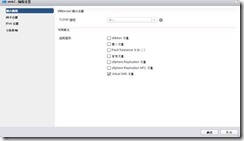
3.3.1.2. 打開vSAN
在集群中選擇管理,在虛擬SAN標簽下點擊編輯
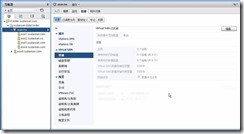
勾選打開虛擬SAN
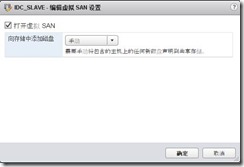
3.3.1.3. 添加磁盤組
依次點擊磁盤管理→創建新磁盤組
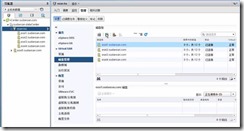
添加閃存以及HDD
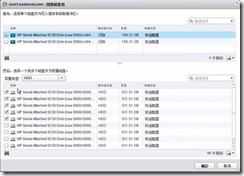
將所有服務器的硬盤依次添加
3.3.1.4. 添加虛擬機存儲策略
點擊創建新虛擬機存儲策略
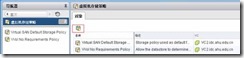
新虛擬機策略名稱
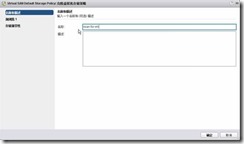
創建規則集
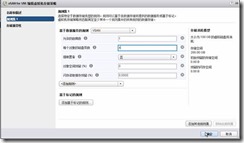
完成創建
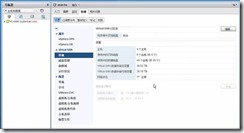
4. 實施總結
本次項目的部署,在領導的關心和大力支持、配合下,按照方案要求完成項目的部署、安裝、調試工作。
項目案例分享-vmware私有雲(分享2)
