SharePoint Online 創建圖片庫
前言
本文介紹如何在Office 365中創建圖片庫,以及圖片庫的一些基本設置。
正文
通過登錄地址登錄到Office 365的SharePoint Online站點中,我們可以在右上角的設置菜單中,選擇添加應用程序;
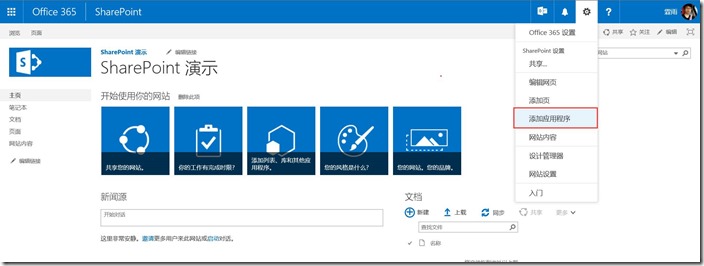
或者,進入網站內容,選擇添加應用程序,二者的效果是一樣的;
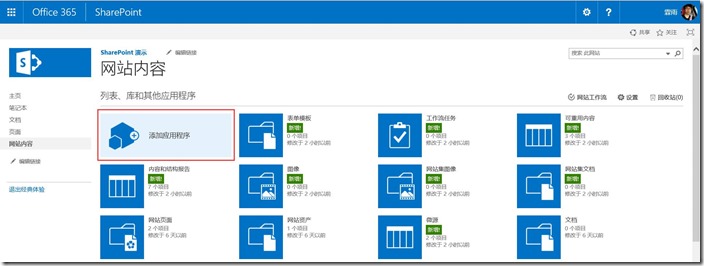
添加應用程序的時候,我們選擇圖片庫;
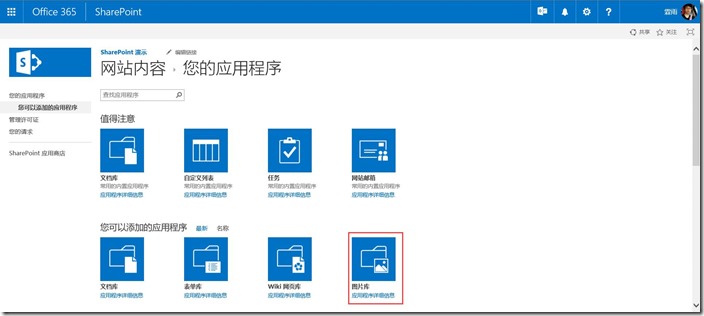
然後,在彈出的菜單中輸入一個名稱,也就是圖片庫名稱;
當然,我們同樣建議大家,先輸入英文名稱,然後修改為中文名稱,這樣,更加方便識別;
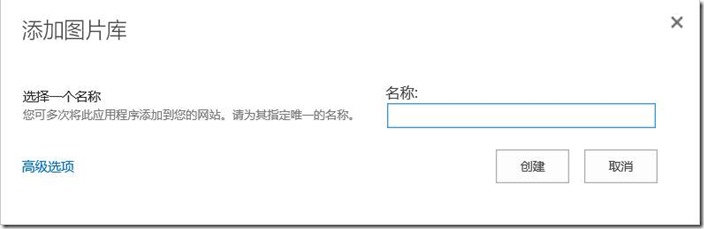
創建完畢,會返回網站內容頁面,我們可以找到新創建的圖片庫,點擊進入;

進入圖片庫以後,我們可以在Ribbon菜單上,進入庫設置;
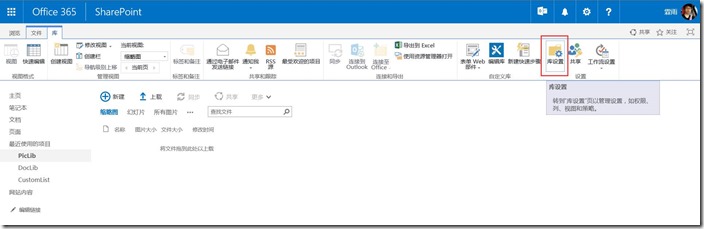
圖片庫的設置和文檔庫非常相似,我們就不浪費時間多說這些內容了,我們簡單的介紹圖片庫和文檔庫的區別。
所謂文檔庫,就是專門用來處理文檔的,裏面很多設置都是針對文檔的,比如:版本控制、編輯時是否需要簽出等。而圖片庫,主要就是針對圖片的,裏面有包括縮略圖等視圖,可以對圖片進行更好地展示。
我們在切換視圖的時候,可以卡看到有縮略圖、幻燈片、所有圖片幾個選項,這個是區別於文檔庫和列表庫的;
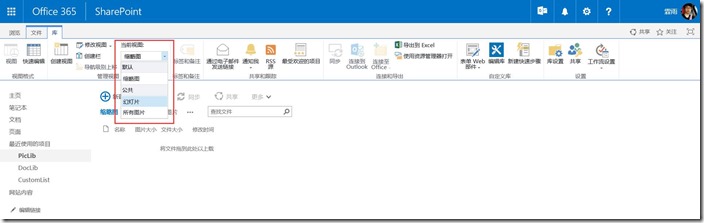
我們可以在圖片庫上載圖片,可以看到新建文檔的按鈕是灰色禁用的,因為這個新建文檔,通常會調用客戶端程序或者在線新建頁面,而圖片無法這樣新建,所以被禁用了;
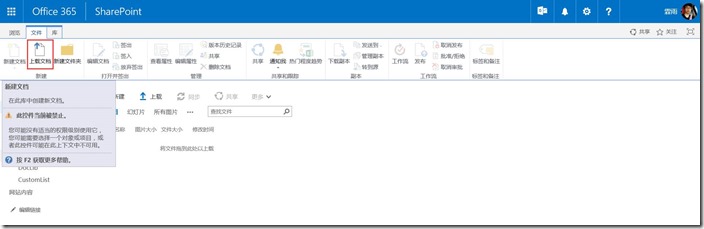
添加圖片比較簡單,選擇路徑,點擊確定即可完成上傳;
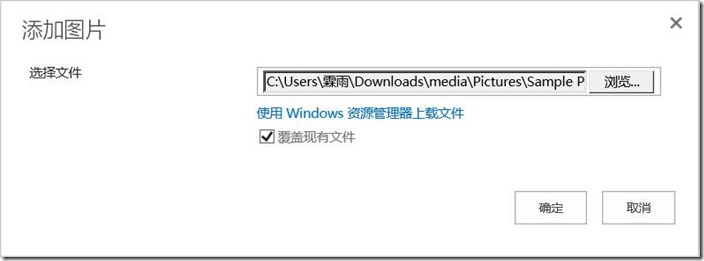
我們可以看到縮略圖視圖,很方便的對圖片進行查找;

而幻燈片視圖,查看圖片又非常的方便,當圖片數量比較多的時候,我們還可能通過一些JavaScript腳本進行控制,讓圖片每隔10秒翻到下一頁;或者,寫一些css樣式,控制圖片顯示的寬度和高度,讓頁面看起來更加美觀;
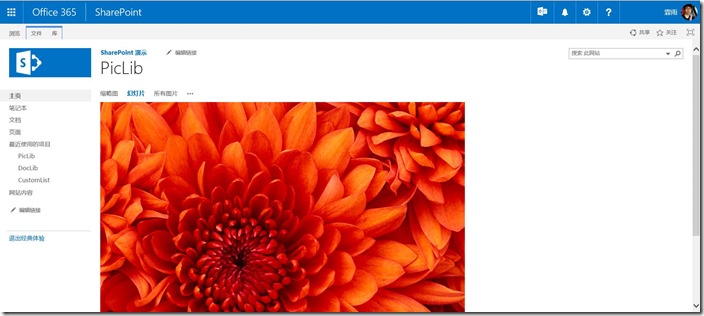
而所有圖片的視圖,又可以很方便的管理圖片;

結束語
以上內容,便是如何在SharePoint Online站點中創建圖片庫的全部內容了,並簡單介紹了圖片庫的相關視圖。其實,圖片庫本身就是一個定制化的列表庫,希望本文能夠對剛剛接觸Office 365的朋友帶來幫助。
特:本文環境為Office 365企業版E3(國際版)
SharePoint Online 創建圖片庫
