visual studio code教程:基礎使用和自定義設置
一、界面介紹
1.1 界面介紹
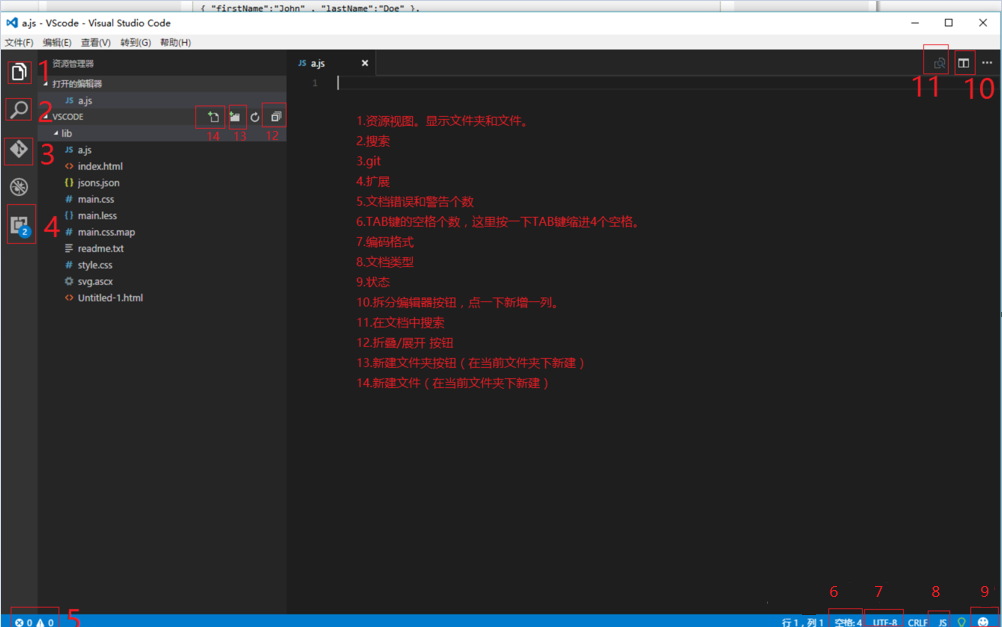
1.2 文件夾和文件的打開
文件——>打開文件夾/打開文件
1.3 新建文件/文件夾
新建文件:
a. 文件——>新建文件;
b. 按Ctrl+n;
c. 點文件夾名後面的+號圖標。
新建文件夾:
點文件夾名後面的+號圖標
1.4 拆分編輯器(分列)
快加鍵:Ctrl+\
點擊拆分編輯器圖標(右上角)進行拆分編輯器。拆分完畢之後,可以通過鼠標點擊拖動文件到相應的列。多列同時瀏覽免去多文件來回切換
1.5 集成終端
終端對開發者來說不可或缺,Visual Studio code 自然也自帶終端視窗。
可按快捷鍵Ctrl+`快速調出終端,也可以 查看——>集成終端 調出。
需要註意的是:如果當前的文件夾的路徑名稱包含中文,會出現終端打開失敗(待驗證)。
1.6 安裝/卸載擴展(插件)
a. 進入擴展視圖界面安裝/卸載
a1.快捷鍵:Ctrl+shift+x;
a2.查看——>擴展;
a3.點左側邊框的擴展圖標按鈕進入。
在頂部搜索框輸入你需要的擴展插件,找到之後在擴展插件後面的選項中點擊【安裝】即可,需要卸載擴展只需要點【卸載】即可。
擴展下載安裝完畢之後需要點擊【啟用】才生效,有些擴展需要重啟編輯器才生效。
b. 如何選擇擴展(插件)呢?
擴展的名稱一般都暴露了它的功能,基本如下:
1.帶snippets 一般是代碼提示類擴展;
2.帶viewer 一般是代碼運行預覽類擴展;
3.帶support 一般是代碼語言支持;
4.帶document 一般是參考文檔類擴展;
5.帶Formatt 一般是代碼格式化整理擴展;
當然有的snippets 也自帶support功能,並不是以上面的關鍵詞作為唯一標準。
二、用戶設置
2.1 用戶設置入口
VS code支持用戶自定義設置編輯器,包括快加鍵修改、代碼高亮、以及擴展插件配置等,點擊文件——>首選項——>用戶設置。
編輯器會拆分為兩列,一個文件是【默認設置】,一個是【settings.json】,用戶設置是空的【settings.json】這個文件(之前沒有設置的話),需要自定義的設置項就在settings.json文件裏寫入json代碼即可
2.2 自定義的設置方法為:
1、在【默認設置】裏找到相關的設置json代碼段,復制該設置完整的json塊,例如:【"editor.fontSize": 14,】。
2、到【settings.json】粘貼。不過記得加上外層(前後)“{}”符號,不然不是完整的json,會出錯或者設置無效。
例如:
{ "editor.fontSize": 20 }
完後按Ctrl+s保存關掉窗口,編輯器的文字的大小就變成20了。
需要註意的是,【settings.json】的代碼必須符合json格式,且名稱(如上面的editor.fontSize)和值對(如上面的20)是【默認設置】裏有的或者是擴展中支持的,不然不會有任何作用。
三、插件推薦介紹
VS code的擴展還是比較豐富的,具體選擇方法在前面的步驟1.6已經教大家了,下面介紹幾個對基本web前端編輯比較實用的擴展插件(我個人認為)。
3.1 HTNL Snippets
為HTML文檔提供代碼提示功能,包含HTML5。
3.2 easyless為less文檔提供提示,錯誤警告,以及把less文檔編譯為css文件。可自定義設置。開發者給出的配置例子:
"less.compile": { "compress": true, "sourceMap": true, "out":false }
可以粘貼到用戶設置的【默認設置】裏,也可以粘貼到用戶設置settings.json裏。後面的懂json的同學自動忽略:如果settings.json是空的,應該寫成:
{ "less.compile": { "compress": true, "sourceMap": true, "out":false } }
如果之前已有寫入json代碼,你應該在前面的名稱/值對塊後面加上“,”(新手容易多加或者少加","符號,個人覺得是這樣的)。
****提示:****
在寫的時候,代碼內最好不要加註釋。"sourceMap": true, 這個地方最好設置成false ,因為當你實際使用的時候瀏覽器找不到sourceMap 可能會報錯或者瀏覽器一直去找,還沒遇到過(我碰到jQuery.js因為這個報錯的),入門的同學還是設置成false 比較好。
3.3 VS color Picker
為css文檔和HTML文檔提供顏色選擇,當輸入“#”後會出現顏色選擇器浮窗,點擊相應顏色之後會插入文檔中,默認用16進制表示。若想用其他格式的顏色,如RGB等則推薦擴展:Color Picker (Color Picker缺點是需要配置,安裝nodejs,並且添加node到全局環境變量中。而且在插入時需要使用命令調出提色板,有點麻煩)
3.4 live HTML Previewer
為html文檔提供預覽功能,需要用命令或者快捷鍵調出,會在編輯器中新增一列,用於運行html文件。
a. 按F1在命令框中輸入:Show side preview 新增一列顯示html,能邊寫邊看到效果,實時預覽。
b. 可以在html文檔中右鍵選擇:Open in browser 在系統默認瀏覽器中打開,該模式下不能提供實時預覽,保存時不自動刷新瀏覽器。
3.5 SVG Viewer
為SVG 文檔在編輯器中提供預覽。
a. 按F1在命令框中輸入:SVG
b. 選擇SVG Viewer,新增一列顯示SVG運行結果。
四、代碼風格
4.1 用戶代碼片段 設置入口及示例
用戶代碼片段 是用來提示代碼提示及快捷插入的,那麽怎麽做呢?
1.文件——>首選項——>用戶代碼片段
2.選擇代碼語言
3.按固定格式寫json代碼
示例格式:
"Print to console": {
"prefix": "log", "body": [ "console.log(‘$1‘);", "$2" ], "description": "Log output to console" }
4.2 片段json示例寫法詳解
可變區域(這裏用XXXX表示)如下:A. "Print to XXXX": {
//僅作為標識和目的用途,區別於其他代碼塊(有多個相同值時會報錯),不會插入。
B."prefix": "XXXX",
//觸發提示的關鍵字符,也就是輸入什麽時彈出提示窗。例如:當希望輸入a的時候就彈出,這裏就寫a。在提示窗顯示。
C. "body": ["XXXX $1 XXXX"],
//在編輯器中插入的代碼塊,例如當在提示窗中選擇a的時候就插入【<a>a</a>】那麽這裏就寫:<a>a</a>
D. "description": "XXXX"
// 這裏是相關描述,比如說明插入的代碼塊內容、用途、代碼結構、參數等,僅在提示窗顯示不會插入}
E. 上面示例中的$1和$2是初始定位光標位置,用於插入後需要修改的值、參數等。還是上面的例子:
"body":["<a>$1</a>"]
那麽在插入<a></a>之後,光標的位置將處於<a>和</a>的中間。再如:
"body":["<a>$1</a>",
"<span>$2GBK</span>"]
那麽在插入
<a></a>
<span>GBK</span>
之後,光標首先在a標簽內,輸入完內容之後,光標跳到<span>和GBK中間。輸入或者移動光標之後光標恢復正常
4.3 怎麽使插入的代碼塊符合格式化標準?
代碼格式化主要就是縮進和換行了。
1.要縮進的地方按下TAB鍵即可,例如:[" <a>$1</a>"]
2.怎麽在"body":[]中插入帶雙引號的內容?因為註釋帶有特殊符號尤其是帶有雙引號("")的內容會導致json報錯,解決方法是用反斜杠“\”對特殊符號進行轉義。
例如:
希望插入:<a href="XXXX/">凱玩網</a>
那麽"body":[]那裏應該這樣寫:
["<a href=\"XXXX/\">凱玩網</a>"
這裏在"description": "XXXX"那裏同樣適用。
總的來說,碰到json報錯的字符或者符號就用反斜杠“\”進行轉義。當然你要考慮插入之後會不會影響程序文檔報錯或者出現異常,也就是要先確定插入的代碼塊是正確的完整的,這是自定義代碼塊存在的意義
4.4 下面是我寫的一段完整的示例(XXXX都匿了):
自定義的json{
"Print to authorInfo": { "prefix": "au", "body": [ "mail:XXXXXXX", "description:$1", " Step 1:", " Step 2:", "<a href=\"XXXX/\">凱玩網</a>"], "description": "author info" } }
插入結果為:
mail:XXXXXXX
description:
Step 1:
Step 2:
<a href="XXXX/">凱玩網</a>
visual studio code教程:基礎使用和自定義設置
