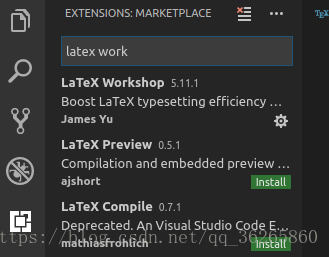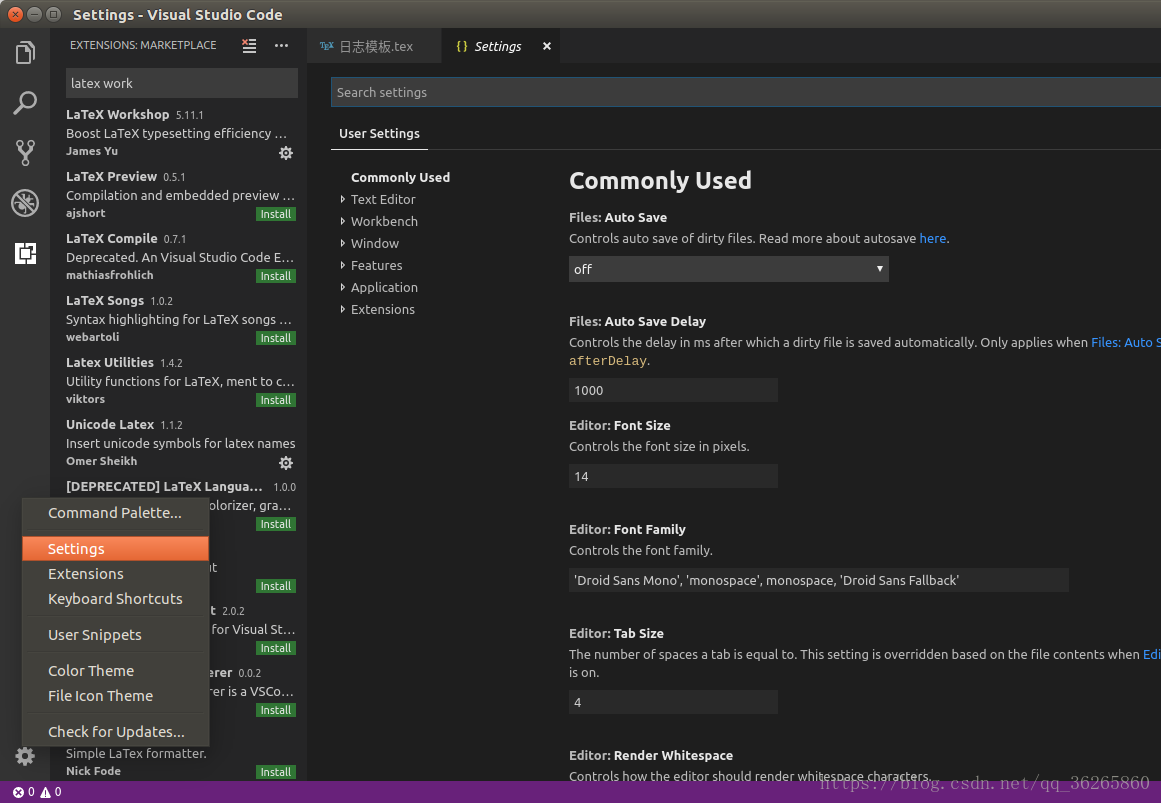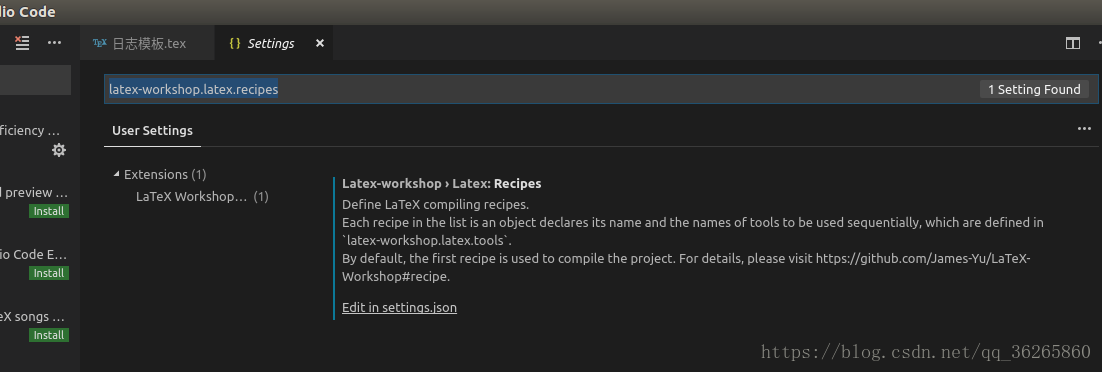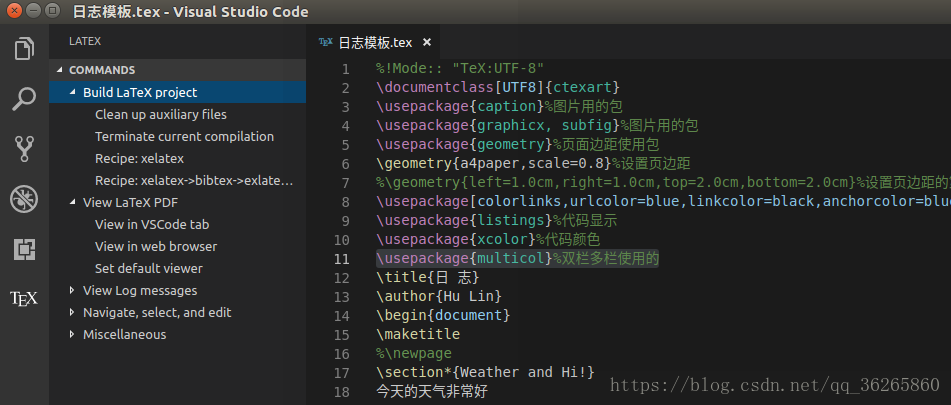在Ubuntu下使用visual studio code 使用LaTeX,中文支援的配置教程
阿新 • • 發佈:2018-11-12
Latex的排版總是很好,用習慣了之後還是很喜歡的,現在就總結網上的教程結合自己的實驗,來介紹如何配置Ubuntu下的visual studio code的latex中文支援環境.
首先,我們在命令視窗下安裝一些東西.下面這0部分的內容來自Ubuntu下Latex安裝及中文配置
0 安裝LaTex環境
0.1.sudo apt-get install texlive-latex-base 這樣就安裝好Latex了,可以直接使用。 0.2.sudo apt-get install latex-cjk-all 這樣就可以使用中文環境了。 0.3.sudo apt-get install texlive-latex-extra 完成上面的這三步,就可以完全滿足我平時的應用需求了。 0.4.sudo apt-get install texmaker 安裝texmaker程式,它是一個圖形化介面的Tex書寫,編譯,生成,預覽集合為一體的程式。 與Windows作業系統中的WinTex介面很相似。 0.5.sudo apt-get install texlive-xetex 為了使用xelatex Texlive-publishers包也可以安裝一下, support for publishers, theses, standards, conferences, etc. 0.6.sudo apt-get install texlive-publishers 使用apt-cache show texlive-publishers命令可以看到它所支援的CTAN包的資訊
接下來我們在visual studio code中進行配置,
1.安裝外掛LaTeX Workshop
在外掛欄搜尋latex workshop,點選install就能夠安裝上外掛了,
2.配置外掛,使其支援中文
2.1首先進入到設定裡面
2.2搜尋latex-workshop.latex.recipes
2.3點選Edit in settings.json
在旁邊的USER SETTINGS中填入下面的程式碼,
"latex-workshop.latex.recipes": [ { "name": "xelatex", "tools": [ "xelatex" ] }, { "name": "xelatex->bibtex->exlatex*2", "tools": [ "xelatex", "bibtex", "xelatex", "xelatex" ] }], "latex-workshop.latex.tools":[ { "name":"xelatex", "command": "xelatex", "args": [ "-synctex=1", "-interaction=nonstopmode", "-file-line-error", "%DOC%" ] }, { "name":"bibtex", "command": "bibtex", "args": [ "%DOCFILE%" ] } ],
2.4 Ctrl+s儲存,退出重新用Visual Studio Code開啟.tex檔案
點選對應的操作就能夠編譯tex檔案和檢視pdf檔案了,點選Build大標籤,會直接執行預設操作到Recipe:xelatex部分,點選View大標籤就能看到編譯的結果了.