Microsoft Azure備份VMware虛擬機_3.備份還原VMware虛擬機
阿新 • • 發佈:2018-01-12
51cto -- mic 分享 服務 技術 f11 microsoft 狀態 當Vcenter 服務器連接到Azure Backup服務器後,下一步就可以進行對上面的虛擬機進行備份和還原了。
選擇保護--新建保護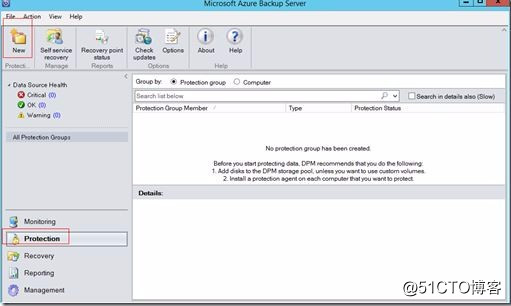
開始創建保護組界面
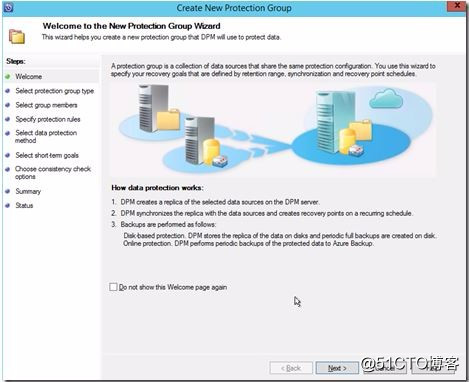
選擇服務器
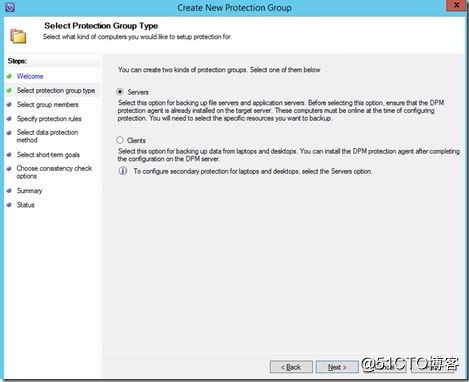
打開Vcenter目錄,選擇需要備份的虛擬機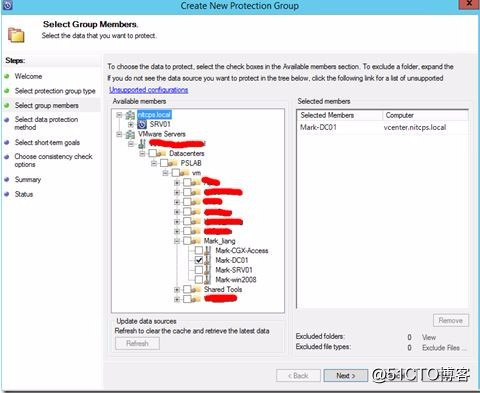
填寫組名稱,勾選保護模式,這裏必須磁盤才能選擇online protection。
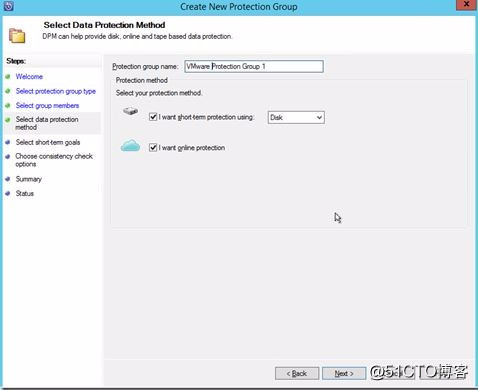
設置保留範圍和完整備份
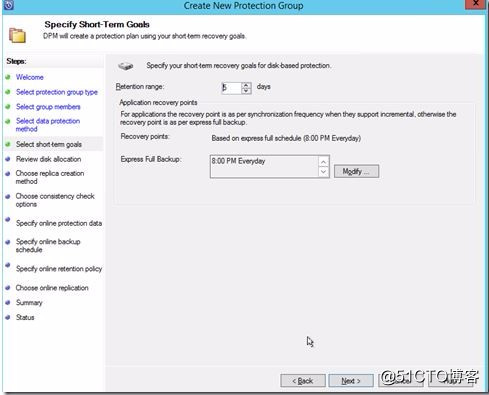
保持默認設置,點擊下一步
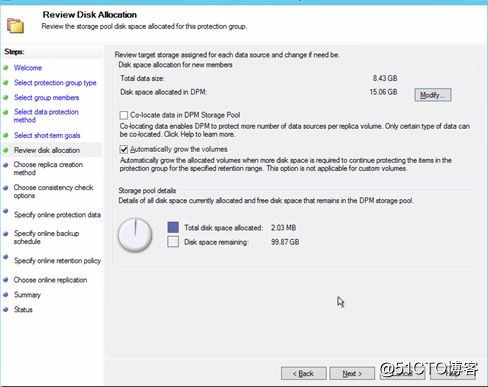
設置現在自動網絡復制
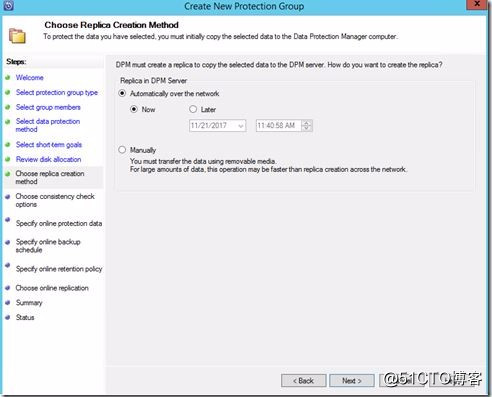
運行一致性檢查
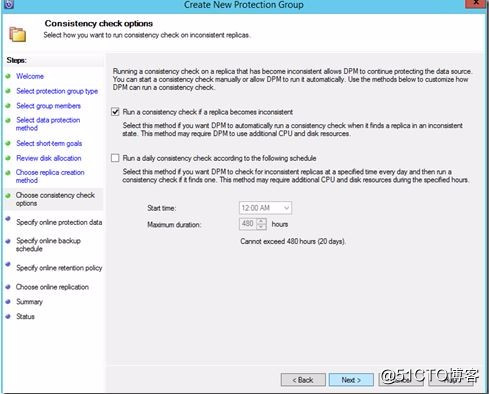
選擇需要雲端保護備份的虛擬機
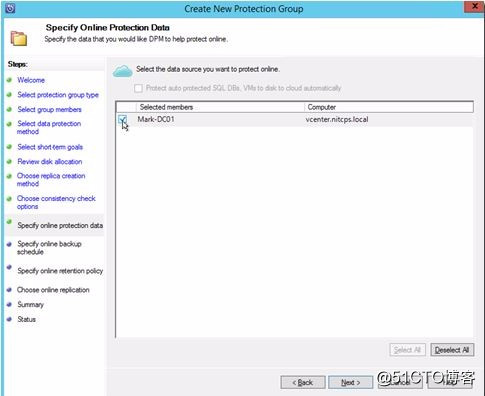
設置備份復制的時間
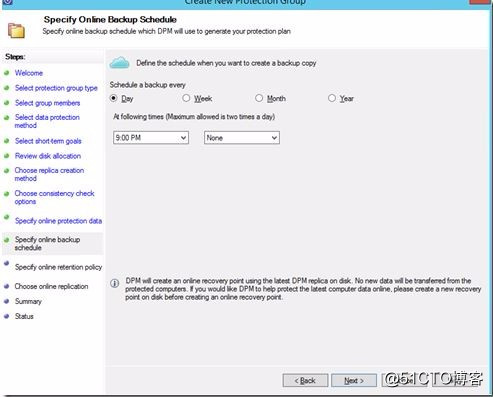
設置保護計劃和保留策略
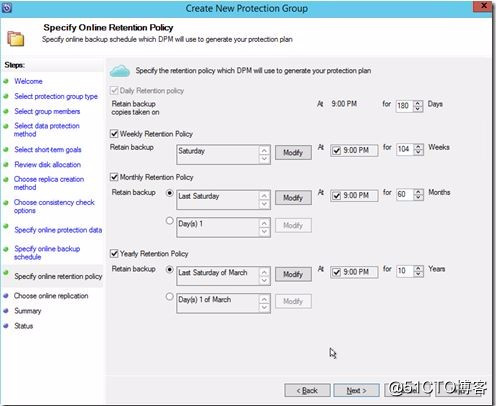
自動經網絡復制
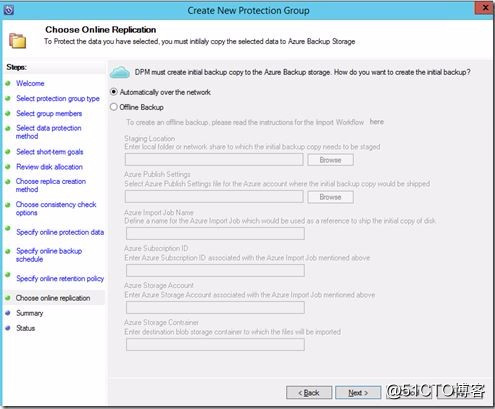
確認信息無誤後,點擊創建保護組
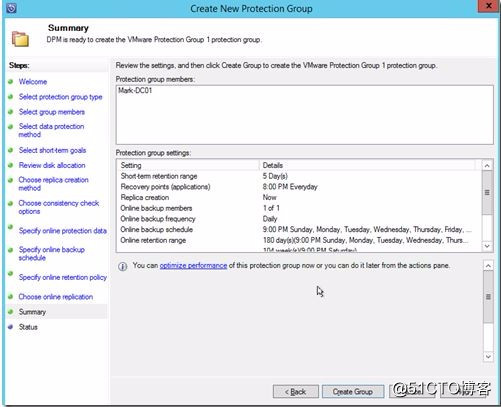
保護組創建成功
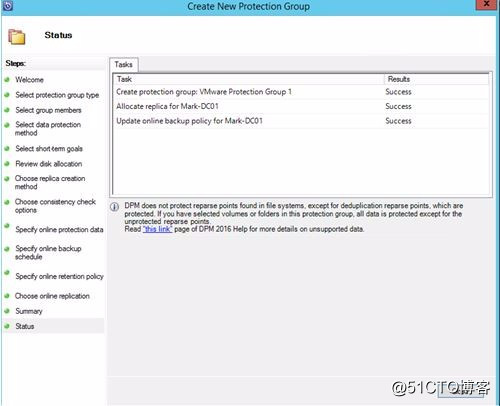
保護組成員狀態正常
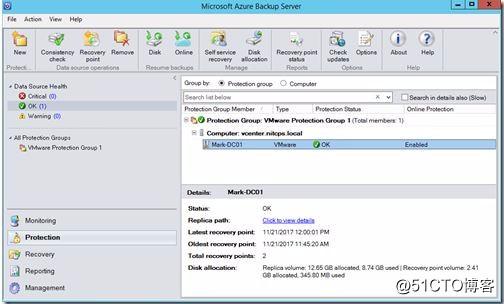
創建還原點
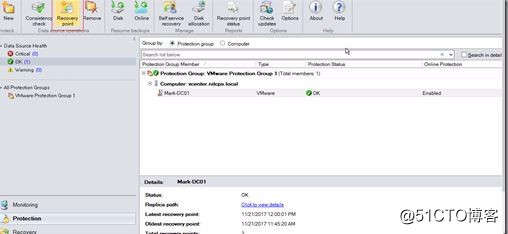
選擇online protection,就是備份到Azure上
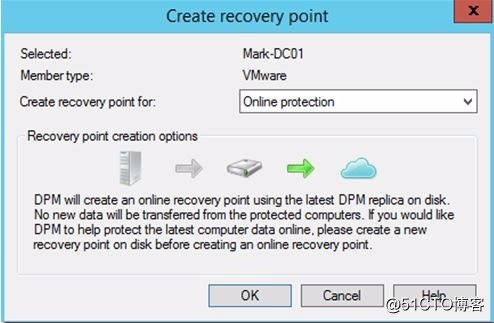
成功創建online還原點
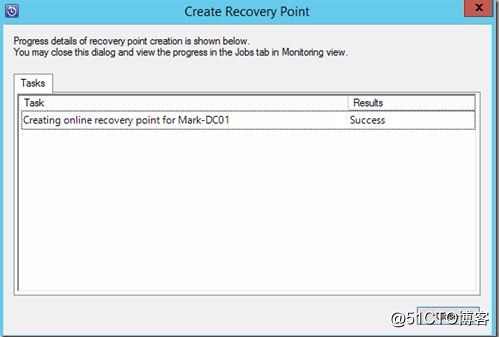
在還原欄可以看到DC01已經成功在雲端創建還原點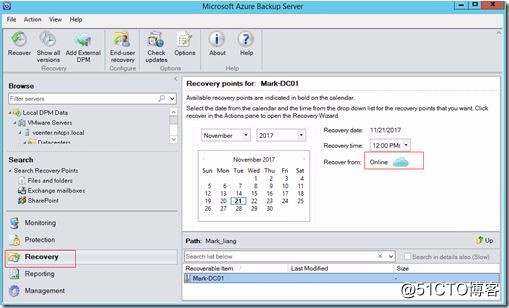
至此Azure雲端備份已經成功了,下面開始還原操作。
在還原欄,點擊還原
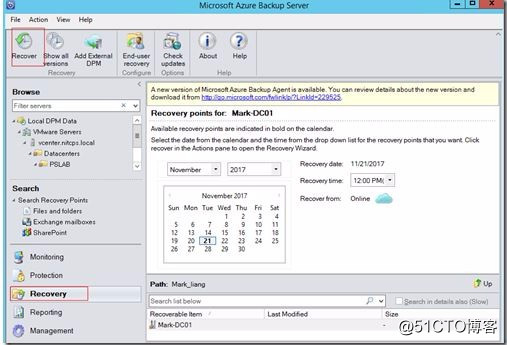
點擊下一步
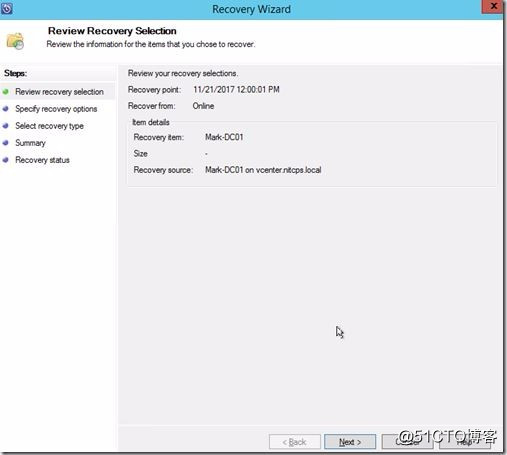
點擊下一步
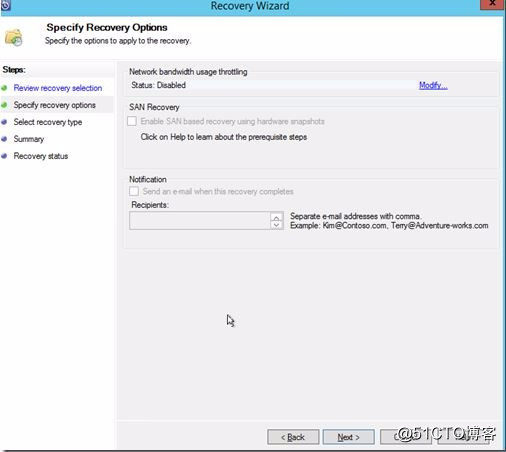
選擇還原到原來的實例上,就是同一個EXSI Host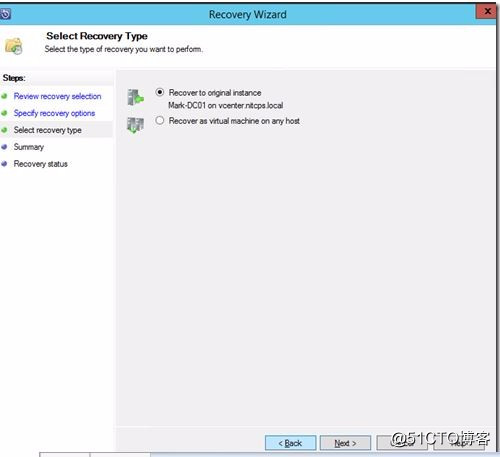
確認無誤,點擊還原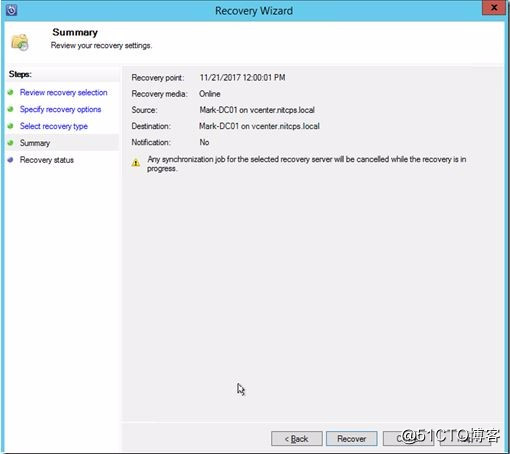
虛擬機還原成功。
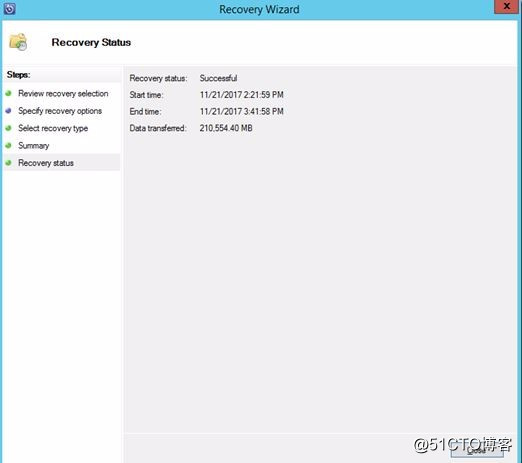
至此,VMware 虛擬機在Azure上備份還原已經實現了。
Microsoft Azure備份VMware虛擬機_3.備份還原VMware虛擬機
