python及其開發工具的安裝
python 支持在多平臺上安裝與運行,我們一般從python的官方網站下載其安裝包,比如Windows下是exe文件,Linux下則是二進制文件。這裏我們安裝的是python3.6版本的,安裝完如下圖所示:
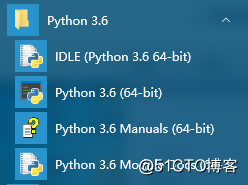
1、Windows下的安裝
我們從python.org官網下載所需要的python版本(這裏建議使用3版本),正常安裝之後,檢查是否存在環境變量,如果不存在則需要添加,在win10系統下的環境變量路徑為“右鍵單擊此電腦 -> 屬性-> 高級系統設置 -> 環境變量 -> 用戶或系統變量的path變量值”。
確認環境變量之後,我們可以使用“windows+r”鍵打開cmd操作界面,輸入python然後回車,如果顯示python版本並進入了一個交互界面則表明安裝成功,如果提示錯誤信息,則請檢查環境變量的配置是否正確。
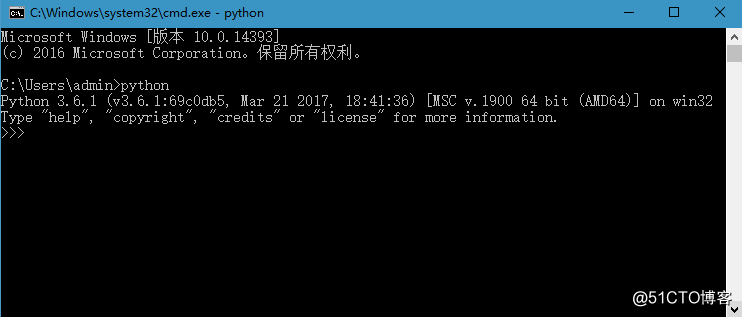
2、Linux下的安裝
默認情況下,Linux系統是自帶python的,我們直接輸入python命令可以得到其版本信息,centos7.2一般是自帶python2.7 版本,那麽我們現在把版本升級到python3.6。
a. 從官網下載一個源碼包,如Python-3.6.3.tar.xz;
b. 使用“xz -d Python-3.6.3.tar.xz”解壓xz壓縮包;
c. 使用“tar xf Python-3.6.3.tar”解壓tar文件,得到源碼目錄;
d. 進入該目錄,對python進行編譯安裝,編譯命令如“./configure && make && make install”;
f. 到現在為止,我們輸入python3.6.3是能夠進入python交互界面的,表示我們已經安裝成功,但是如果我們想要直接輸入python就能鏈接到python3.6.3的話,我們還需要兩個操作:
1) 備份系統python文件:mv /usr/bin/python /usr/bin/python.bak;
2) 將編譯好的python3.6文件作個軟連接到python:ln -s /usr/local/bin/python3.6 /usr/bin/python
這樣,我們直接輸入python,就能看到版本已經是剛剛編譯的python3.6.3了。

註:在使用以上方式連接python文件之後,我們會發現yum突然不能用了,原因是python2.7與python3.6在語法上有些差異,那麽我們應該怎樣解決這種差異呢,首先我們把之前的軟連接還原,然後進入python的源碼目錄,指定目錄進行編譯安裝(這裏我們使用3.6.1),命令如下:
./configure --prefix=/usr/local/python3 && make && make install
編譯完成後,這時候我們是可以使用python3進入交互界面的,如果要讓操作更加方便的話,我們需要添加環境變量,這裏我們在“/root/.bashrc”添加用戶變量,如“export PATH=/usr/local/python3/bin:$PATH”,然後source一下變量文件讓其生效,接著我們就可以使用python -V查看版本已經顯示3.6.1了,系統的yum也不受影響。
3、ipython的安裝
我們使用“pip install ipython==1.2.1” 指定版本號1.2.1進行安裝,如下則安裝成功。
現在我們輸入ipython即可進入交互界面,如下所示: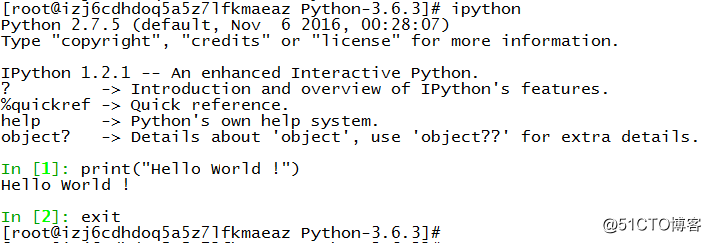
如圖使用“exit”即退出ipython。
二、開發工具 PyCharm 的安裝與使用
1、設置頭文件內容
安裝 PyCharm 後打開,點擊左上角 “FILE” 進入 “Settings”,進行頭文件設置,可以如下表示:
#!/usr/bin/env python
# -*- coding:utf-8 -*-
#@Time :${DATE} ${TIME}
#@Author :zhouyuyao
#@File :${NAME}.py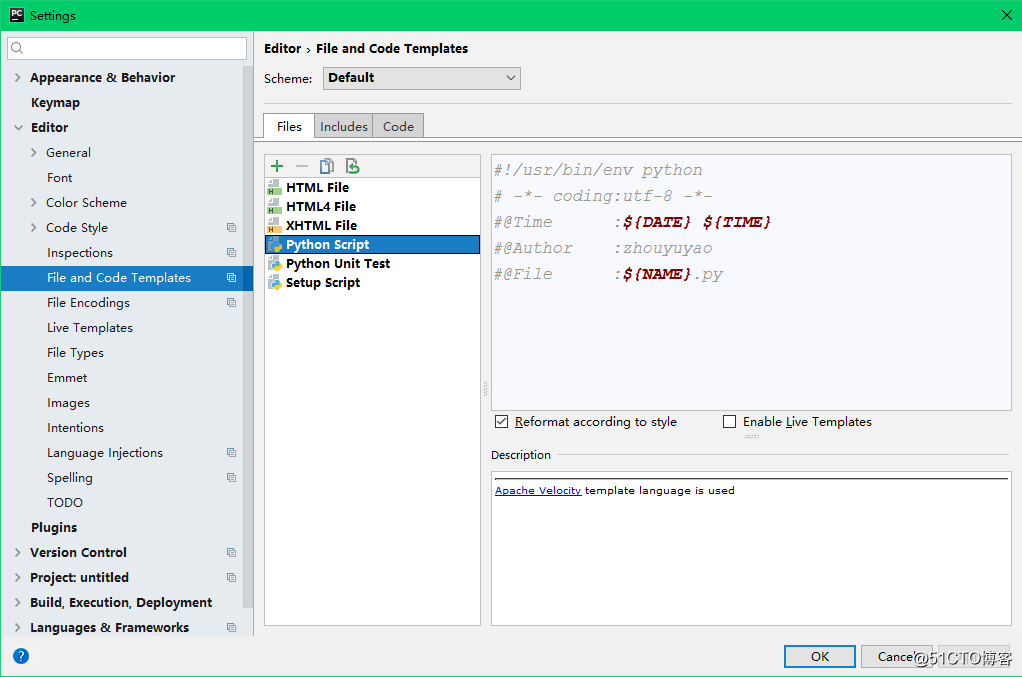
2、設置參數
在運行腳本或者代碼的時候,可能會需要傳入一個或多個參數,直接在命令後面添加較麻煩,那麽怎樣在 PyCharm 裏面預先設置好參數呢?
首先我們打開一個 python 文件,使用 "ctrl+/" 註釋原有的內容,添加新的需要傳參代碼,如下:
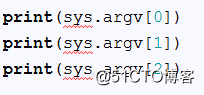
那麽我們會發現 sys 是有一條橙色的波浪線的,這是因為缺少這個 module 模塊,我們把光標放到 sys 後面,然後使用 "Alt+Enter" 會彈出下面方框,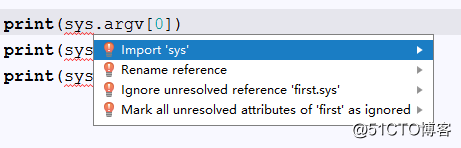
接著我們直接 "Enter" 就添加好 sys 模塊了,效果如下:
import sys
print(sys.argv[0])
print(sys.argv[1])
print(sys.argv[2])但是當我們使用 "Alt+Shift+F10" 執行這個文件的時候,會出現錯誤,那是因為我們沒有傳參數,這就是我們所要了解的 PyCharm 可以預設參數。
我們使用 "Alt+Shift+F10" 彈出 run 的調試框,按向上鍵選擇 "Edit Configurations" ,接著我們會看到一個配置框,找到 "Script parameters" ,在後面輸入相關參數即可。
註:此處添加完成後需要點擊右下角 "Apply" 讓當前配置生效,最後再點擊 "Run"運行程序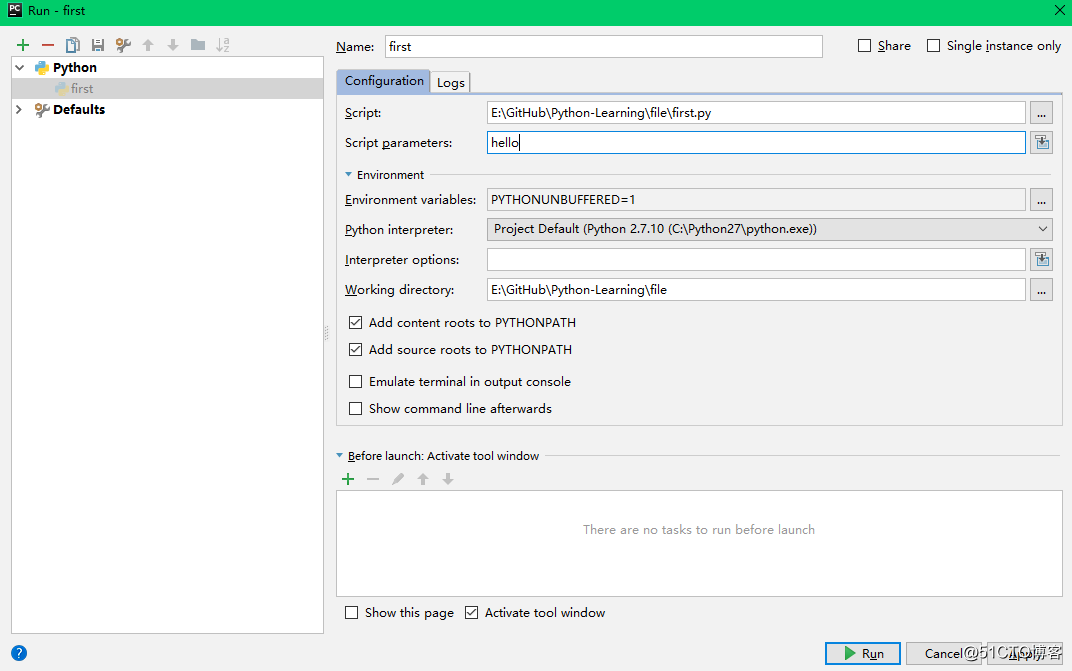
3、常用快捷鍵的使用
PyCharm常用的快捷鍵有很多,但是下面我們列出平常比較實用的:
ctrl+c : 不需要選中一行,當光標在一行任意位置時,使用這個可以直接復制整行的內容
ctrl+d :直接復制光標所在行的內容到下一行
ctrl+shift+n :快速搜索查找項目中的文件
ctrl+a :全選
ctrl+alt+l :選中的代碼進行格式美化,這裏需要註意是否和其他軟件的快捷鍵沖突,(如QQ的快捷鎖定鍵 ctrl+alt+l),在這裏使用 ctrl+alt+shlft+l ,可以選擇部分文件或者全部文件格式美化,更加方便。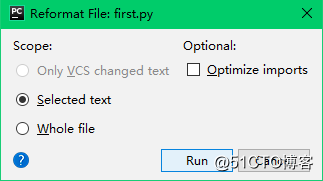
其他的還有諸如向上向下向左向右的快捷功能: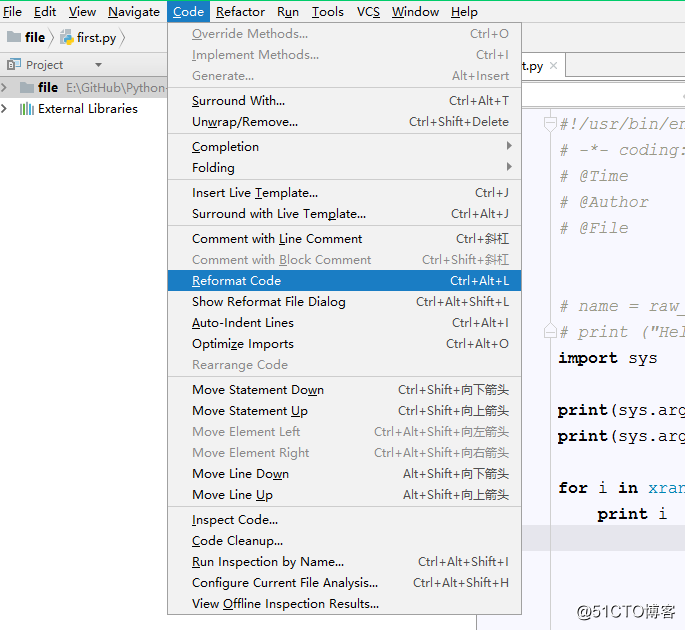
4、PyCharm的調試模式
首先新建或者打開一個 python 文件,點擊右上角一個綠色的小甲蟲的圖標(即調試)或者快捷鍵 "shift+F9" 進入 debugger 模式,如下: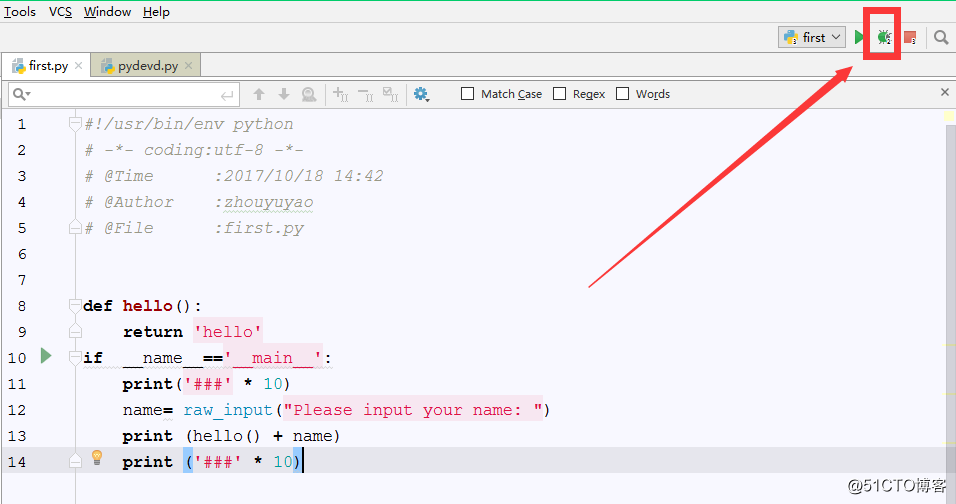
然後我們在第12行設置一個斷點,設置斷點的一行會變成暗橘色: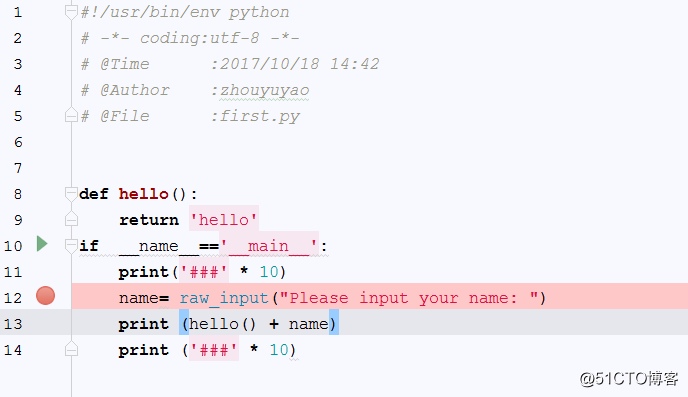
然後我們點擊運行這個程序,程序會在斷點的這行停下來: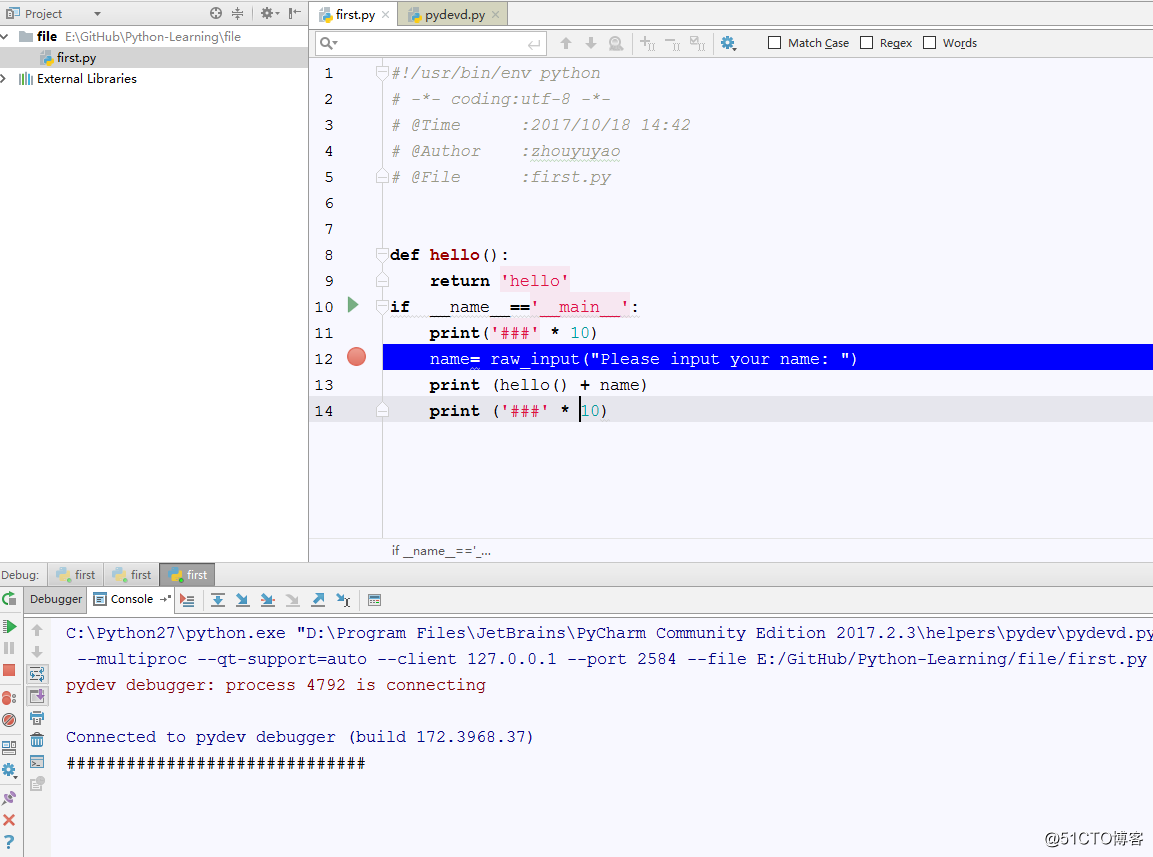
接著我們按 F8,運行斷點這行的內容: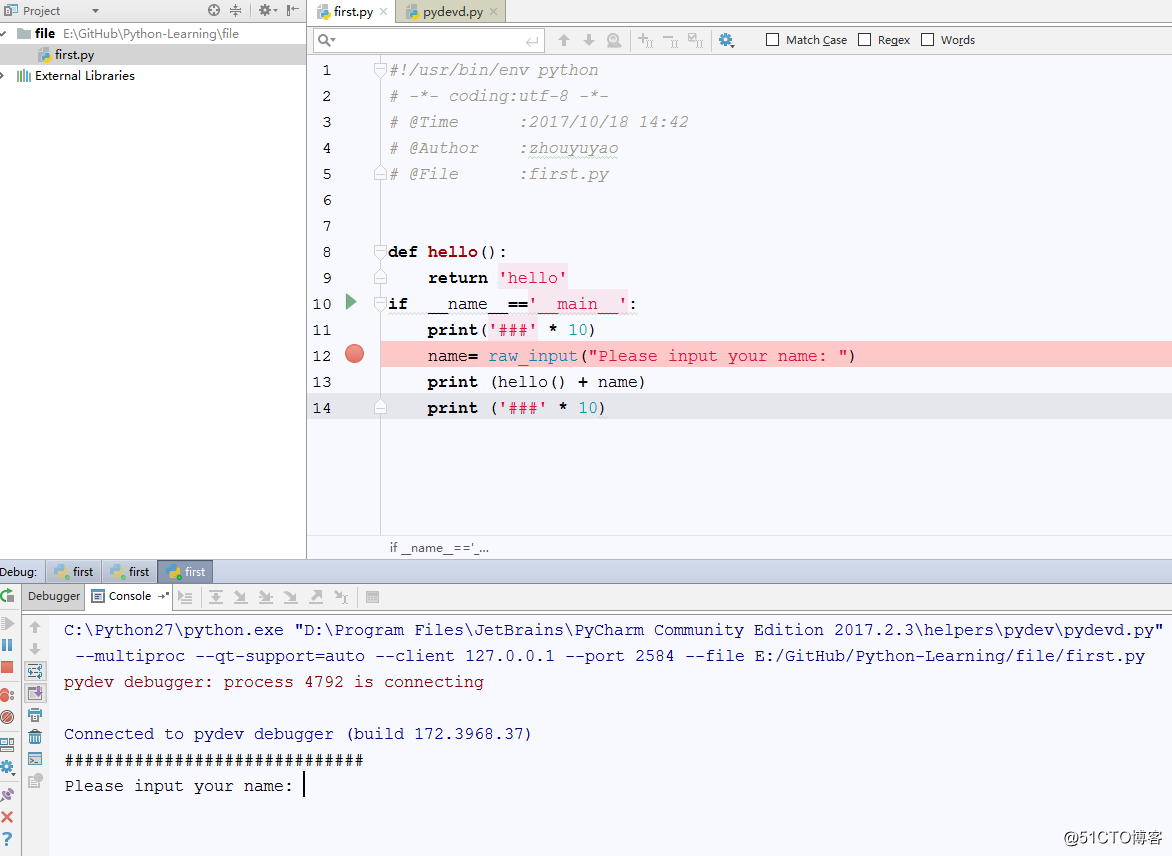
按照代碼輸出內容,輸入一個名字,按 F8 運行下一行內容: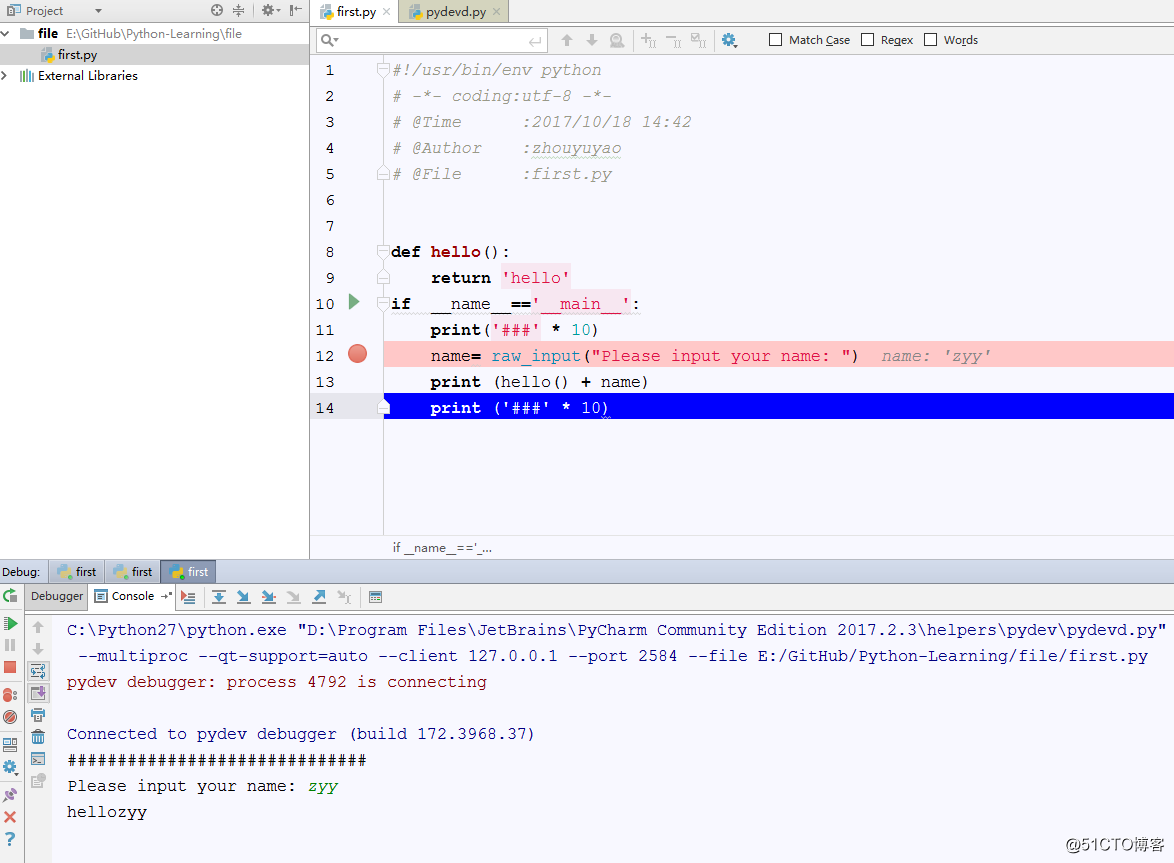
上圖中藍色部分表示將要運行的下一行代碼,接著使用 F8 直到代碼調試完,如下:
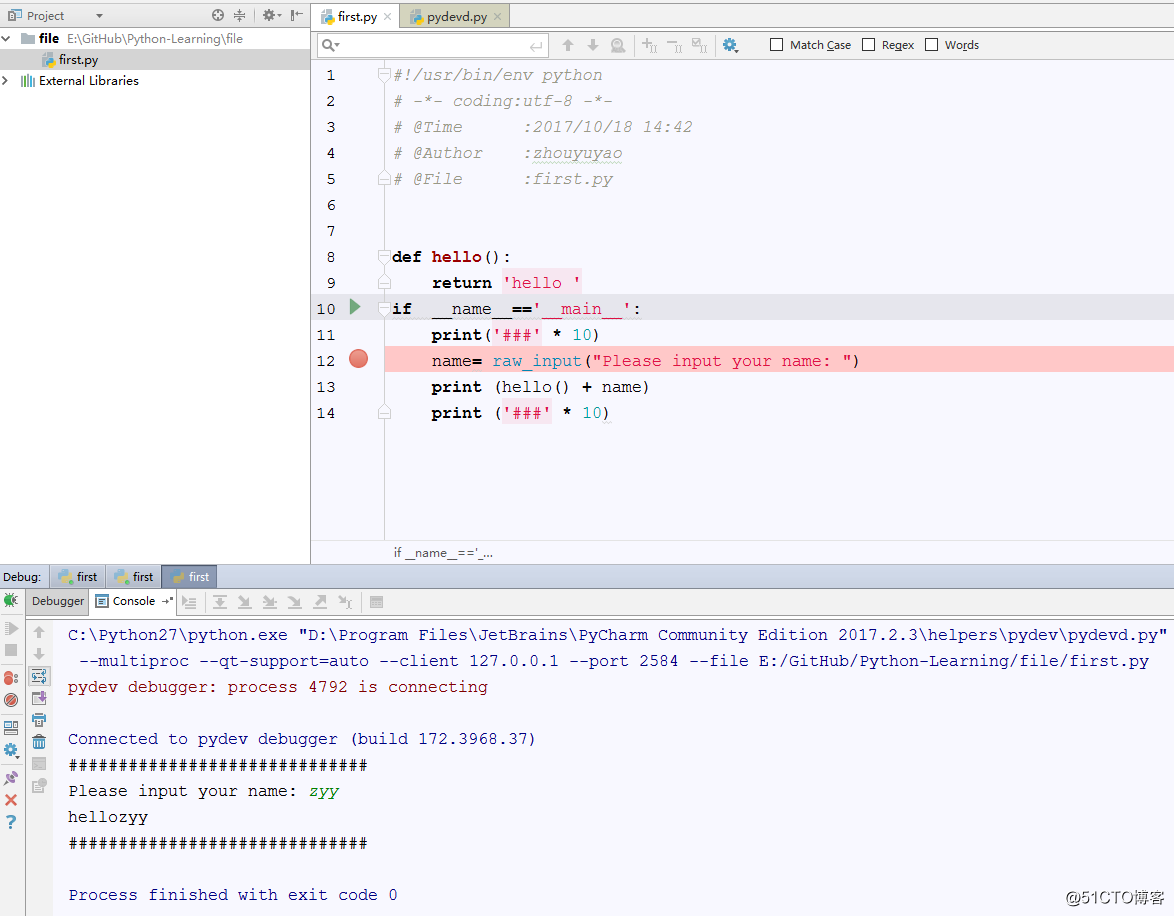
python及其開發工具的安裝
