《VMware安裝Mac OS 10.11.6》
VMware 11.1.0(虛擬化平臺)
Unlocker204(破解VMware插件)
El Capitan 10.11.6 Installer.cdr(Mac OS X鏡像)
百度資源:
unlocker 206 鏈接:http://pan.baidu.com/s/1bnWTgIz 密碼:5zgm
Mac OS X 10.10鏡像 鏈接:http://pan.baidu.com/s/1sj4ri5R 密碼:y86w
VMware註冊碼:1F04Z-6D111-7Z029-AV0Q4-3AEH8
- 下載資源
2.解壓unlocker 206.zip文件,會出現類似如下文件(我用的是204跟206差別不大):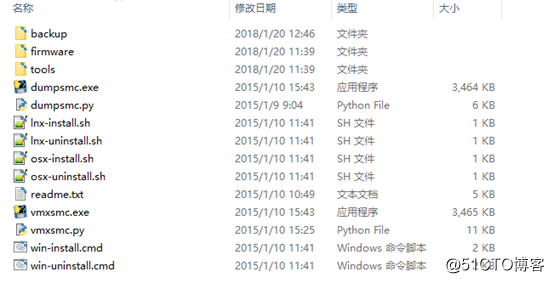
3.安裝好VMware之後就將關於VMware的服務停掉,順序如下:
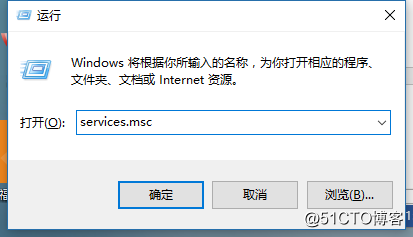
將紅框裏面的VMware服務全部停止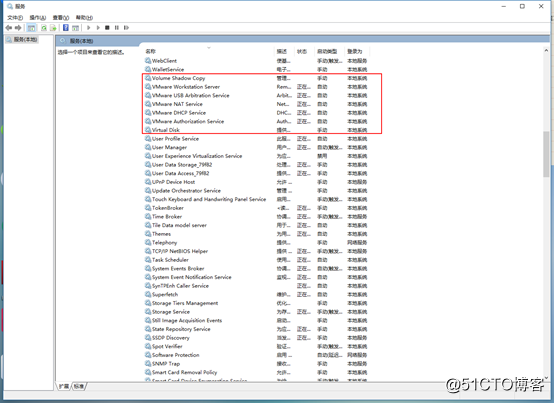
4.然後使用管理員權限執行unlocker206文件夾裏面的win-install.cmd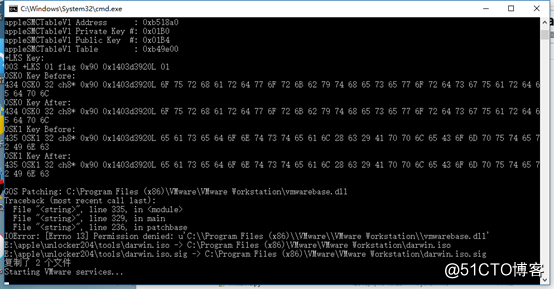
5.接下來就是要搞事情了,在VMware上新建虛擬機(默認選擇典型就好了):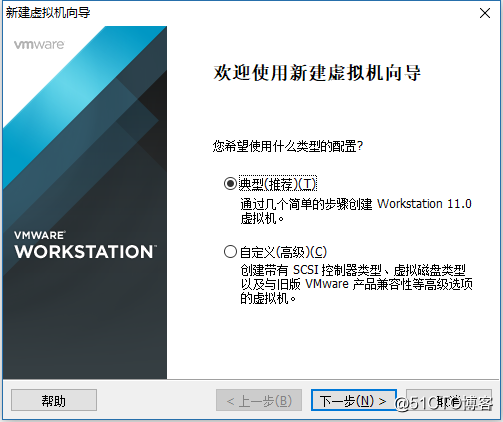
6.現在是重點了,證明是否能裝X的時刻,如果沒有以下紅框的內容,恭喜你破解失敗,想成功就重新認真再按照步驟做一次: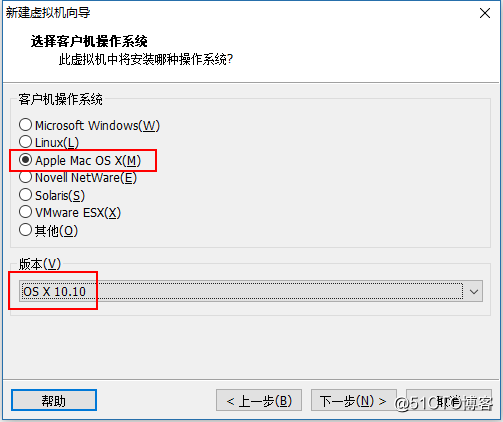
7.自定義虛擬機名稱和虛擬機的路徑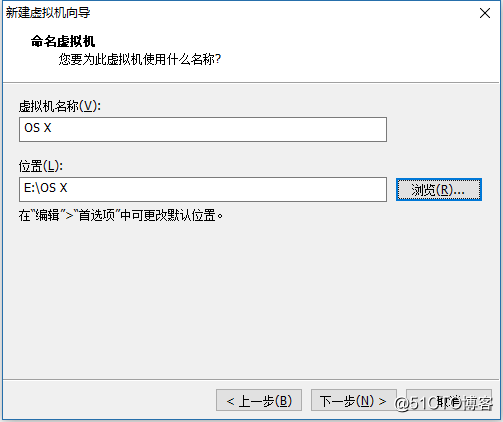
8.磁盤空間還有後面的操作,如果只是裝X,那按照默認的就好: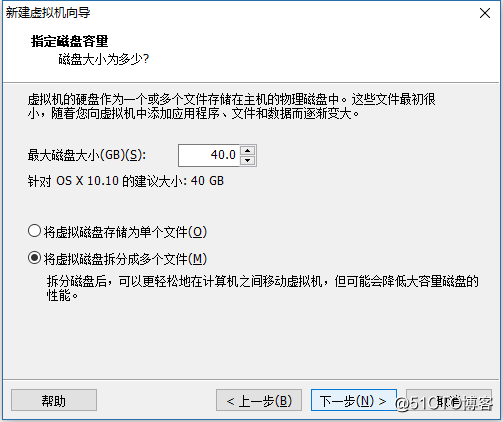
9.修改硬件信息,為了加快安裝速度,我這裏使用10G內存,4核處理器: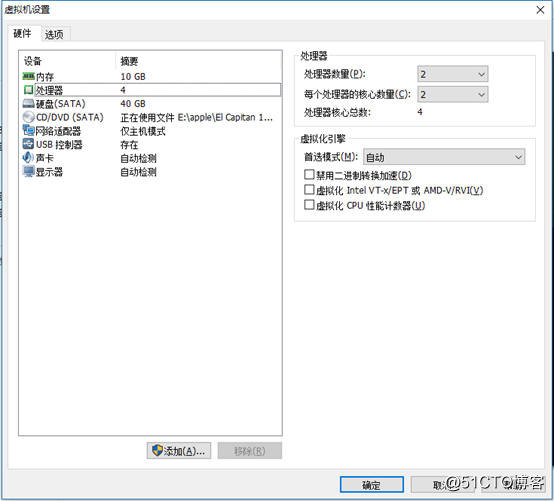
10.各位請註意,裝X行動(表演)即將開始:哦?excuse me?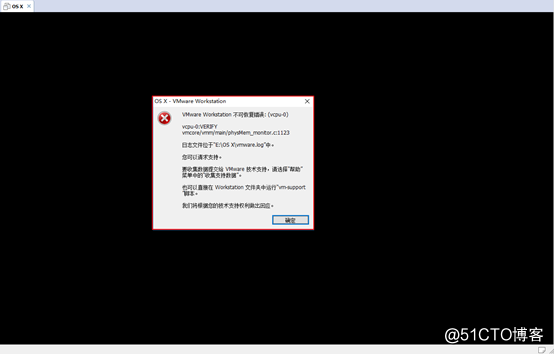
11.裝X失敗?哦,不是的,只是為了告訴大家按照這個順序去裝X是錯誤的方式,大家不要學喔….那開始真正的表演,去自定義的虛擬機路徑裏面,將下圖vmx格式的文件以文本打開,並在 smc.present = "TRUE" 後添加smc.version = 0 ,然後保存退出:
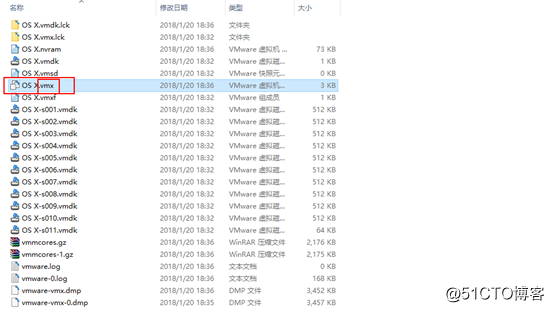
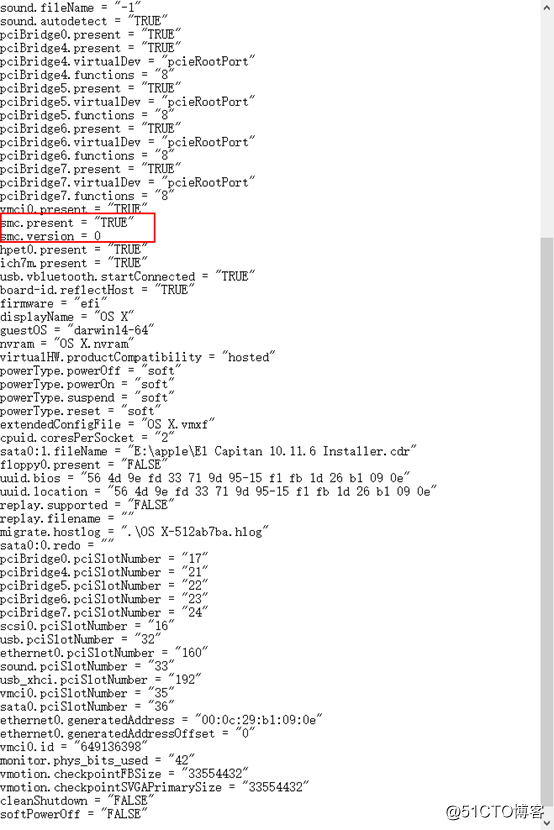
12.繼續裝X,重新開啟虛擬機,就會出現下面的圖,證明可以開始裝X(發朋友圈):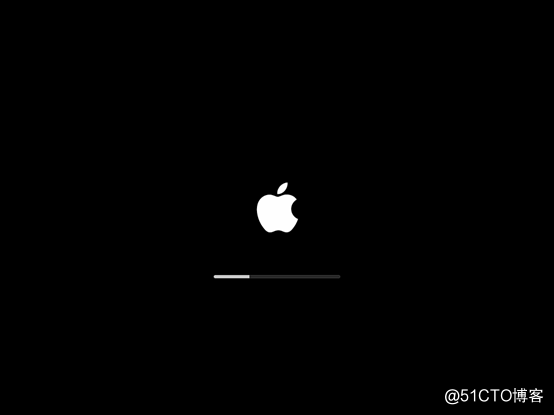
13.為了方便小白學習,這裏使用中文簡體,如果你覺得自己英語沒問題,可以選擇English(嘿嘿):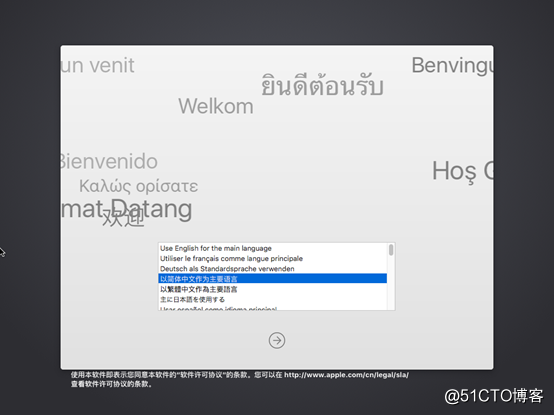
14.接下來,你要堅強地跟著圖片一步步做下去,而我截圖….: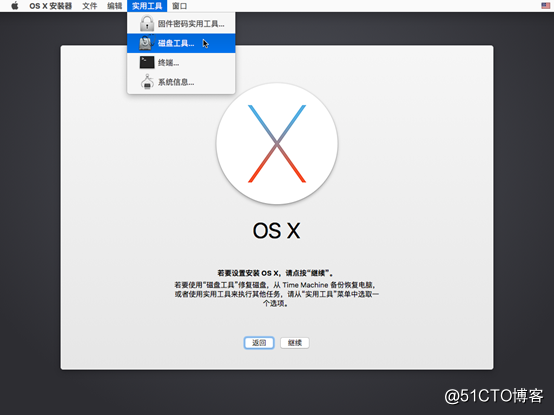
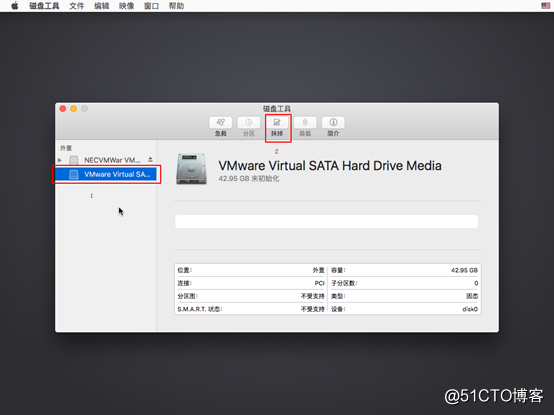
抹掉完了之後就點擊左上角紅色的點點,把窗口關掉,然後”繼續”走下去…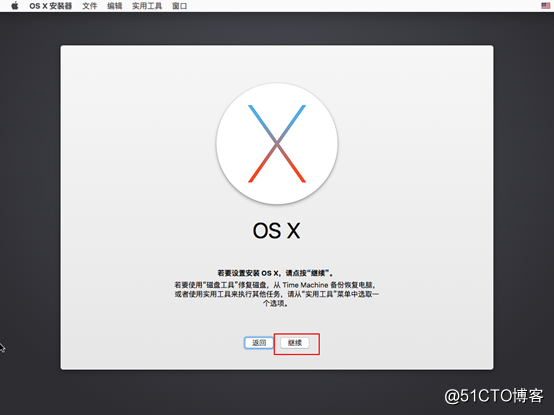
將系統安裝到你剛剛抹掉的那個磁盤上(我將這個磁盤命名為leo):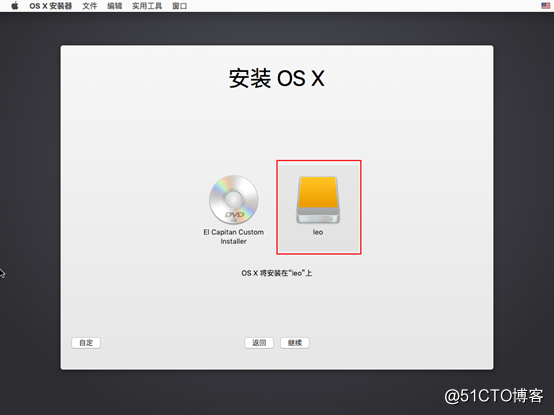
然後等待漫長的歲月,你要堅強地繼續等下去….
15.中間默認的操作(略過),當設置完默認的之後會呈現X的界面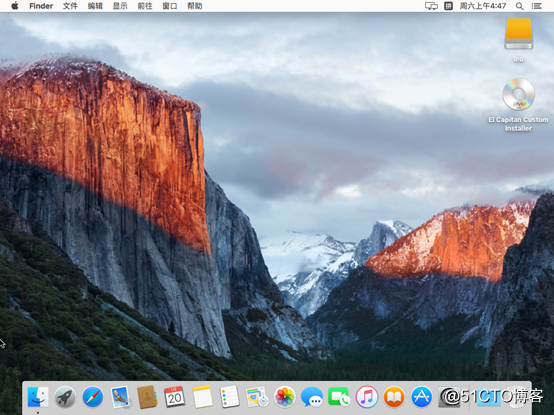
16.實現文件傳入傳出,安裝VMware tools操作如下:
將桌面顯示的鏡像盤推出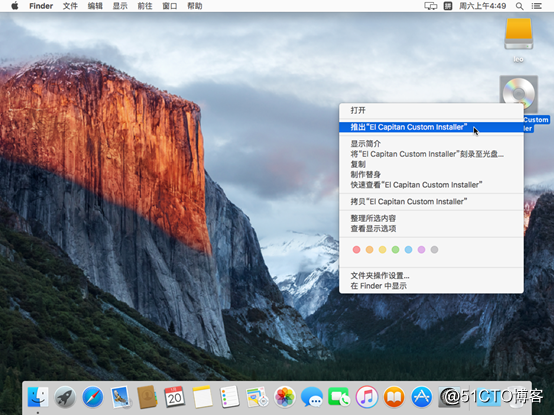
修改鏡像,選擇unlocker 206 下面tools文件夾的darwin.iso(確保這三個地方相同,否則左面不會顯示VMware tools安裝壓縮包):
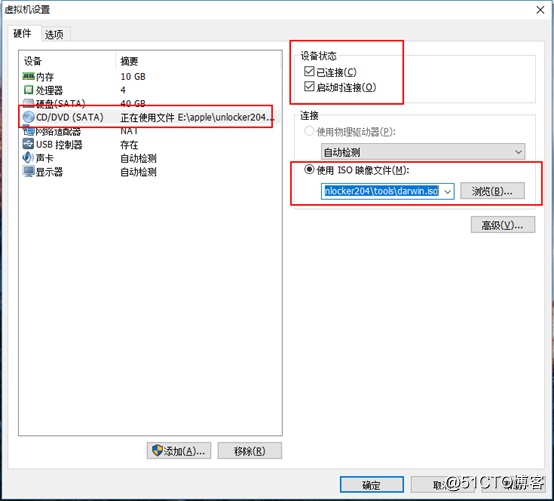
17.安裝VMware tools如下(安裝之後默認操作就好,接著重新啟動):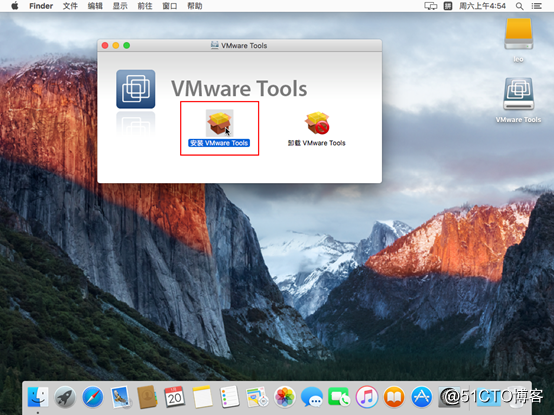
18.關於win與mac的文件共享設置: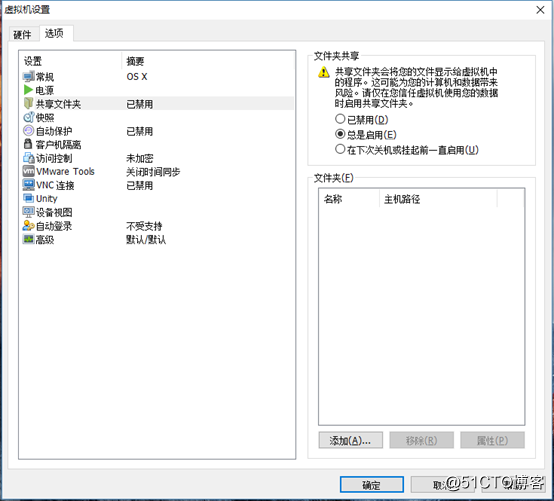
19.設置mac上網: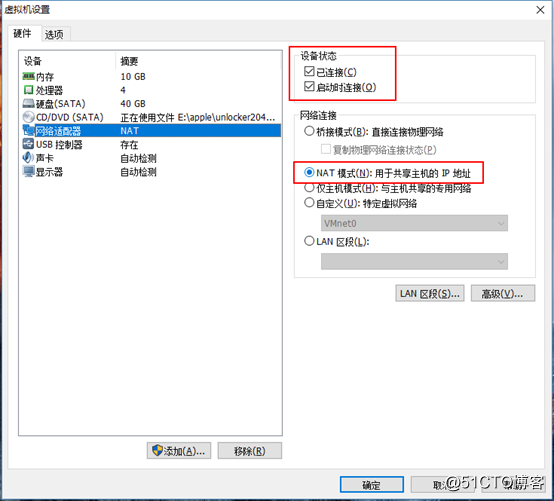
20.一切都是那麽簡單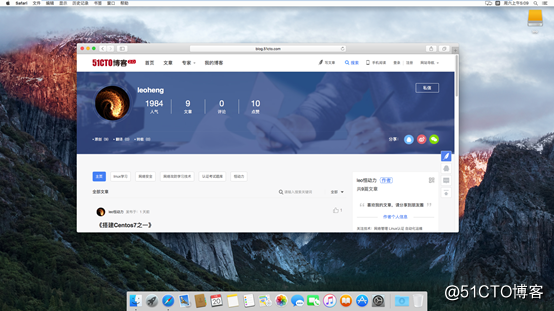
Follow me
《VMware安裝Mac OS 10.11.6》
