Docker 容器部署Apache靜態網站
阿新 • • 發佈:2018-04-19
Docker 雲計算 Apache 容器中部署靜態網站
1.先了解容器端口映射
(1). 設置容器的端口映射
run [-P] [-p]
-P, --publish-all=true | false 默認為false (對容器所有暴露的端口進行映射)
docker run -P -i -t centos /bin/bash
docker run -p 0.0.0.0:80 -i -t centos /bin/bash
ip:hostPort:containerPort (IP宿主機端口和容器端口都進行指定)
docker run -p 0.0.0.0:8080:80 -i -t centos /bin/bash 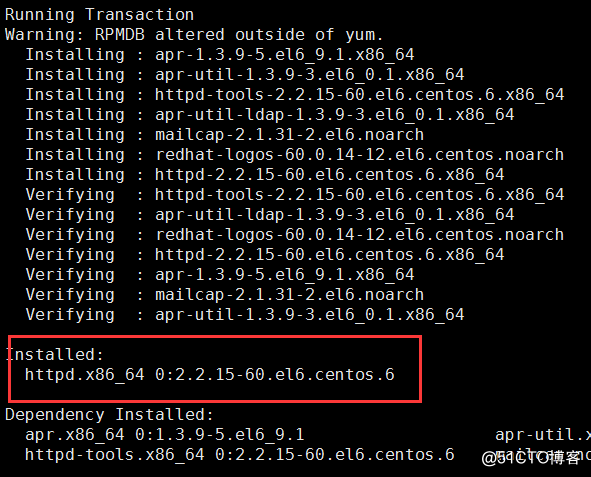
(3). 安裝文本編輯器vim(方便編輯文本)
[root@e166cc5ca7d8 /]# yum install vim -y
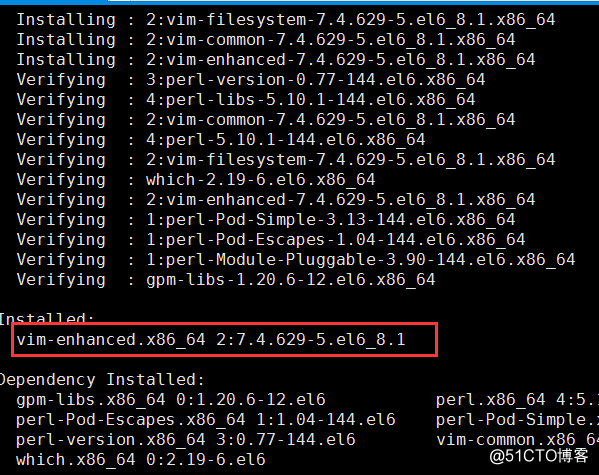
(4). 創建靜態頁面
在/var/www/html/目錄下創建靜態文件

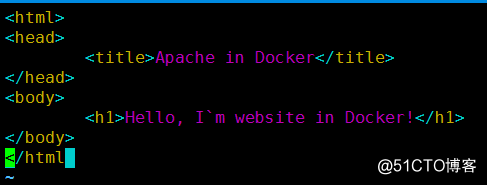
(5). 修改 Apache配置文件
修改默認網站配置文件路徑為/var/www/html 默認情況下不做修改
[root@e166cc5ca7d8 ~]# vim /etc/httpd/conf/httpd.conf
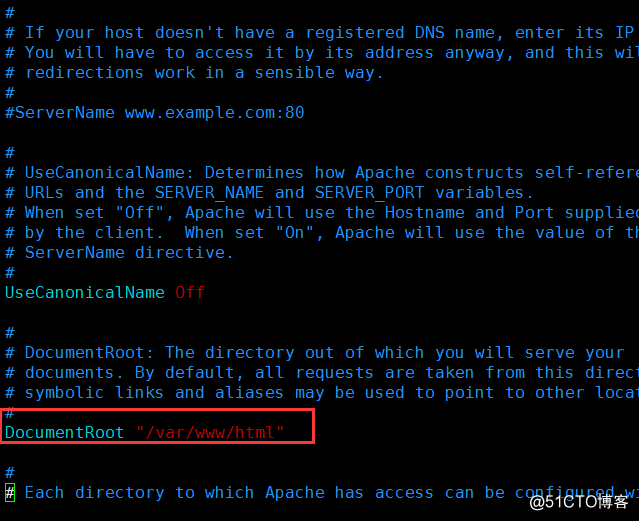
(6). 運行Apache
[root@e166cc5ca7d8 ~]# /etc/init.d/httpd start

(7). 驗證網站訪問
使用:docker ps (查看映射的端口)
[root@i-wx7sdofs ~]# docker ps

1.先了解容器端口映射
(1). 設置容器的端口映射
run [-P] [-p]
-P, --publish-all=true | false 默認為false (對容器所有暴露的端口進行映射)
docker run -P -i -t centos /bin/bash
-p ,--publish=[] (指定容器的端口)
containerPort (只指定容器的端口)
docker run -p 80 -i -t centos /bin/bash
hostPort:containerPort (同時指定了宿主機端口和容器端口,一一對應關系)
docker run -p 8080:80 -i -t centos /bin/bash
docker run -p 0.0.0.0:80 -i -t centos /bin/bash
ip:hostPort:containerPort (IP宿主機端口和容器端口都進行指定)
docker run -p 0.0.0.0:8080:80 -i -t centos /bin/bash
2.實現步驟,
(1). 創建映射80端口的交互式容器
[root@i-wx7sdofs ~]# docker run -p 80 --name web123 -i -t centos:6.6 /bin/bash
(2). 安裝Nginx
[root@e166cc5ca7d8 /]# yum install httpd -y
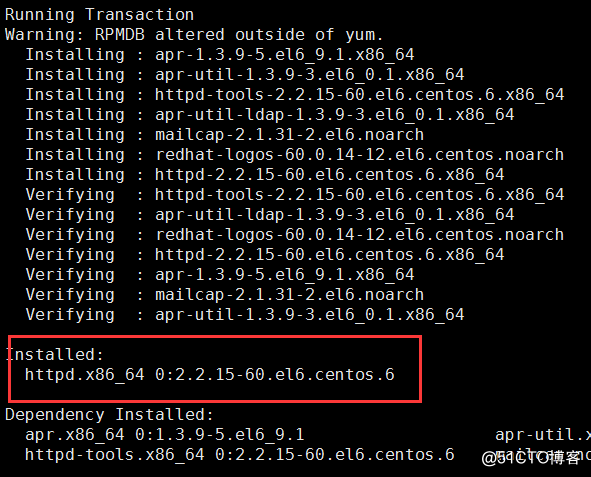
(3). 安裝文本編輯器vim(方便編輯文本)
[root@e166cc5ca7d8 /]# yum install vim -y
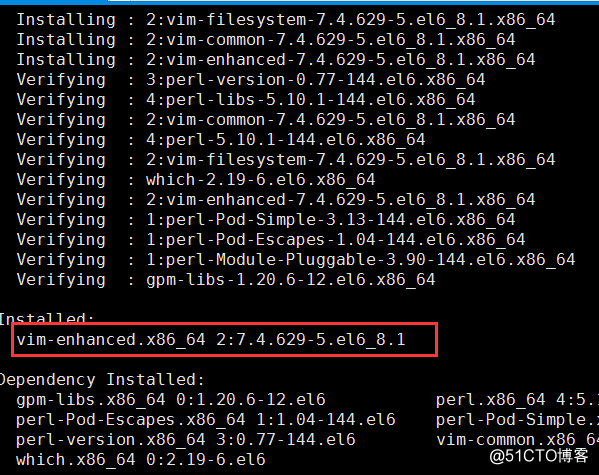
(4). 創建靜態頁面
在/var/www/html/目錄下創建靜態文件

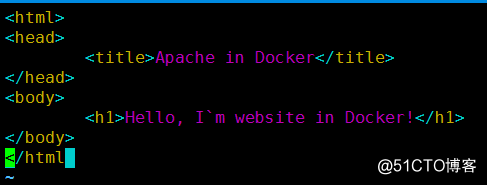
(5). 修改 Apache配置文件
修改默認網站配置文件路徑為/var/www/html 默認情況下不做修改
[root@e166cc5ca7d8 ~]# vim /etc/httpd/conf/httpd.conf
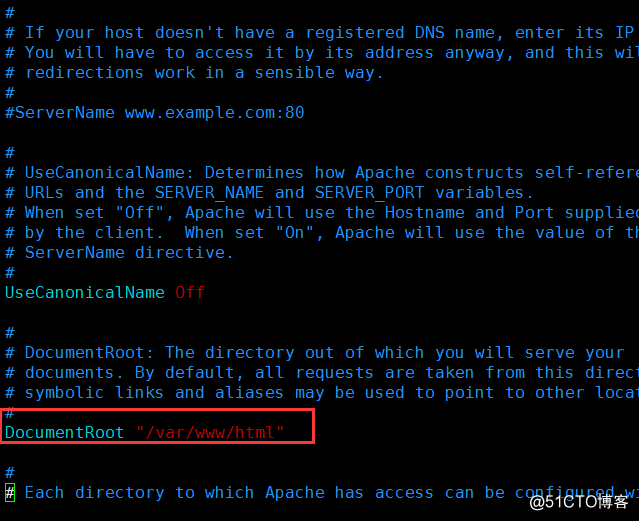
(6). 運行Apache
[root@e166cc5ca7d8 ~]# /etc/init.d/httpd start

(7). 驗證網站訪問
使用:docker ps (查看映射的端口)
[root@i-wx7sdofs ~]# docker ps

也可使用docker port web123 命令查看端口映射情況
使用docker top web123 查看容器運行情況
[root@i-wx7sdofs ~]# docker top web123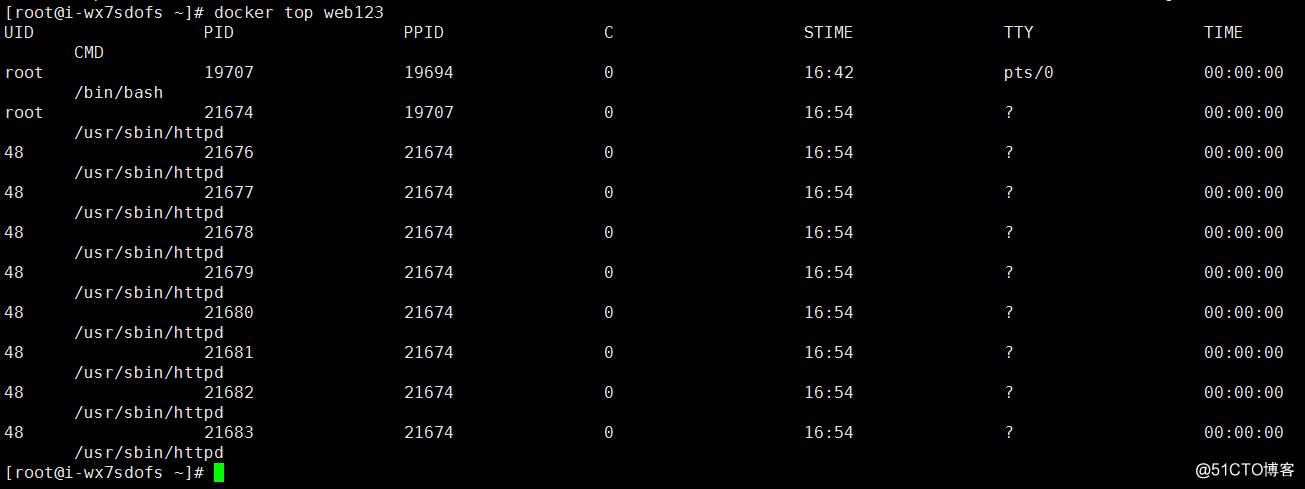
通過瀏覽器 http://IP:端口 驗證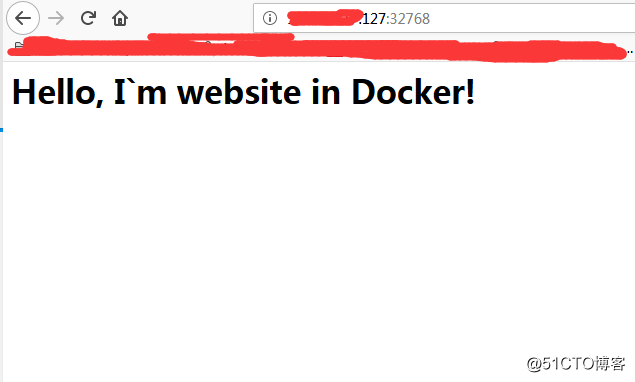
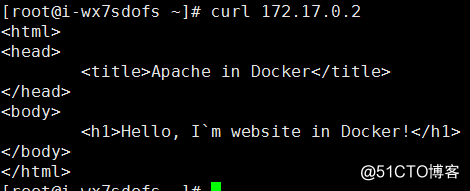
Docker 容器部署Apache靜態網站
