Centos7安裝Oracle-12c
一、Oracle簡介
1、大型關系型數據庫(E-R圖)
2、甲骨文(Java)
3、UNIX、Linux、Windows支持
4、Oracle發行版
5、數據庫(軟件+數據庫)MySQL
6、默認只有一個數據庫
二、安裝Oracle安裝條件
1、1G以上內存,swap為內存2倍以上
1G --> 1000M(實際使用)
1G --> 1024M(標準大小)
2、軟件包
3、內核參數調整
4、用戶新建,目錄權限設置
5、用戶資源限制
6、安裝
註:安裝Centos 6(x64)以上或者【Red Hat Enterprise 5.8(x64)是官方推薦最穩定的Oracle服務器系統版本並支持中文引導界面】將防火墻、Selinux禁用,並安裝軟件開發,這裏我將使用Oracle12c安裝。
實驗環境:
系統:centos7-3.10.0-514.el7.x86_64 IP:192.168.152.156
內存:6GB swap交換分區:12GB
Oracle軟件: linuxamd64_12102_database_1of2 linuxamd64_12102_database_2of2
安裝桌面GNOME環境(真實環境建議使用命令安裝)
命令:
1)yum -y install gnome-classic-session gnome-terminal
nautilus-open-terminal control-center liberation-mono-fonts
2)yum -y groupinstall "X Window System"
三、安裝依賴包
1、修改域名 vi /etc/sysconfig/network
2、修改主機名 vi /etc/hosts
註:修改完成重啟機器
3、安裝依賴軟件包
yum -y install binutils compat-libcap1 gcc gcc-c++ glibc
glibc-devel ksh libaio libaio-devel libgcc libstdc++
libstdc++-devel libXi libXtst make sysstat elfutils-libelf-devel
4、關閉防火墻和selinux
1)關閉防火墻 systemctl stop firewalld.service
2)禁止防火墻開機自啟 systemctl disable firewalld.service
3)關閉selinux sed -i ‘s/SELINUX=enforcing /SELINUX=disabled/g‘
/etc/sysconfig/selinux
四、修改內核參數
1、編輯內核參數 vi /etc/sysctl.conf
fs.aio-max-nr = 1048576
fs.file-max = 6815744
kernel.shmall = 2097152
kernel.shmmax = 4098955264
kernel.shmmni = 4096
kernel.sem = 250 32000 100 128
net.core.wmem_default = 262144
net.core.rmem_default = 262144
net.ipv4.ip_local_port_range = 9000 65500
net.core.rmem_max = 4194304
net.core.wmem_max = 1048576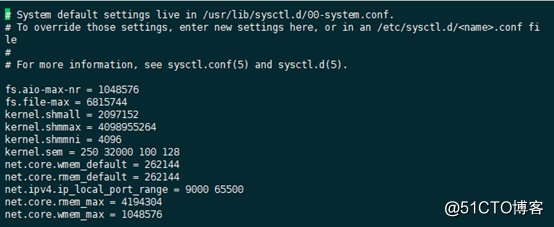
2、驗證參數 sysctl –p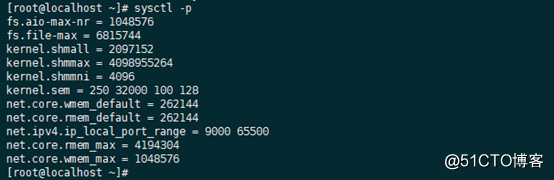
五、創建用戶和組
1、創建基本組和附加組
groupadd -g 500 oinstall
groupadd -g 501 dba
2、創建用戶 useradd -g oinstall -G dba oracle
3、給用戶設置密碼
echo "123" | passwd --stdin oracle
4、創建oracle家目錄和創建oraInventory目錄
mkdir -p /home/oracle/app/oracle
mkdir /home/oracle/app/oraInventory
5、更改屬主和屬組
chown oracle:oinstall /home/oracle/app/oracle
chown oracle:oinstall /home/oracle/app/oraInventory
6、更改Oracle目錄權限 chmod 775 /home/oracle/app/oracle
7、編輯Oracle環境變量 vi /home/oracle/.bash_profile
umask 022
export ORACLE_BASE=/home/oracle/app/oracle
export ORACLE_HOME=$ORACLE_BASE/product/11.2/db_1
export ORACLE_SID=orcl
export LANG=en_US.UTF-8
export NLS_LANG="AMERICAN_AMERICA".ZHS16GBK
export PATH=$PATH:$ORACLE_HOME/bin
export DISPLAY=192.168.152.158:0.0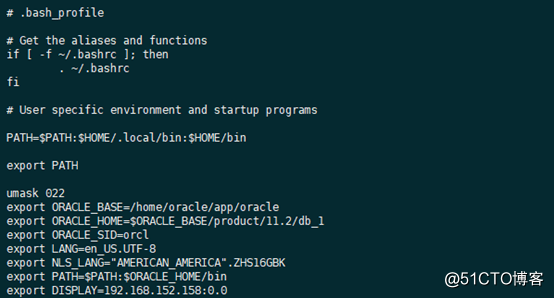
註:如果遠程測試必須真機網卡IP和export DISPLAY這行相同,但是我是本地虛擬機裏測試所以不需要加這行,保存退出後source執行該文件。
8、編輯Oracle安全認證模塊 vi /etc/pam.d/login
session required /lib64/security/pam_limits.so
session required pam_limits.so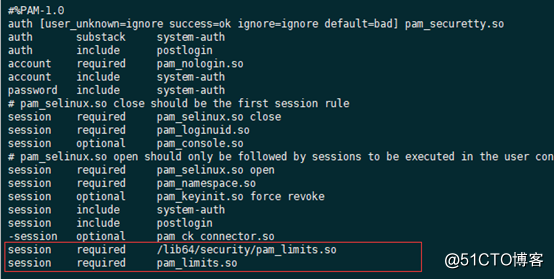
9、編輯Oracle資源限制 vi /etc/security/limits.conf
oracle soft nproc 2047
oracle hard nproc 16384
oracle soft nofile 1024
oracle hard nofile 65536
oracle soft stack 10240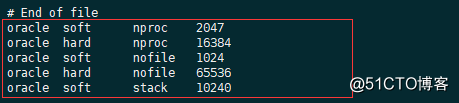
10、編輯全局環境變量 vi /etc/profile
if [ $USER = "oracle" ];then
if [ $SHELL = "/bin/ksh" ];then
ulimit -p 16384
ulimit -p 65536
else
ulimit -u 16384 -n 65536
fi
fi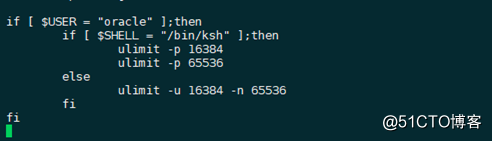
六、安裝Oracle數據庫
1、上傳oracle軟件包
2、將軟件包拷貝到oracle家目錄
cp linuxamd64_12102database* /home/oracle
3、將oracle家目錄的軟件包屬主和屬組改為oracle和oinstall
chown oracle:oinstall /home/oracle/linuxamd64_12102database* 
4、切換為oracle用戶 su oracle
5、解壓軟件包
unzip linuxamd64_12102_database_1of2.zip
unzip linuxamd64_12102_database_2of2.zip
6、檢驗錯誤有兩種方式
方式一:遠程執行,首先開啟xshell裏的passive然後執行xhost+
方式二:本地桌面root登陸,切換oracle用戶(如下截圖表示正常)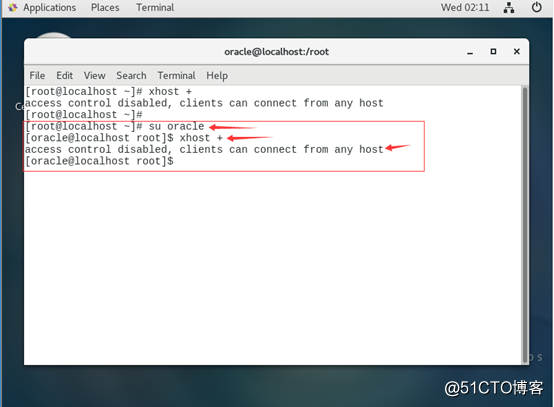
7、 執行安裝腳本 ./database/runInstaller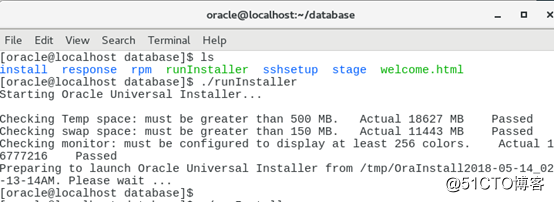
8、取消勾選,不接收安全更新,然後點擊【Next】,彈出提示窗口,選擇Yes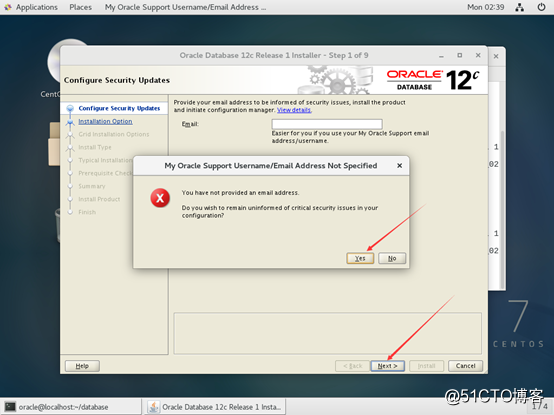
9、根據自己需求選擇即可,我這裏選第一個新建數據庫,然後點擊Next
(1) 創建和配置數據庫 (2)僅安裝數據庫軟件 (3)升級現有數據庫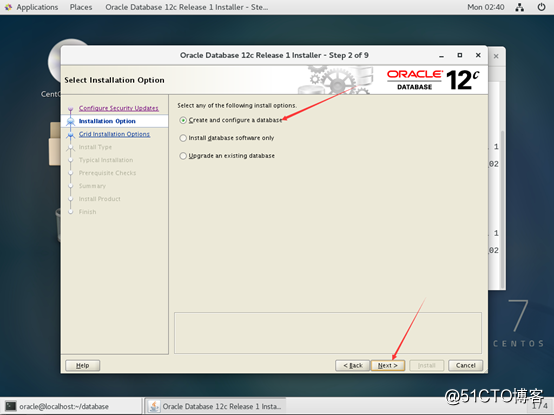
10、因為我們是基於服務器所以選擇第二個,然後點擊Next
(1)桌面類:如果要在筆記本或桌面類系統中安裝,則選擇此選項,此選項包括啟動數據庫並允許采用最低配置
(2)服務器類:如果要在服務器類系統中進行安裝(如在生產數據中心內部署Oracle時使用的內容),則選擇此選項,此選項允許使用更多高級配置選項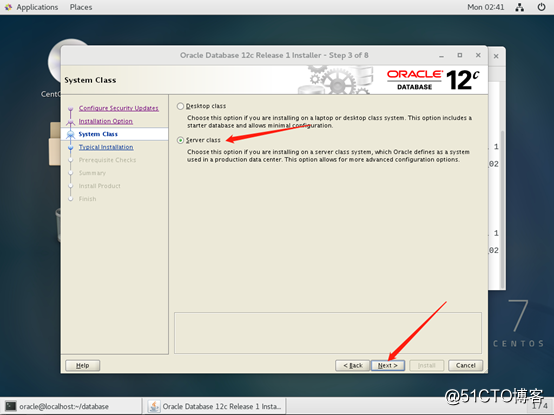
11、因為我們測試的是數據庫,第二個是集群,所以選第一個然後點擊Next
(1)單實例數據庫安裝
(2)Real Application Clusters數據庫安裝
(3)Oracle RAC節點數據庫安裝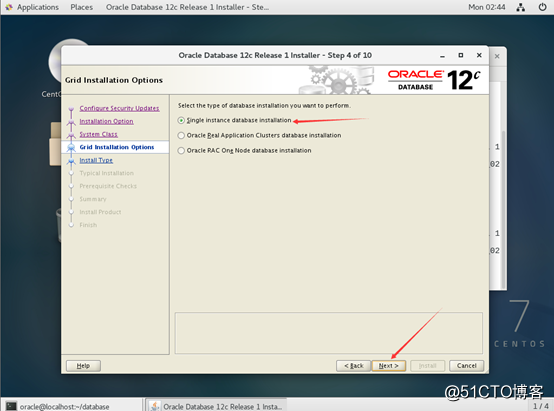
12、我們選擇第二個,高級配置安裝,然後點擊Next
(1)典型安裝:使用基本配置執行完整的Oracle Database安裝
(2)高級安裝:可以選擇高級選項,例如:為SYS、SYSMAN、SYSTEM和DBSNMP賬戶使用不同口令,選擇數據庫字符集,產品語言,自動備份,定制安裝及備用存儲選項(例如自動存儲管理)
13、默認已添加了English在左側語言列表中找到簡體SimplifiedChinese,
並添加到右側,然後點擊Next
14、因為我們是做企業服務器所以選擇第一個,然後點擊Next
(1)企業版:具有可伸縮性、高性能、高可用性和安全功能的自行管理的數據庫,能
滿足大多數高標準的關鍵任務應用程序的需求。
(2)標準版:標準版是尋求低成本解決方案的工作組、部門和中小企業的理想選擇。
(3)標準版1:標準版1是尋求低成本解決方案的工作組、部門和中小企業的理想選擇。
15、使用默認安裝目錄的路徑,或者根據情況更改,然後點擊Next
16、使用默認安裝目錄的路徑,或者根據情況更改,然後點擊Next
17、選擇配置類型,根據需求自選,這裏我選第一個,然後點擊Next
(1)一般用途/事務處理:為一般用途或高事務處理量應用而設計的啟動數據庫。
(2)數據倉庫:為數據倉庫應用程序而優化的啟動數據庫
18、指定Oracel全局數據庫名和服務標識符為:orcl,然後點擊Next
19、在內存頁中勾選啟用自動內存管理,在字符集頁中選擇使用Unicode,然
後點擊Next

20、使用默認選擇的File system數據庫系統即可,然後點擊Next
21、不使用集中雲控制管理,直接點擊Next
22、選擇開啟恢復區域存儲,默認路徑即可,然後點擊Next
23這裏我選擇對所有賬戶使用相同口令Wangfeiyu123,也可以為不同用戶
設置不同密碼,然後點擊Next
24、設置數據庫管理員組dba,數據庫操作組oinstall,然後點擊Next
25、若提示有錯誤,是因為安裝軟件包的版本不一樣或內核參數有問題或少依
賴軟件,需要解決報錯,然後點擊Next(如果與下倆圖不符,及為報錯)

26、查看安裝概要,若無問題,則可點擊Finish結束配置,開始進行安裝

註:
方式一:當出現如上截圖需要在shell界面用root用戶執行這倆個腳本。
方式二:直接點擊ok如果會報錯,那就再打開一個shell,用root用戶去執行命令然後,在回到這個界面點擊ok就好了(兩種方式選其一,建議第一種)



註:centos7上Oracle12c的安裝完成!
網頁測試:https://(主機名或者IP):5500/em

Centos7安裝Oracle-12c
