cobbler批量安裝linux
阿新 • • 發佈:2018-07-03
使用 oss root用戶 -i tdi 模板 技術分享 text cdb 環境:
VMware 12 虛擬機
Centos 7(關閉防火墻及selinux)
epel yum源
備註:
新安裝操作系統默認密碼為admin123
安裝操作系統默認設置文件:/var/lib/cobbler/kickstarts/sample_end.ks
cobbler日誌文件:/var/log/cobbler/cobbler.log
安裝步驟:
1、下載、安裝epel yum源
命令:rpm -ivh
2、安裝cobbler cobbler-web dhcp tftp-server pykickstart httpd rsync xinetd tree

yum install cobbler cobbler-web dhcp tftp-server pykickstart httpd rsync xinetd tree -y
修改如下三處:

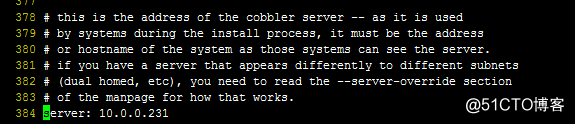

4、cobbler check 檢查
執行命令後可能會報錯:

啟動如下兩個服務即可:

再執行檢查命令:
cobbler check

5、修改安裝系統root用戶的初始密碼,使用以下命令生成密碼(相當上步執行cobbler check命令後的第5點)
openssl passwd -1 -salt ‘admin123‘ ‘admin123‘ --admin123為系統登錄賬號root用戶密碼
$1$admin123$eiY6RkqoaRONGzvrTEO41/ --加密後的密鑰
default_password_crypted: "$1$admin123$eiY6RkqoaRONGzvrTEO41/" --此為root用戶密碼
6、下載引導操作系統文件(相當於步驟4中執行cobbler check命令後的第2點)
cobbler get-loaders
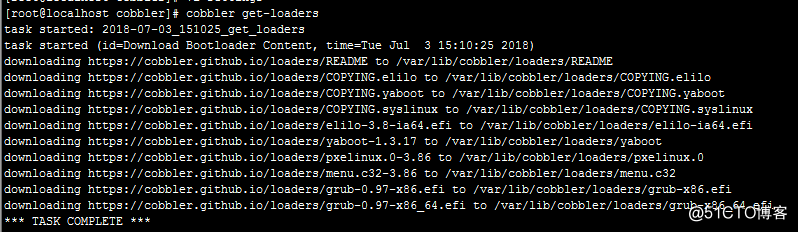
7、啟動rsyncd服務(相當於步驟4中cobbler check執行後的第3點)
systemctl start rsyncd.service

8、開啟tftp服務(相當於步驟4中執行cobbler check命令後的第1點)
修改/etc/xinetd.d/tftp文件中的disable=yes為disable=no
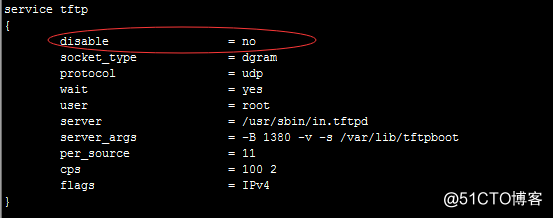
重啟xinetd服務
systemctl restart xinetd.service

9、生成dhcp配置文件
編輯/etc/cobbler/dhcp.template --dhcp服務模板
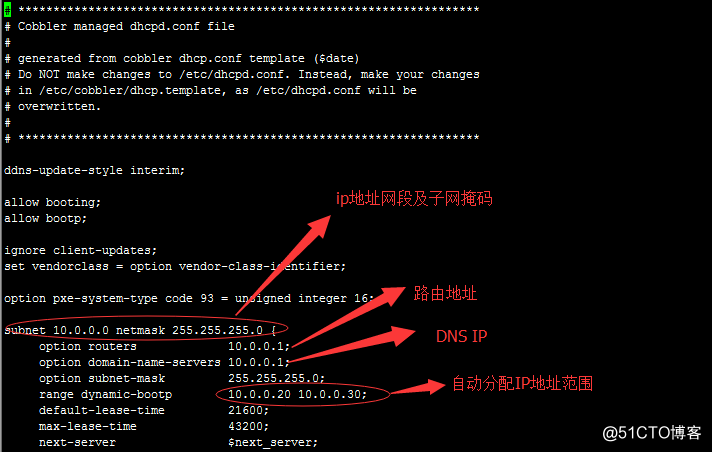
生成DHCP配置文件並啟動dhcpd.service服務
cobbler sync
systemctl restart dhcpd.service
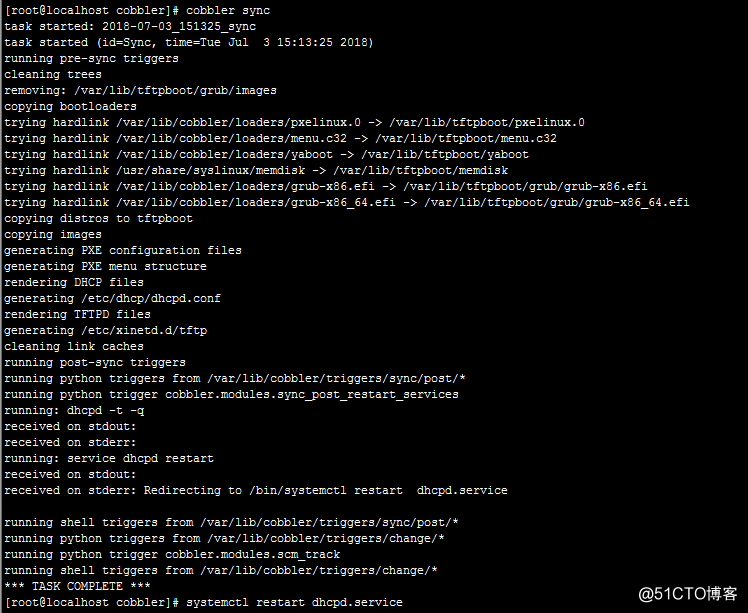
10、加載系統鏡像(此處我使用iso文件)
mount -t iso9660 -o loop /root/iso/CentOS-7-x86_64-Minimal-1611.iso /mnt
cobbler import --path=/mnt/ --name=CentOS-7-x86_64 --arch=x86_64
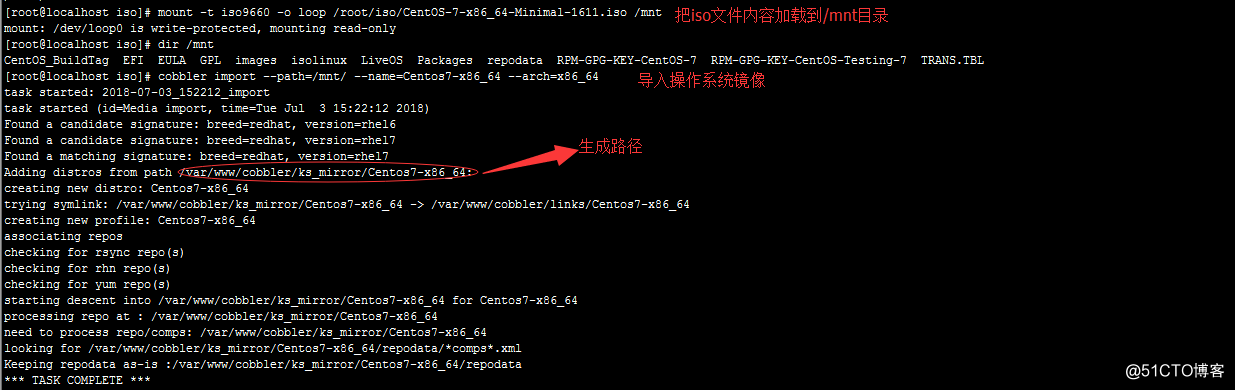
11、查看導入結果
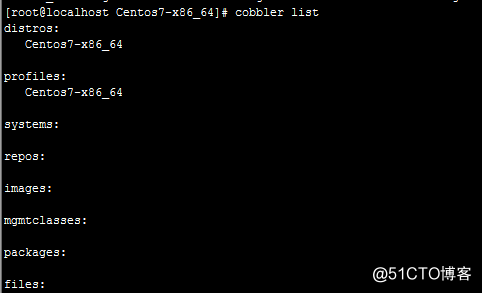
12、Cobbler Web用戶設置
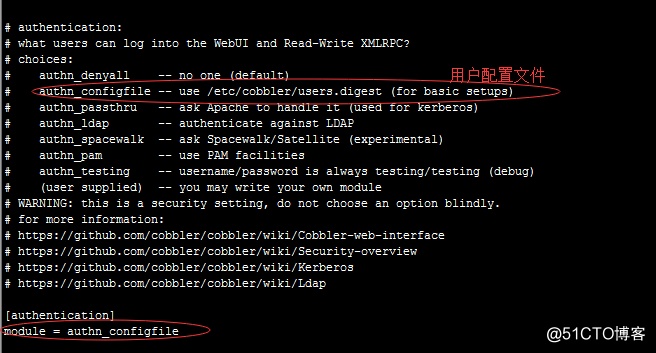
生成web端用戶賬號
htdigest -c /etc/cobbler/users.digest Cobbler root --此處root為web端登錄賬號

輸入兩次密碼
重新啟動cobblerd、httpd服務
systemctl restart cobblerd.service
systemctl restart httpd.service

13、測試自動安裝操作系統
在vmware中新建一個虛擬機。
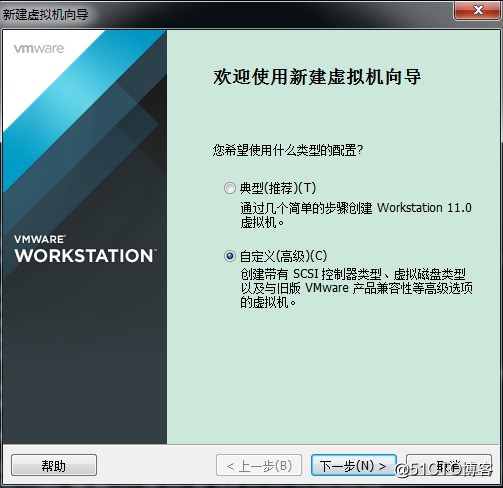
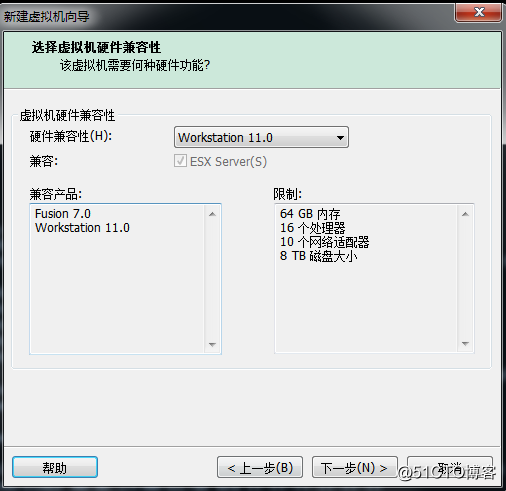
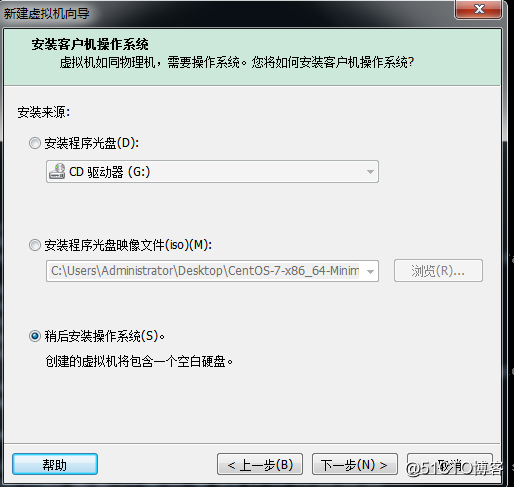
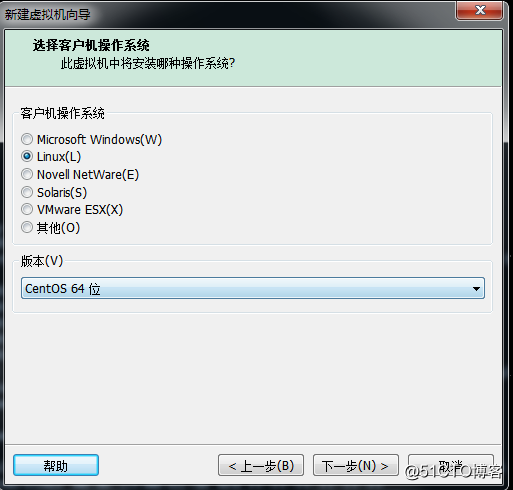
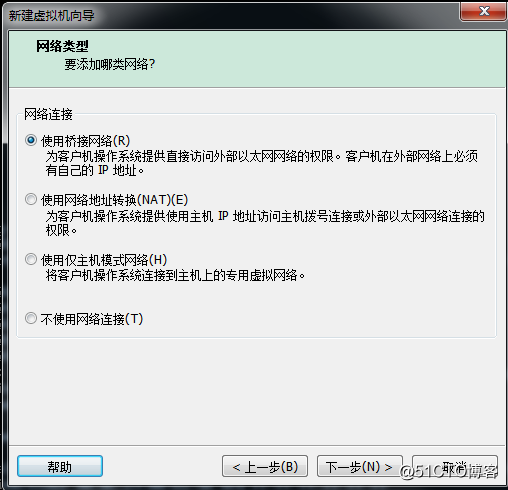
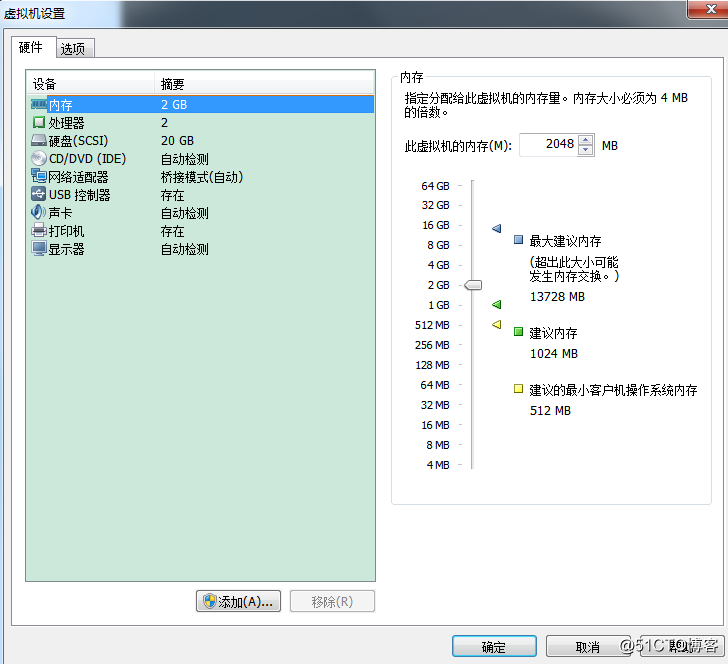
完成後啟動虛擬機
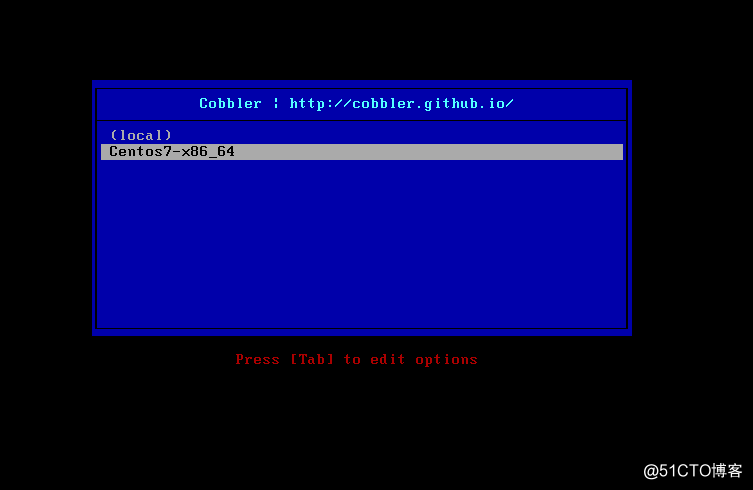
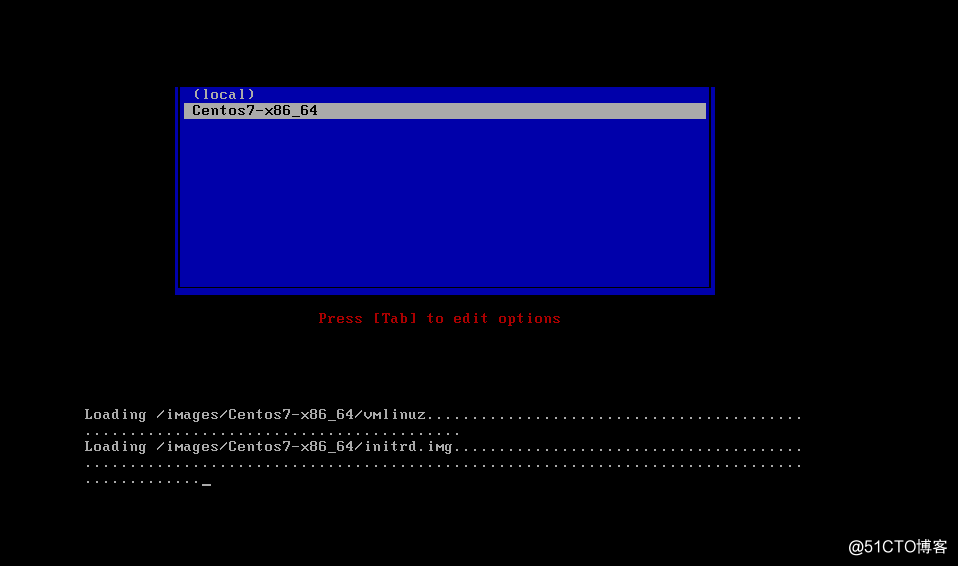
選擇後自動安裝操作系統。
VMware 12 虛擬機
Centos 7(關閉防火墻及selinux)
epel yum源
備註:
新安裝操作系統默認密碼為admin123
安裝操作系統默認設置文件:/var/lib/cobbler/kickstarts/sample_end.ks
cobbler日誌文件:/var/log/cobbler/cobbler.log
安裝步驟:
1、下載、安裝epel yum源
命令:rpm -ivh
2、安裝cobbler cobbler-web dhcp tftp-server pykickstart httpd rsync xinetd tree

yum install cobbler cobbler-web dhcp tftp-server pykickstart httpd rsync xinetd tree -y
修改如下三處:

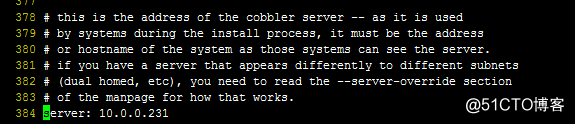

4、cobbler check 檢查
執行命令後可能會報錯:

啟動如下兩個服務即可:

再執行檢查命令:
cobbler check

5、修改安裝系統root用戶的初始密碼,使用以下命令生成密碼(相當上步執行cobbler check命令後的第5點)
openssl passwd -1 -salt ‘admin123‘ ‘admin123‘ --admin123為系統登錄賬號root用戶密碼
$1$admin123$eiY6RkqoaRONGzvrTEO41/ --加密後的密鑰
default_password_crypted: "$1$admin123$eiY6RkqoaRONGzvrTEO41/" --此為root用戶密碼
6、下載引導操作系統文件(相當於步驟4中執行cobbler check命令後的第2點)
cobbler get-loaders
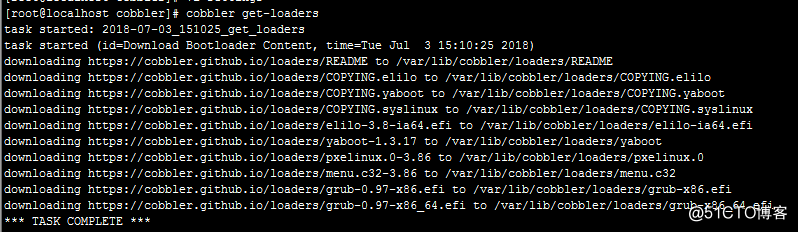
7、啟動rsyncd服務(相當於步驟4中cobbler check執行後的第3點)
systemctl start rsyncd.service

8、開啟tftp服務(相當於步驟4中執行cobbler check命令後的第1點)
修改/etc/xinetd.d/tftp文件中的disable=yes為disable=no
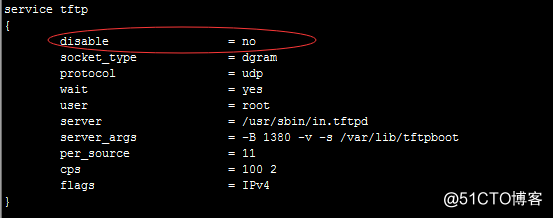
重啟xinetd服務
systemctl restart xinetd.service

9、生成dhcp配置文件
編輯/etc/cobbler/dhcp.template --dhcp服務模板
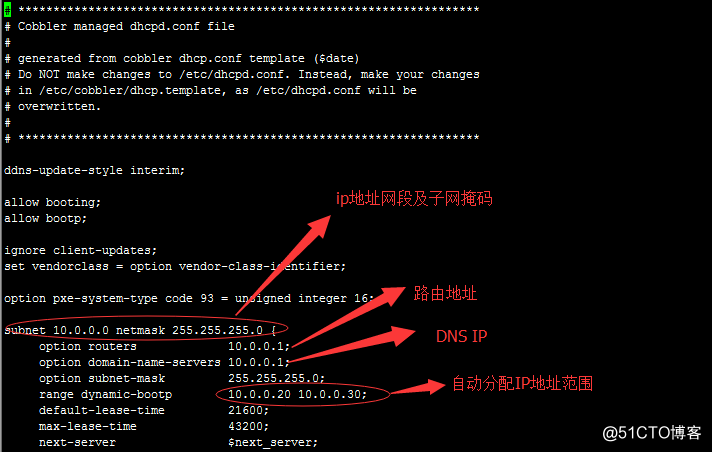
生成DHCP配置文件並啟動dhcpd.service服務
cobbler sync
systemctl restart dhcpd.service
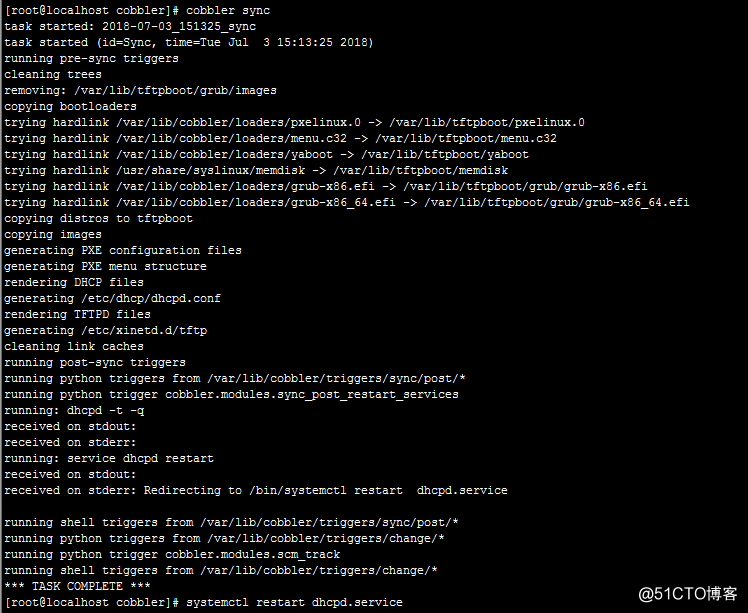
10、加載系統鏡像(此處我使用iso文件)
mount -t iso9660 -o loop /root/iso/CentOS-7-x86_64-Minimal-1611.iso /mnt
cobbler import --path=/mnt/ --name=CentOS-7-x86_64 --arch=x86_64
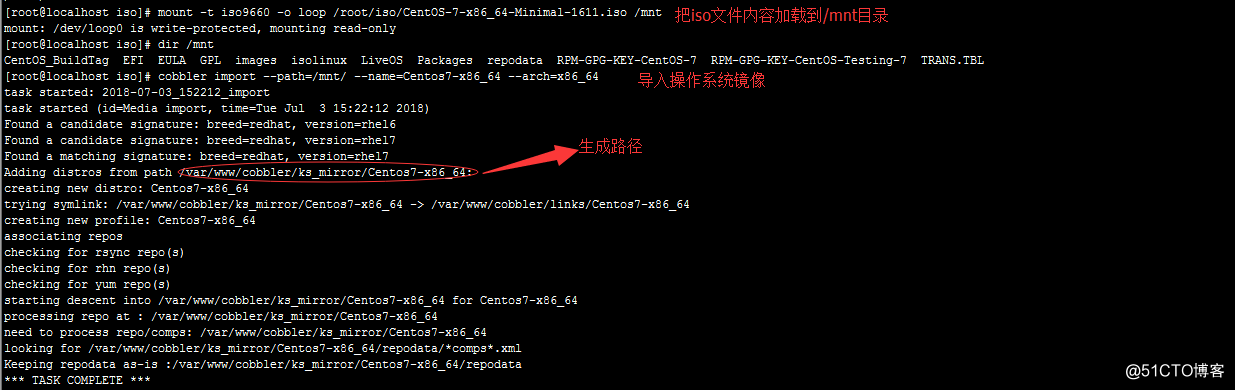
11、查看導入結果
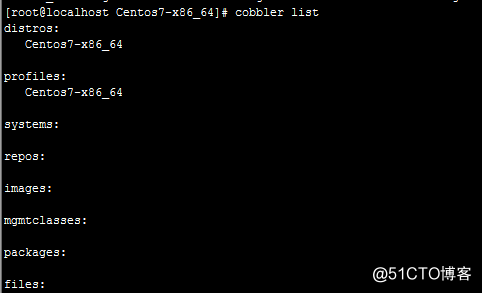
12、Cobbler Web用戶設置
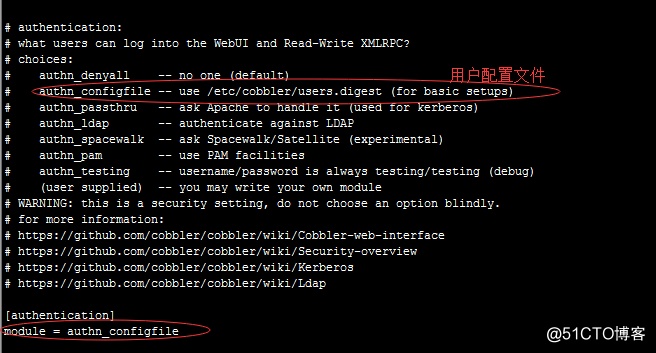
生成web端用戶賬號
htdigest -c /etc/cobbler/users.digest Cobbler root --此處root為web端登錄賬號

輸入兩次密碼
重新啟動cobblerd、httpd服務
systemctl restart cobblerd.service
systemctl restart httpd.service

13、測試自動安裝操作系統
在vmware中新建一個虛擬機。
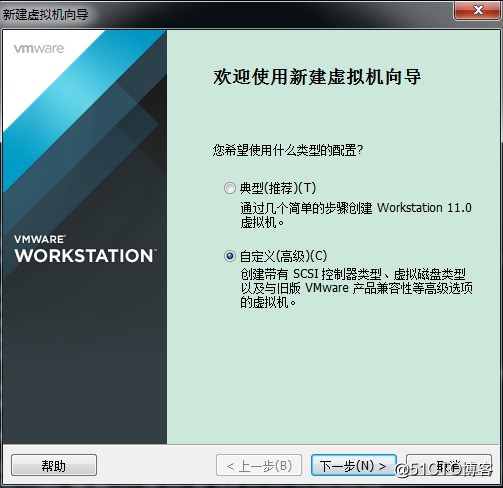
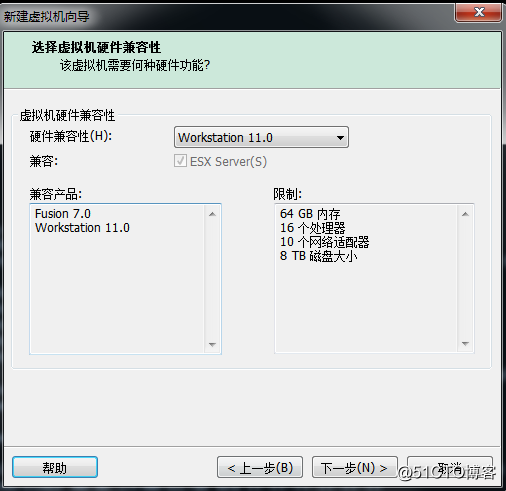
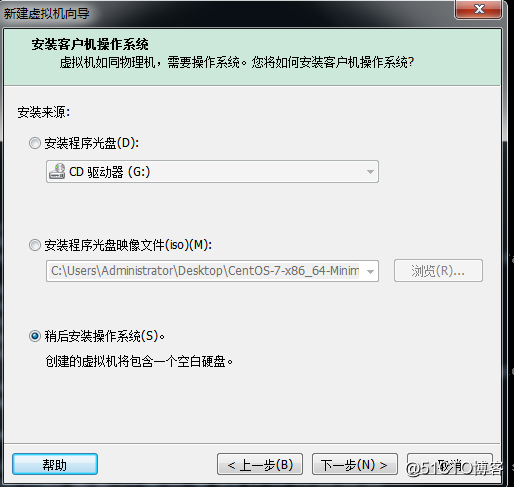
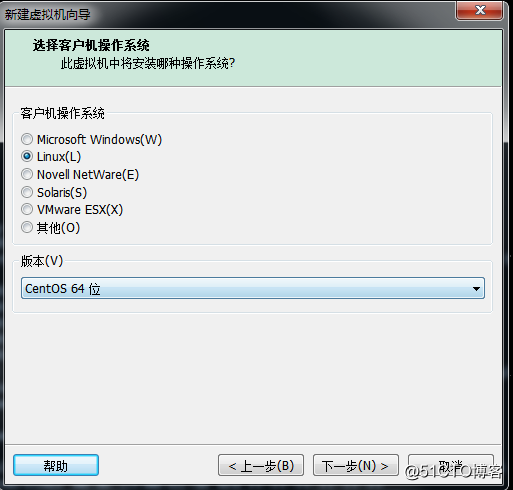
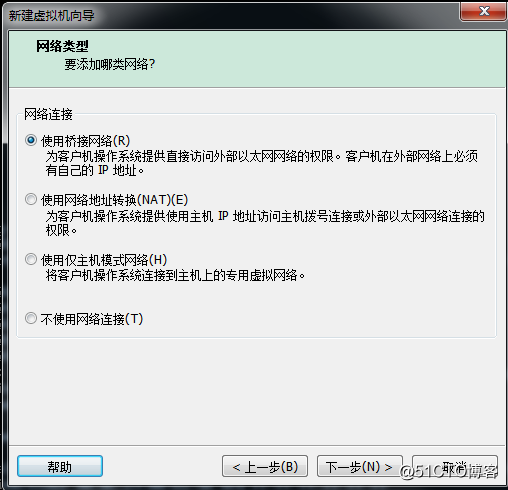
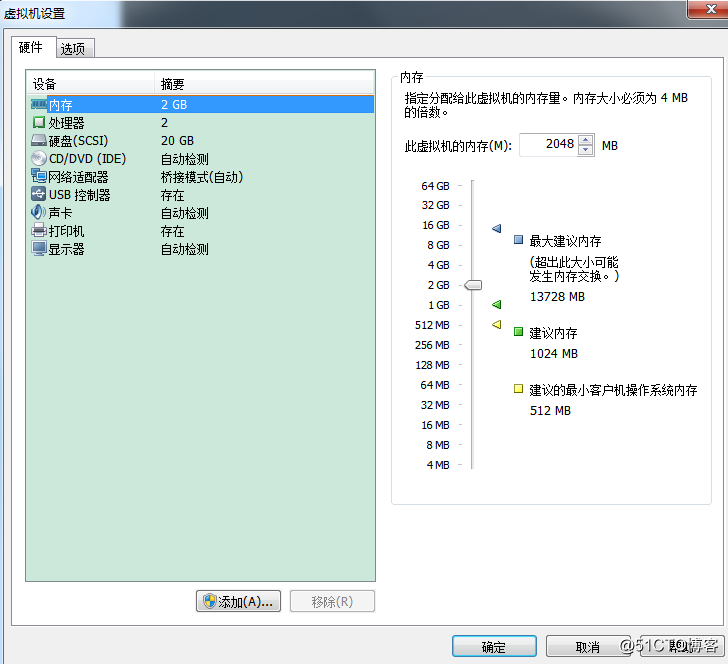
完成後啟動虛擬機
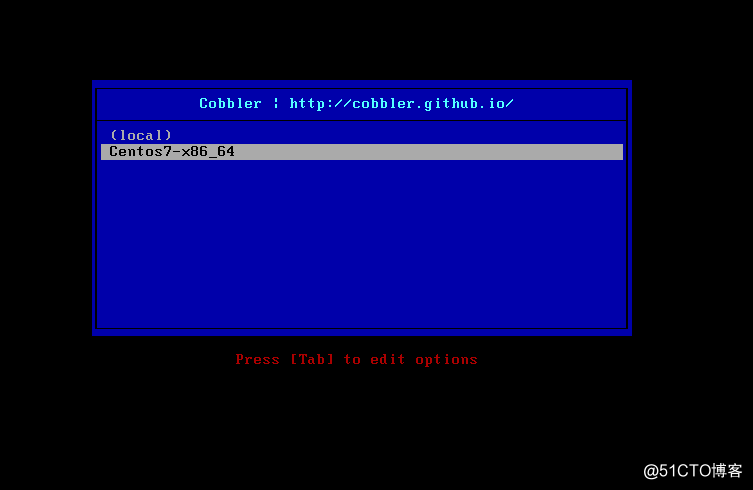
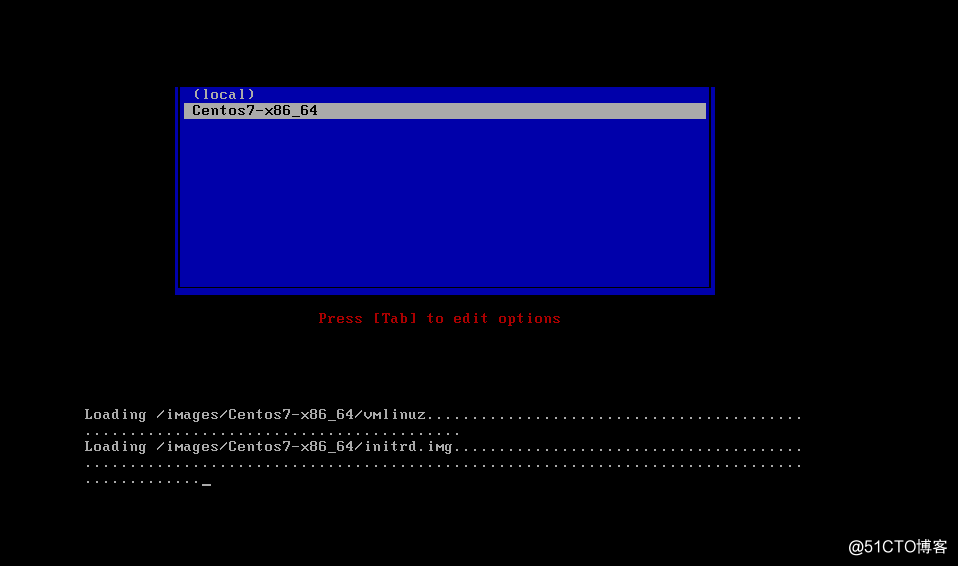
選擇後自動安裝操作系統。
cobbler批量安裝linux
