在Windows下如何創建指定的虛擬環境
前幾天給大家分享了如何在默認的情況下創建虛擬環境,沒來得及上車的夥伴,可以戳這篇文章:在Windows下如何創建虛擬環境(默認情況下)。今天小編給大家分享一下,如何創建的指定的Python環境。
創建虛擬環境,需要用到virtualenv庫,上一篇文章已經提及到了,在此就不再贅述了。小編電腦上默認的Python解釋器是Python3版本,那麽現在想要創建一個Python2版本的虛擬環境,具體的方法如下。(PS:首先要保證,你已經安裝了Python2和Python3,不會安裝Python的小夥伴可以戳這篇文章:Python環境搭建—安利Python小白的Python和Pycharm安裝詳細教程
1、在命令行中輸入執行命令“virtualenv –p C:\Python27\python.exe demo”,就可以指定創建Python2版本的虛擬環境了。其中-p的意思是指定Python的版本,後面跟著的是Python對應版本的安裝路徑,記得將python.exe帶上。最後的demo是虛擬環境的名字。
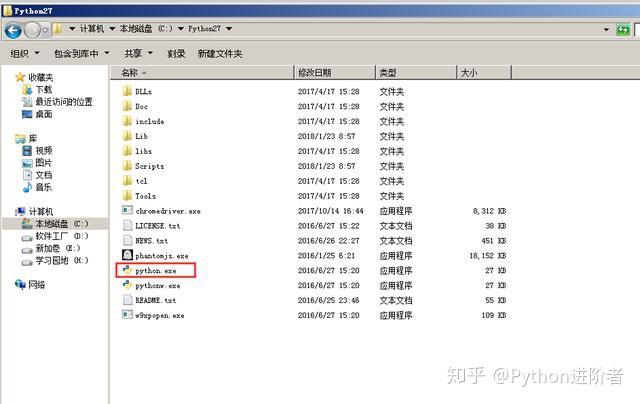
2、執行命令之後,名為demo的虛擬環境將會被創建,如下圖所示。

3、該虛擬環境將默認在當前目錄下建立,通過查看目錄可以得知,如下圖所示。

4、查看Scripts文件夾,可以看到Python的版本為Python2,如下圖所示。
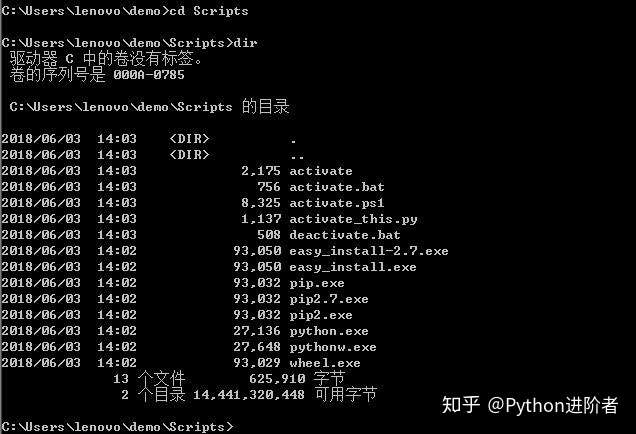
5、此時在命令行中輸入activate.bat命令,即可激活虛擬環境,如下圖所示。

可以看到demo已經在路徑的最前面,而且有括號括住,說明虛擬環境已經激活了。
6、此時輸入在Python虛擬環境中輸入python,如下圖所示,可以看到Python的版本是Python2。

7、同樣的,如果想退出虛擬環境,先Ctrl+z或者exit(),退出Python,之後在命令行中輸入deactivate.bat即可退出虛擬環境,如下圖所示。
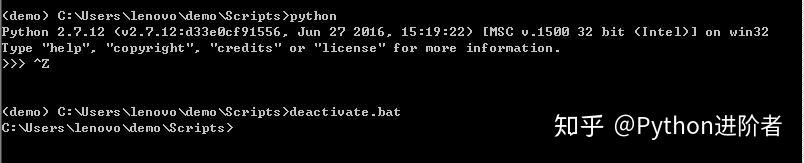
此時,demo文件夾已經不見了,括號也消失了,說明成功退出了虛擬環境。
8、此時如果再在命令行中新建虛擬環境的話,則默認是Python3的虛擬環境,再次就不再贅述。

以後我們如果想創建虛擬環境的話,就可以自由的進行切換了。
在Windows下如何創建指定的虛擬環境
