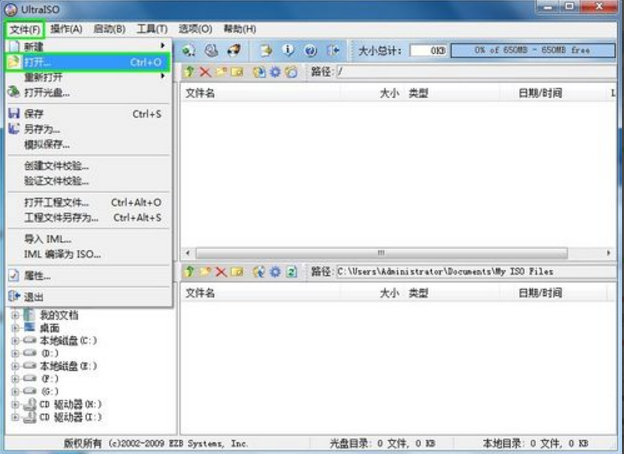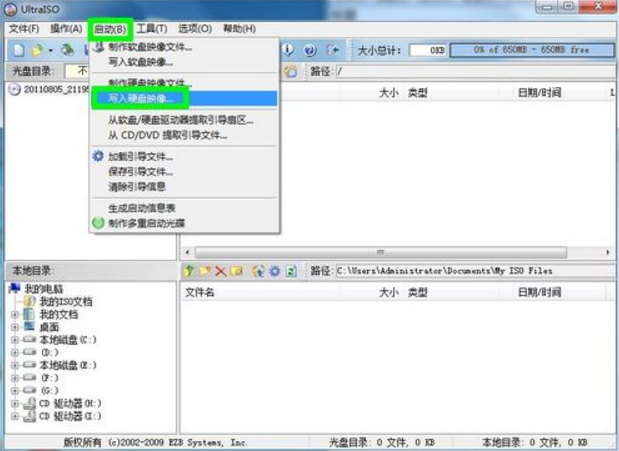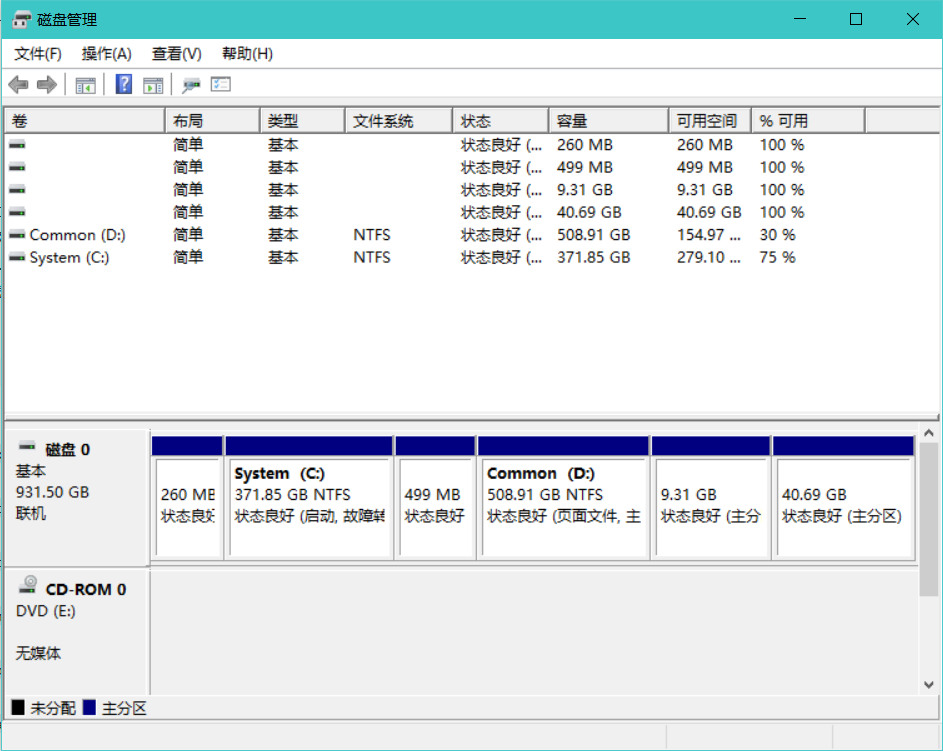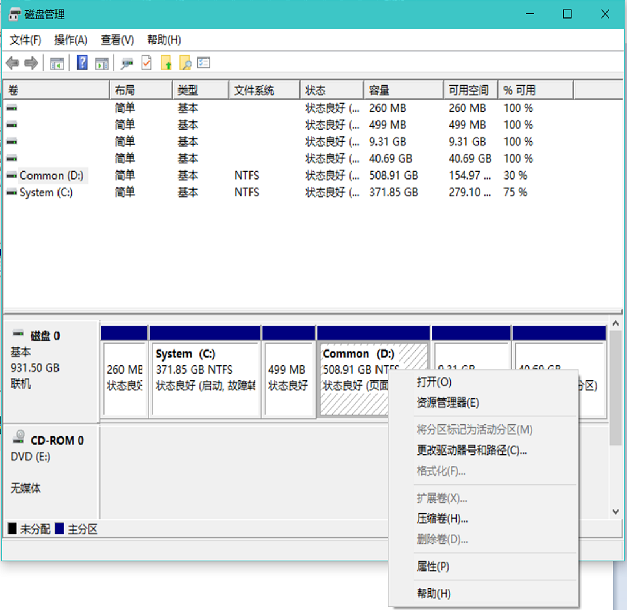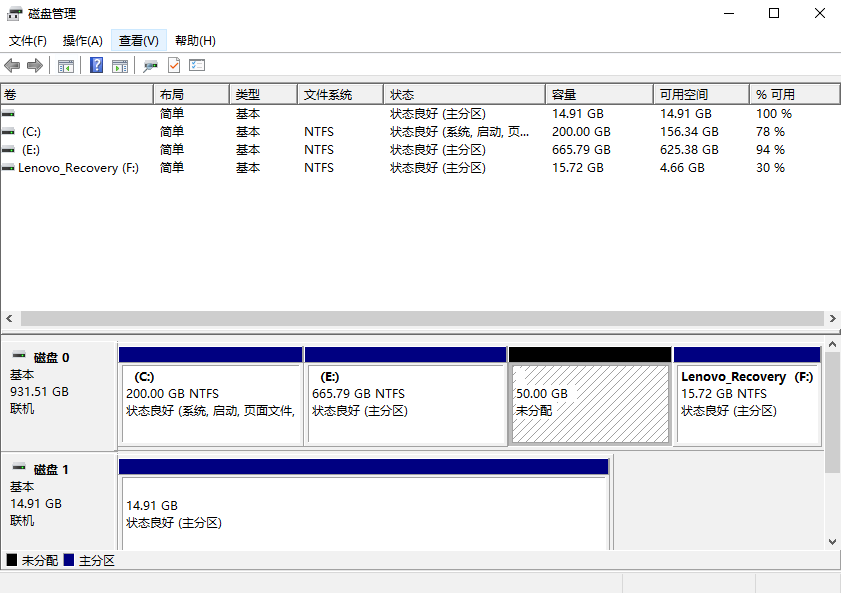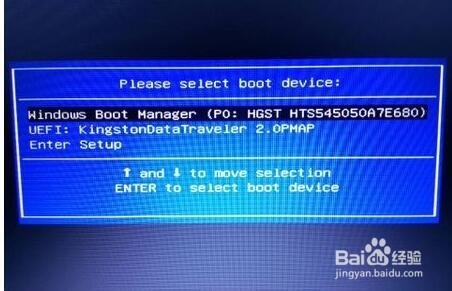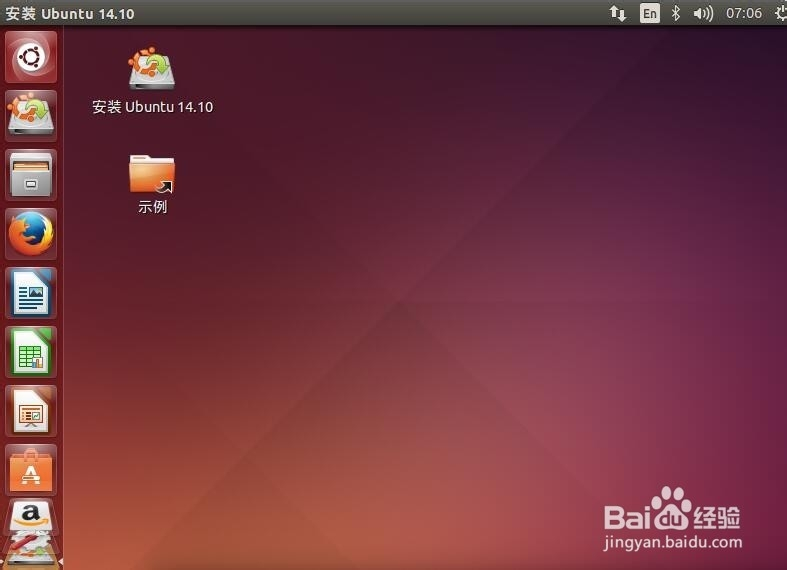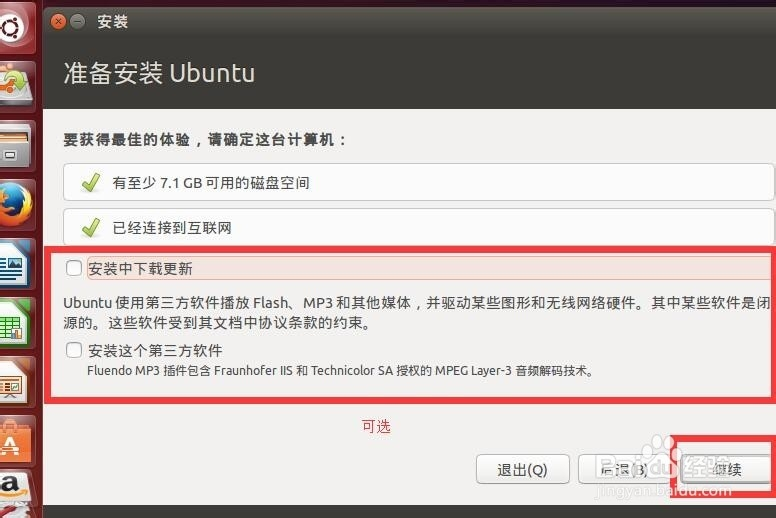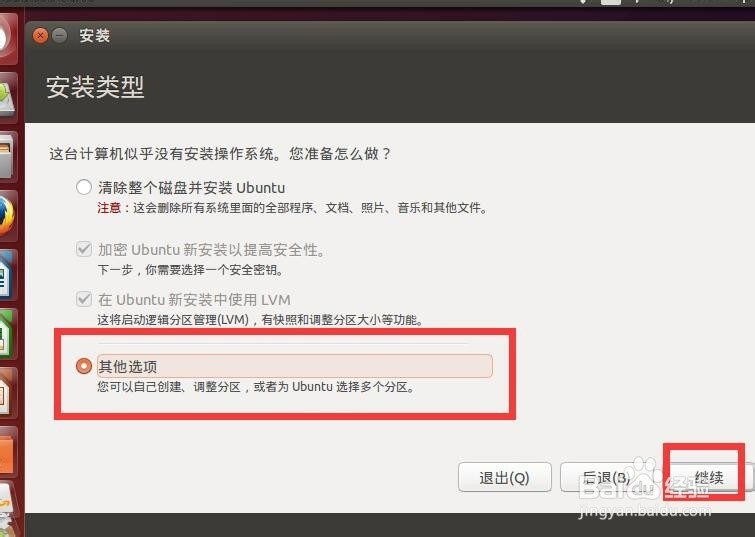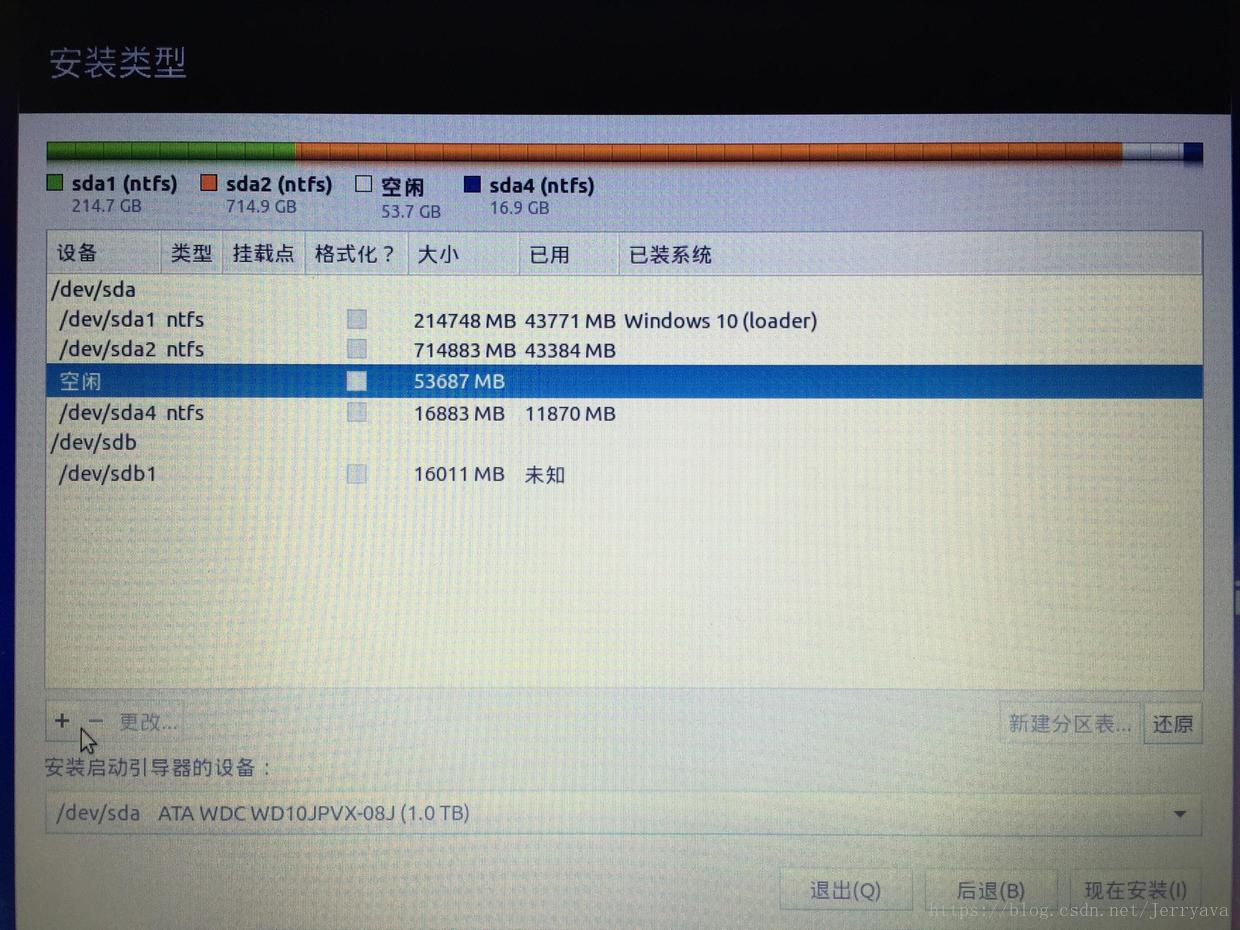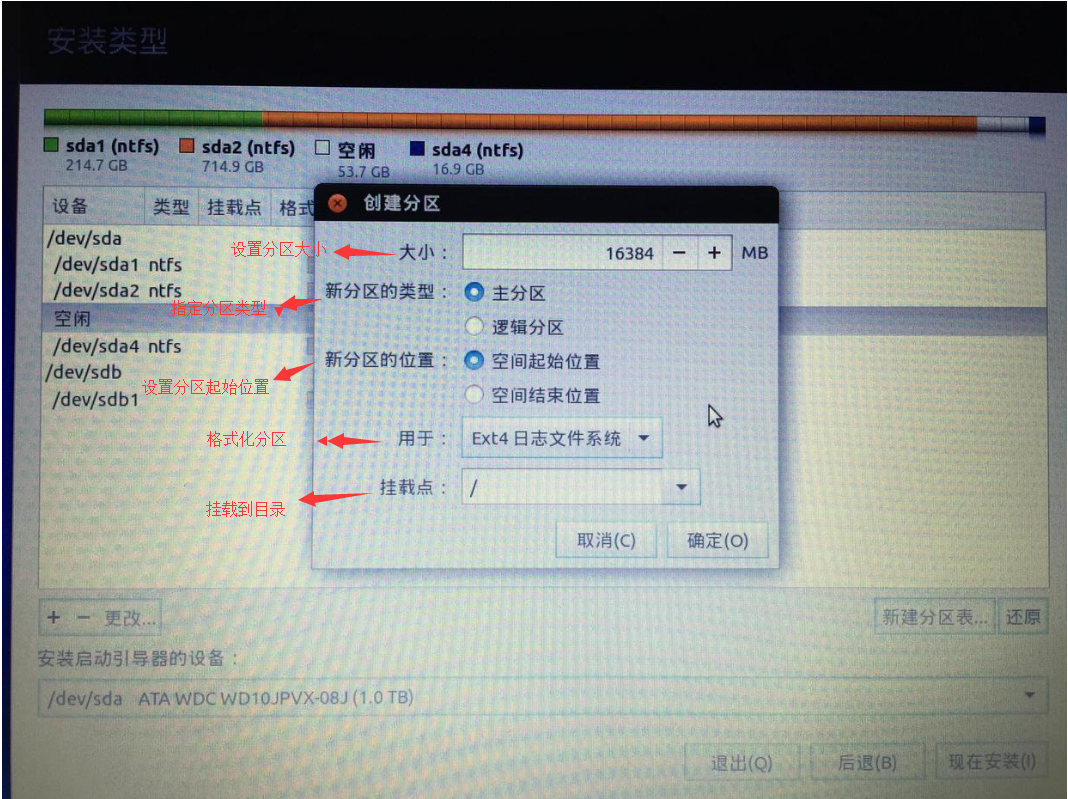Windows10+Ubuntu雙系統安裝
說明
本教程基於個人電腦(型號:神舟K550d-i7 D1)成功安裝測試發布,不同硬件環境可能有細微差異,為預防安裝過程中出現意想不到的報錯,重要數據請提前備份
硬件環境
cpu:Intel i7-4710MQ
內存:8GB DDR3
硬盤:1TB 日立機械硬盤
重要聲明
本教程安裝順序是先安裝WIN10再安裝Ubuntu 14.04,GRUB引導,且兩個操作系統均為UEFI啟動,如果你的電腦主板不支持UEFI啟動,則此教程不適用。
UEFI啟動支持
如何查電腦主板是否支持UEFI,請參看六種判斷是否可以UEFI啟動的方式
需要用到的工具
UltraISO 用於制作系統鏡像啟動盤
DiskGenius
PE修復工具 用於安裝過程中系統可能出現故障做最大程度的補救和恢復
以上工具請自行搜索下載並學習使用,本教程著重講解安裝雙系統過程
需要了解的基本原理
為了減少不必要的誤操作而導致造成時間和精力的浪費或者出現意想不到的損失,建議讀者點擊以下鏈接簡單了解與操作系統相關的基本原理,有基礎的同學可以直接跳過
- 硬盤分區 百度百科
- UEFI和傳統式(Legacy)BIOS安裝系統註意事項
- 掛載 百度百科
———————————————————————————————————————————————————
開始安裝
- 準備鏡像
- 劃分空閑磁盤分區
- 設置BIOS
- 進入安裝程序
- 格式化分區並掛載目錄
- 重啟再次設置BIOS
- 安裝成功
準備鏡像
假定你已經下載好了Ubuntu14.04的系統鏡像,
還沒下載鏡像?點擊這裏下載:Ubuntu 14.04.5 Desktop (64-bit) Ubuntu 14.04.5 Desktop (32-bit)
打開UItraISO,點擊上方工具欄“文件”->“打開”,選擇Ubuntu14.04鏡像文件
導入成功後再點擊“啟動”->“寫入硬盤”,彈出的菜單中直接點擊“寫入”
劃分空閑磁盤空間
規劃好為Ubuntu系統分配多少的硬盤空間,如果是學習的話建議可以先劃分100GB,若是經常使用的場景則根據實際需要劃分更多的硬盤空間,這裏以分配100GB空間給Ubuntu操作系統為例
快捷鍵WIN+X,選擇磁盤管理
右鍵單擊要壓縮的磁盤,選擇壓縮卷
設置壓縮空間大小,完成磁盤空間的調整,壓縮完成後就會有一塊未分配的磁盤空間
這塊未分配的磁盤空間就作為後面給Ubuntu分區使用
設置BIOS
關閉FastBoot和SecureBoot,具體進入BIOS的快捷鍵根據電腦型號自行百度,一般是ESC,F2,F10,F12。我的電腦型號進入BIOS設置界面的快捷鍵是ESC,進入BIOS後,
左右移動光標,進入BOOT選項中,將Fastboot後面的enable改成disable。
接著順便關閉安全啟動,將光標移動到secure boot(也有主板的secure boot模式在Security選項卡中),把後面的enable也改成disable即可,F10保存並重啟
溫馨提示:主板差異有些主板可能沒有FastBoot或Secure Boot的選項,無須困惑,不同主板對應的名稱不一樣,只要有上述的選項的任意一種選擇禁用掉就可以了
進入安裝程序
以上步驟都完成之後,就可以進入正式安裝了,在此之前先搜索你的電腦型號進入BOOT的快捷鍵,與進入BIOS不同,一般是另外的快捷鍵,插入U盤,關機重啟,按下進入BOOT的快捷鍵,進入BOOT Manager,是一個提示選擇啟動設備的界面,類似這種
選擇你的U盤設備,按下回車鍵,就可以U盤啟動進入安裝程序
之後會進入一個界面,選擇Install Ubuntu就行,如果你選了Try Ubuntu的話,就會進入下圖所示界面,也沒事,這是讓你體驗一下Ubuntu系統,鼠標點擊圖標安裝Ubuntu即可進入安裝。
之後按照提示依次點擊下一步,註意到下載和安裝更新這步的時候,取消勾選所有選項卡,除非你對當前的網絡狀況特別自信,而且能夠突破某些不可描述的阻礙,否則等待的過程會很痛苦
接下來的安裝類型界面一定要註意,選擇其他選項,自定義創建、調整分區,這可以避免很多麻煩,不再贅述
接下來便進入到最關鍵的系統分區步驟,很大程度上直接決定你能否正常安裝並啟動系統,但其實也不難,接下來我就給出獨家奉獻的安全分區步驟,按照這個來保證你萬無一失
格式化分區並掛載目錄
文件系統是操作系統用來明確數據組織和存儲的方法,Linux中文件系統需要掛載到某個目錄下,換言之,該目錄就是進入你所分配的某個特定磁盤區間的入口,linux中常見支持的文件系統有ext4,nfs等,windows常見的文件系統有nfts,fat32
創建並使能文件系統的一般步驟為
1.創建分區
2.設置分區起始位置和大小
3.指定文件系統類型(即我們常說的格式化分區)
4.掛載到目錄
接下來我們便按照以上的步驟來對Ubuntu進行分區,剛剛我們來到這個界面
選擇標識為空閑的設備,點擊左下角的“+”選項卡,進入分區設置,先給根目錄“/”分配16GB空間為例
點擊確定,繼續點擊空閑設備,點擊“+”選項卡,分別需要分以下幾個區:
Swap分區:16384MB,邏輯分區,空間起始位置,Swap
EFI分區:512MB,主分區,空間起始位置,EFI,分區完成後一定註意這個分區對應的設備名,等會安裝啟動程序的時候至關重要,例如我的EFI分區對應設備名為/dev/sda5,一定要以自己電腦上的設備名為準,切記
usr分區:20480MB,邏輯分區,空間起始位置,ext4, /usr
home分區:剩下所有空間,邏輯分區,空間起始位置,ext4,/home
分配好各個掛載點後,還有一個至關重要的步驟,那就是選擇“安裝引導啟動器的設備”,默認是錯誤的,既然我們為Ubuntu分配了efi系統引導分區,那麽顯然,這裏應該把它改成剛剛第分配efi引導的那個分區(比如我安裝時它是/dev/sda5,那麽我就選這個)。
接下來再點擊安裝,看上去實在繁瑣的雙系統安裝馬上就大功告成啦,去喝杯咖啡,耐心等待一會,然後進入新系統,盡情體驗和探索你辛勤的成果吧!
參考文章:
親測UEFI啟動模式的電腦安裝Win10和Ubuntu雙系統 https://blog.csdn.net/ysy950803/article/details/52643737
Window10系統下安裝Ubuntu雙系統教程及一些問題的解決辦法(重要) https://blog.csdn.net/ysy950803/article/details/52643737
以上部分圖片和說明來自互聯網,如果你覺得侵犯了你的某些權利,請發送郵件至[email protected]聯系作者協商刪除
Windows10+Ubuntu雙系統安裝