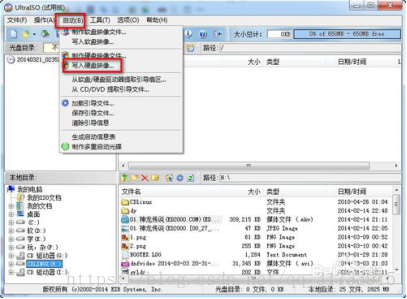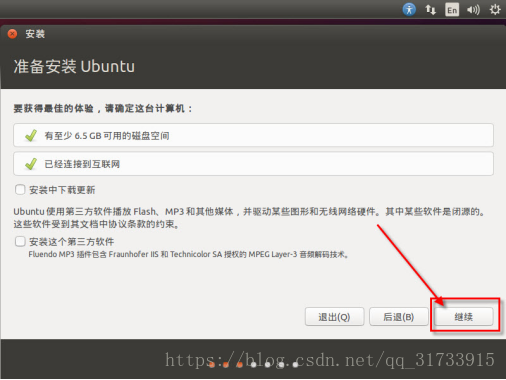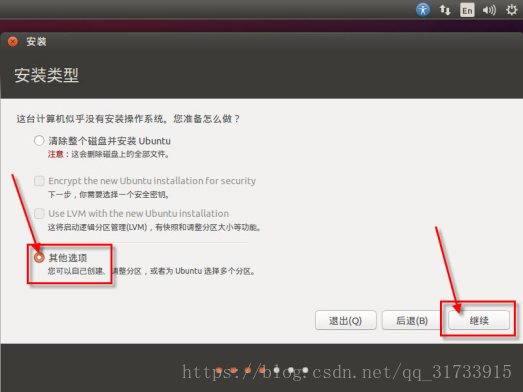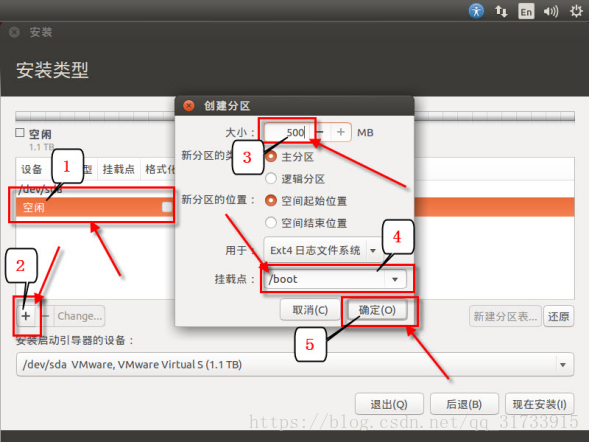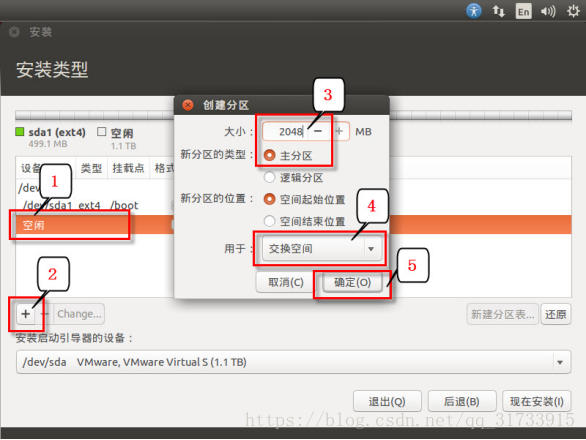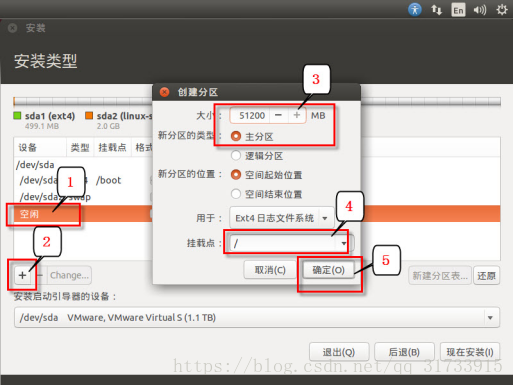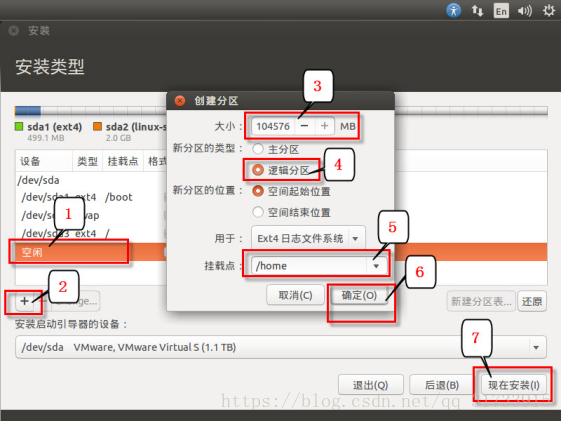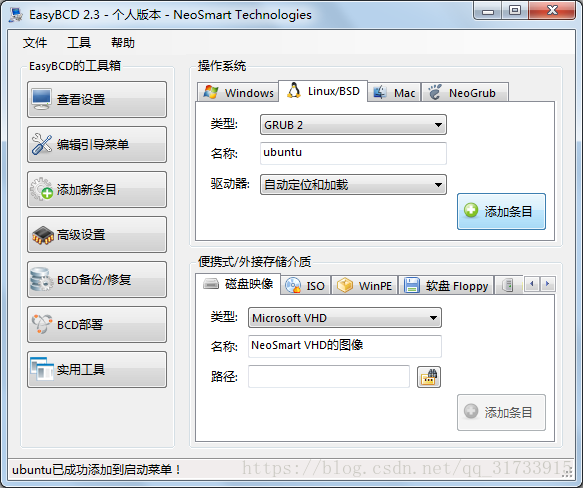Win7下的ubuntu雙系統安裝
一、準備工作
1. 一個裝有Ubuntu14.04映象檔案的U盤啟動盤
2. 電腦安裝EASYBCD、分割槽助手軟體
3. 保證電腦硬碟有一個分割槽有足夠的空間安裝ROS,和Ubuntu14.04
二、製作啟動盤
1.首先我們先安裝軟碟通,完成安裝後開啟軟碟通,檔案->開啟,開啟我們的iso映象
2.然後選擇我們的U盤,然後點選啟動->寫入硬碟映像
3.寫入方式有zip和hdd兩種,一般我們選擇hdd或hdd+,選擇了寫入方式之後要先格式化,格式化完畢之後點選寫入等待寫入完畢即可
選擇好寫入方式直接寫入即可完成U盤啟動盤的製作
三、安裝Ubuntu14.04
(1)在電腦磁碟中為Ubuntu分配空閒空間。
右鍵點選我的電腦》管理》磁碟管理,選擇一個空間較大的盤,右鍵選擇壓縮卷。(安裝ros最好大於100G),可根據需要劃分,劃分後發現我們的硬碟空間變小了。(注意:這種分割槽我們在Win7裡面不能直接檢視Ubuntu裡的分割槽,但是在Ubuntu我們可以訪問放在硬碟上的任何東西,也就是可以直接檢視Win7系統的分割槽。)
這裡適應進壓縮好的,最後四個盤已經安好了UBUNTU,從自己的一個分盤,右鍵選著壓縮卷,選好壓縮盤大小,即可獲得一個綠色的可用空間。
(2)將啟動盤插在電腦上,啟動電腦,進入電腦BOOT(一般按F12,每個牌子電腦有所不同)
在boot裡選著你的U盤啟動,如下圖,然後就可進入Ubuntu14.04安裝介面,這裡最好連線有線網路
1. 將滾動條往下拉,選擇“中文(簡體)”,然後,點選“現在安裝”;
這裡選擇安裝第三方庫,點選“繼續,更新3-5分鐘”;
對於安裝雙系統的的在這裡,手動磁碟分割槽。點選“其他選項”,再點選“繼續”(注意,如果你的電腦只安裝Ubuntu系統,這裡直接選著第一個選項,可省略下面的分割槽步驟)這個過程可能要等3-5分鐘
點選“新建分割槽表(這裡有我們在win7上壓縮出來的盤);
點選“繼續”
注意:分割槽過程中,要分出4個區,boot分割槽,交換分割槽,根分割槽,home分割槽,這裡前三個分割槽分割槽型別一定是“邏輯分割槽”;只有home分割槽是“主分割槽”,下面的圖有可能選錯,要注意,其他按圖示選擇
boot分割槽(這裡是安裝Ubuntu的啟動檔案的,一般給個200M就行),這裡注意下圖介面選項
交換空間(SWAP)這是給記憶體進行分割槽的,一般選擇自己的記憶體大小,注意下圖選項
根分割槽,主要是安裝系統的,一般給50個G,注意下圖介面選型
home分割槽,主要你平常儲存東西的空間,可以分大點,注意介面選項
直接點選“繼續”;
輸入使用者資訊,然後點選“繼續”

正在安裝中,請等待;
安裝完成,點選“現在重啟”;
三、設定啟動引導項
重啟後我們不會進入到Ubuntu系統,因為我們的主機板中還沒有Ubuntu的啟動引導項,我們需要進入WIN7,利用EASYBCD 來設定啟動項
1.開啟easyBCD, 點選“新增新條目”,選擇“linux/BSD”,型別選擇'GRUB2',名稱自己選這裡設為“ubuntu”,驅動器選擇“自動定位和載入”,這裡可 下拉,選擇我們建立的BOOT分割槽,如果你分的boot分割槽是200M,這裡可能只有190M,點選“新增條目”,顯示“ubuntu已成功新增到啟動菜 單”即建好ubuntu的啟動項。如下圖:
2.此時點選“編輯引導選單”可以看到選單項中windows 7 和ubuntu兩項,預設為windows7。此時切記要修改“選單選項”,選擇“等待使用者選擇”或者“倒計時(秒)”,不能勾選“跳過啟動選單”!!!應為跳過啟動選單你就無法看到ubuntu的啟動選項。最後,點選“儲存設定”。如下圖:
3.關閉easyBCD,重啟即可看到win7的啟動引導介面和我們設定的ubuntu啟動選項。如下圖:
4.從此就可以在win7和ubuntu之間暢快轉換了!!!大功告成!!!放張圖美一美!