BIOS、MBR、UEFI和GPT關系
很多用戶在新買電腦,或是給已有電腦重裝系統時都出現過怎麽都無法引導U盤安裝的情況。究其原因,還是沒能搞清楚BIOS、MBR、UEFI和GPT的復雜關系。所以,今天小編就和大家分享一下它們之間的愛恨情仇吧。
BIOS和UEFI
提起BIOS應該是無人不知無人不曉吧?而UEFI就是BIOS的升級版,它最大的特色就能可以把BIOS單調的藍底白字或黑底白字替換為圖文並茂的樣式,可以通過鼠標點擊進行設置,反正看起來就是很高大上的樣子了。
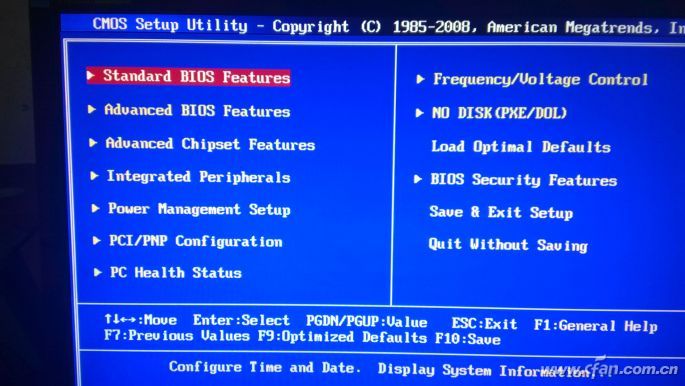

MBR和GPT
MBR是傳統的分區表類型,最大缺點是不支持容量大於2T的硬盤。GPT則擬補了MBR這個缺點,最大支持18EB的硬盤,是基於UEFI使用的磁盤分區架構。
其中,目前所有的Windows系統均支持MBR,但GPT卻只有64位系統才能支持。
此外,BIOS只支持MBR引導系統,而GPT僅支持UEFI引導系統。所以,現在電腦的主板大多采用BIOS集成UEFI,或UEFI集成BIOS的方式達到同時兼容MBR和GPT引導系統的目的。
由於GPT引導系統的方式與MBR不同,所以我們在安裝系統時,才面臨需要手動開啟UEFI,或是將其設置成Legacy模式等方式加以解決。
至於BIOS+MBR和UEFI+GPT兩個組合可以直接無損轉換,感興趣的童鞋可以參考網上教程,使用DiskGenius這款軟件就能實現。
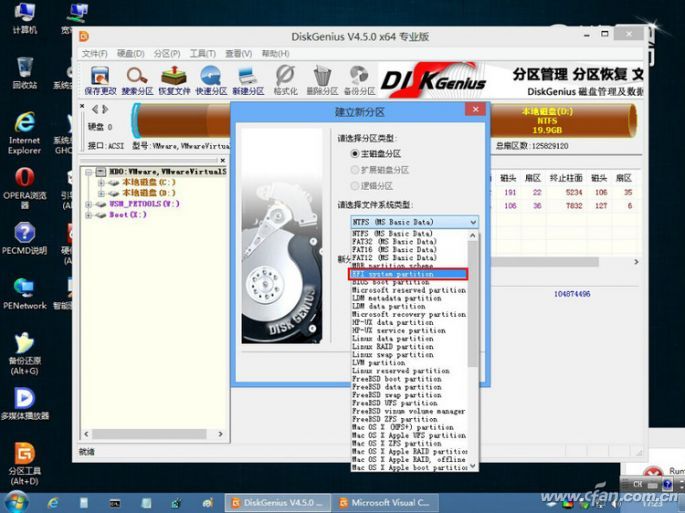
下面,小編就以一款頗為極品的電腦(小編的親身經歷哦,很有代表性的),簡單介紹一下找不著U盤(引導盤)的解決方法。
對M7100z在內的聯想和Think一體電腦而言,開機時反復按F1鍵即可進入BIOS。由於M7100z的BIOS已經漢化,所以本文就醫翻譯過來的設置選項進行說明。首先進入BIOS的“啟動”選項卡,先將“兼容模塊”設定在“打開”狀態。

再將“Boot Mode”修改為“Legacy”,保存BIOS退出重啟,然後按F12進入啟動設備菜單,理論上此時就能看到裝有系統的U盤選項了。
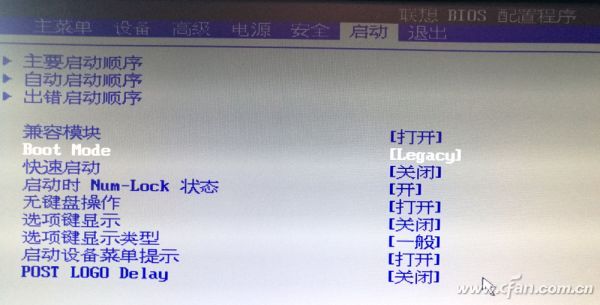
但新的問題是此時啟動設備菜單竟然只有DVD和SSD,並沒有識別出U盤!

經過一番咨詢,原來還需進入BIOS的“啟動”選項卡上面的“主要啟動順序”界面。U盤所在的啟動項是被BIOS歸類到了“未包含的啟動順序”(如果是英文版BIOS對應的則是Excluded form boot order)列表中的。
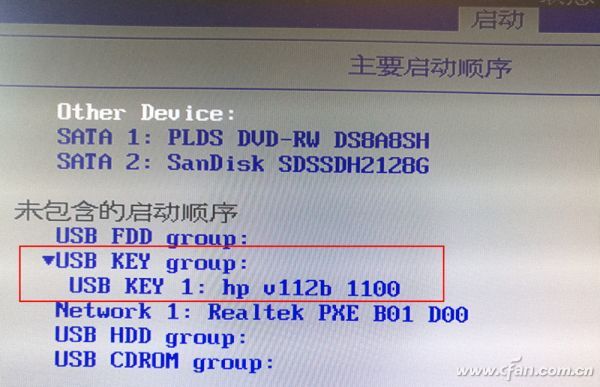
此時,需要我們將光標移動到U盤所在的一行,先按F鍵鎖定,再按X鍵就能將它轉移到能被BIOS正確識別的列表中了。

保存BIOS重啟系統,再次按F12進入啟動設備菜單,久違的系統U盤終於出現了!
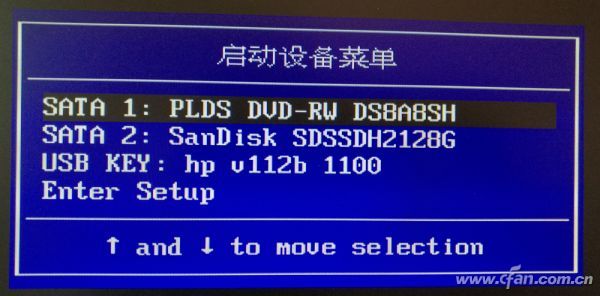
選擇U盤引導,稍後就能進入系統安裝界面。如果你看明白了這款極品電腦的教程,估計自己的電腦出現類似問題也能解決了。
BIOS、MBR、UEFI和GPT關系
