Windows上安裝MySQL的完整教程
1. 首先去官方網站下載壓縮檔案:https://dev.mysql.com/downloads/mysql/
2. 解壓下載的檔案。
3. 將解壓的所有檔案放在一個資料夾裡(最好是C:\Program Files\MySQL\裡(Mysql資料夾是自己建立的),其他位置也可以,我安裝在D盤上,下為我的安裝目錄為例)。
4.
5. 用電腦預設的編輯器開啟my.ini檔案,並填入一下配置資訊。
[mysqld]
# 設定3306埠
port=3306
# 設定mysql的安裝目錄
basedir=D:\MySQL
# 設定mysql資料庫的資料的存放目錄
datadir=D:\MySQL\Data
# 允許最大連線數
max_connections=200
# 允許連線失敗的次數。
max_connect_errors=10
# 服務端使用的字符集預設為UTF8
character-set-server=utf8
# 建立新表時將使用的預設儲存引擎
default-storage-engine=INNODB
# 預設使用“mysql_native_password”外掛認證
#mysql_native_password
default_authentication_plugin=mysql_native_password
[mysql]
# 設定mysql客戶端預設字符集
default-character-set=utf8
[client]
# 設定mysql客戶端連線服務端時預設使用的埠
port=3306
default-character-set=utf8
6. 以管理員身份執行CMD,然後進入D:\MySQL\bin\目錄(注意!這裡你自己的安裝目錄),
在命令提示符裡執行mysqld –initialize –console 。
然後儲存[email protected]:後面的字串(這是初始密碼,千萬不要忘記)。
7. 安裝MySQL服務:該目錄下再次執行mysqld –inistall。如果提示已經有MySQLserver,那麼用命令sc delete mysql來移除,然後再次執行mysqld –inistall。
8. 執行服務,確認安裝有沒有成功。
這裡,安裝MySQL服務成功,用命令(mysql -u root -p password這裡是新的密碼)重新設定密碼,黃色框裡是你要改的密碼,紅色框是你剛才儲存下來的初始密碼。
最後用新的密碼,用命令mysql -u root -p來進入MySQL,如果能進去,那麼說明安裝成功。

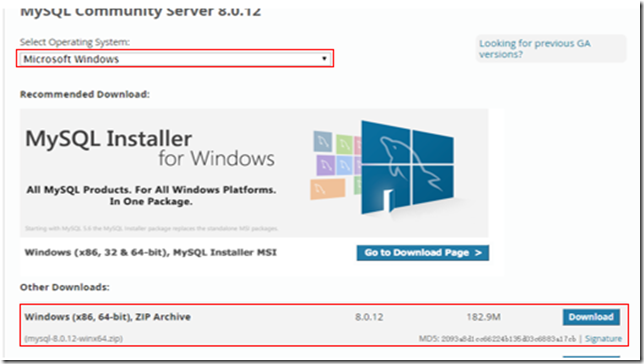
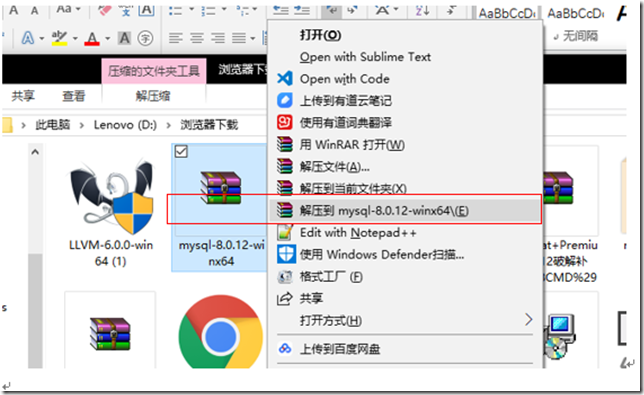
![clip_image009[4] clip_image009[4]](https://img2018.cnblogs.com/blog/1493435/201810/1493435-20181031103724222-2016744128.jpg)
![clip_image011[4] clip_image011[4]](https://img2018.cnblogs.com/blog/1493435/201810/1493435-20181031103725170-583005181.png)
![clip_image013[4] clip_image013[4]](https://img2018.cnblogs.com/blog/1493435/201810/1493435-20181031103726968-30403102.png)

![clip_image018[4] clip_image018[4]](https://img2018.cnblogs.com/blog/1493435/201810/1493435-20181031103728818-879747951.png)
![clip_image019[4] clip_image019[4]](https://img2018.cnblogs.com/blog/1493435/201810/1493435-20181031103730021-626748043.png)
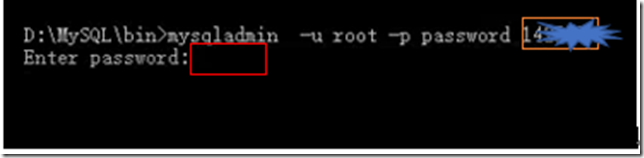
![clip_image024[4] clip_image024[4]](https://img2018.cnblogs.com/blog/1493435/201810/1493435-20181031103818398-92834434.png)