最詳細的虛擬機器linux安裝教程
Linux安裝
一、概要
介紹 Linux的安裝、常用命令、遠端訪問等入門級知識。學完本課程,具備初級軟體工程師對Linux知識的要求。
Linux 學習過程:
- 首先在 Windows下安裝虛擬機器管理軟體VMWare Workstation Pro 14 或者VirtualBox 5。
- 然後使用VMWare 建立虛擬機器。
- 接著,在建立好的虛擬機器上安裝Ubuntu 64 位 Linux 作業系統。
- Linux系統安裝好後,啟動Linux,在系統選單中找到並開啟“終端”
二、安裝VMware Workstation
1、概要
VMWare Workstation 虛擬機器管理軟體的安裝
VMwareWorkstation 是一款建立和管理虛擬機器的管理軟體。使用此軟體可以建立多臺虛擬機器,不僅可以建立Linux 虛擬機器,而且可以建立Windows虛擬機器和mac虛擬機器。
2、安裝虛擬機器軟體
-
說明
安裝 VMwareWorkstation 需要用到的安裝檔案如下:
- VMware-workstation-full-14.1.1.28517.exe
- VMWare 14序列號
-
下載地址
http://download3.vmware.com/software/wkst/file/VMware-workstation-full-14.1.1-7528167.exe
-
雙擊 VMware-workstation-full-14.1.1.28517.exe ,開始安裝。注意在安裝的過程中,如果有攔截器軟體提示是否允許修改,一定要選擇允許。
-
在安裝過程中,以下是幾個比較重要的介面操作說明,其餘簡單的不再說明, 只需點選“下一步”按鈕即可:
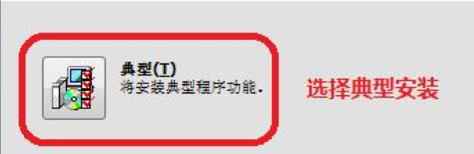
-
許可證號

-
安裝好後,到 Windows 選單中找到 VMWare Workstation 選單,點選打 開 VMWare Workstation 軟體,選單位置如

三、安裝Ubuntu系統
-
下載Ubuntu 最好選擇LTS64位版本
https://cn.ubuntu.com/download/
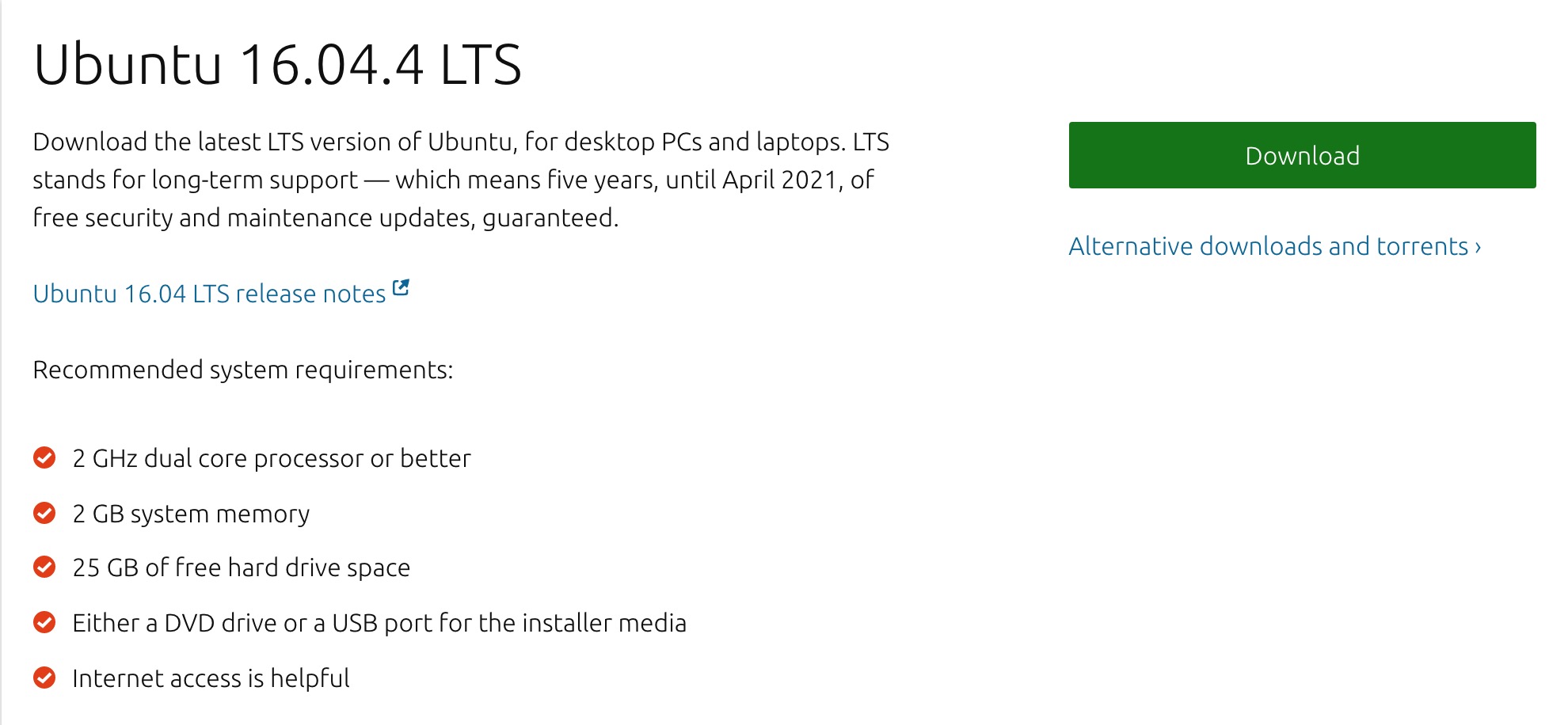
-
開啟的 VMWare Workstation工作主介面如下圖。接下來就可以建立虛擬機器了
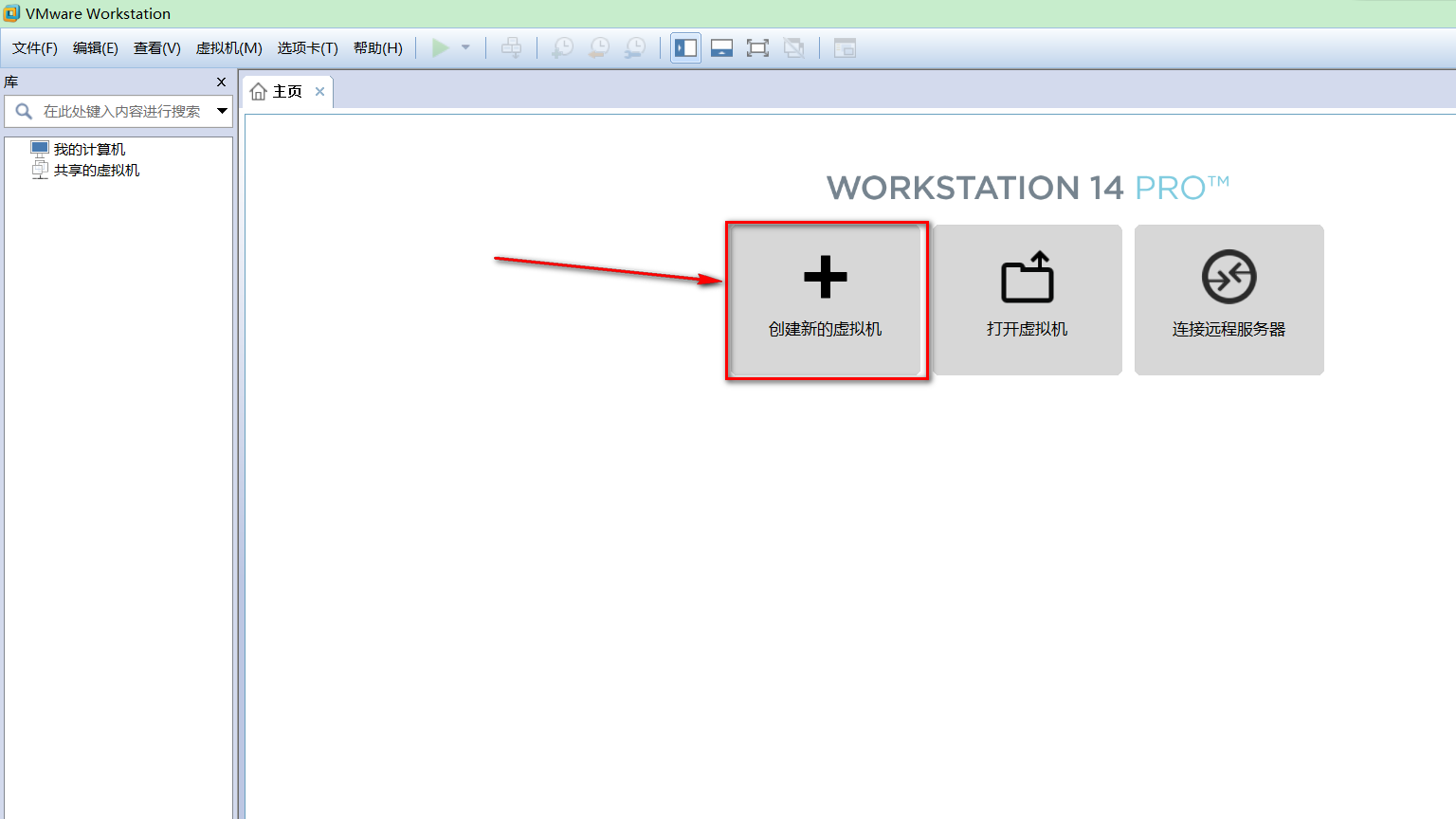
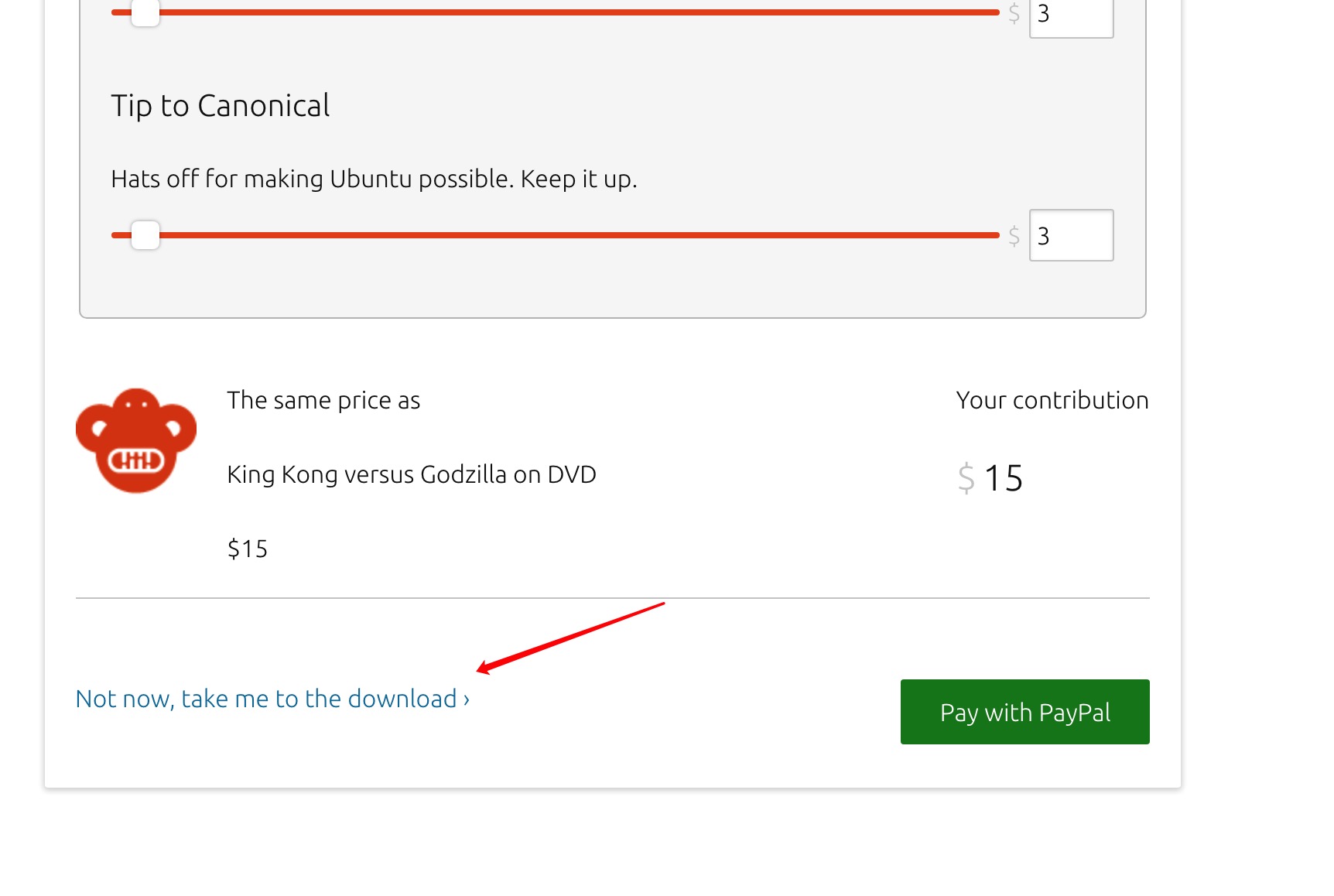
-
嚮導選擇自定義
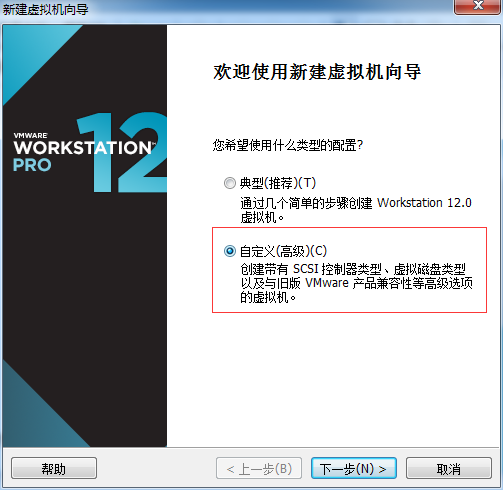
-
然後下一步再下一步,直到這裡,稍後再安裝系統,也可指定安裝的ISO檔案
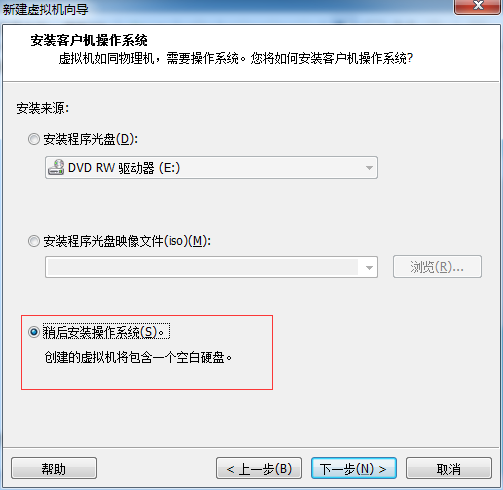
-
然後選擇linux,注意這裡下面的下拉選擇Ubuntu64,因為我們下載的是64位的,如果你的電腦是32位的,就選Ubuntu即可
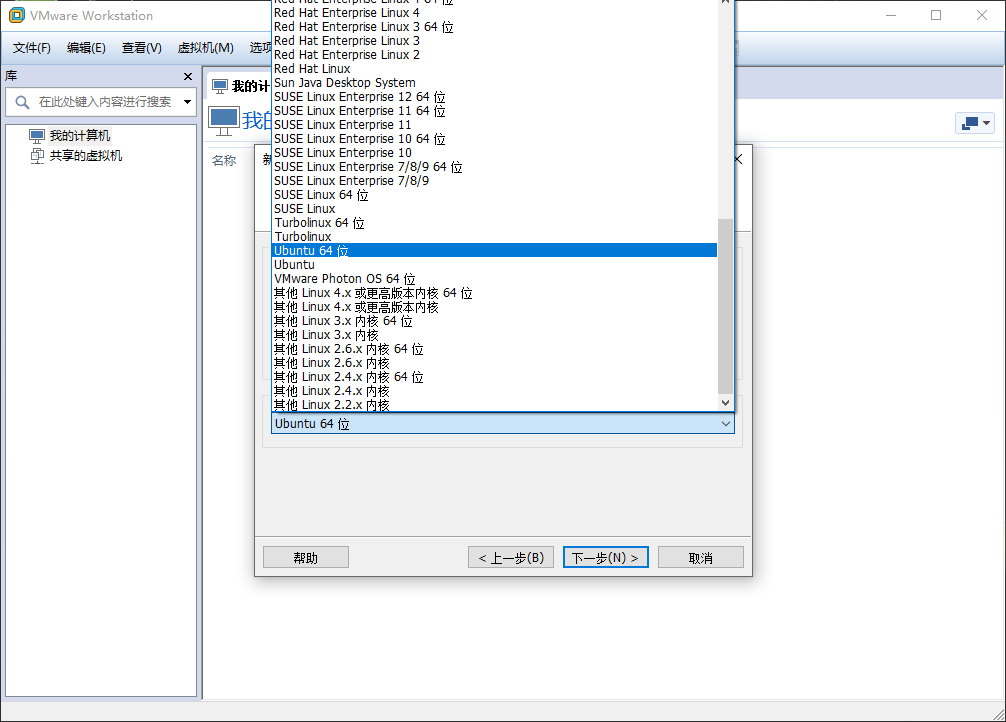
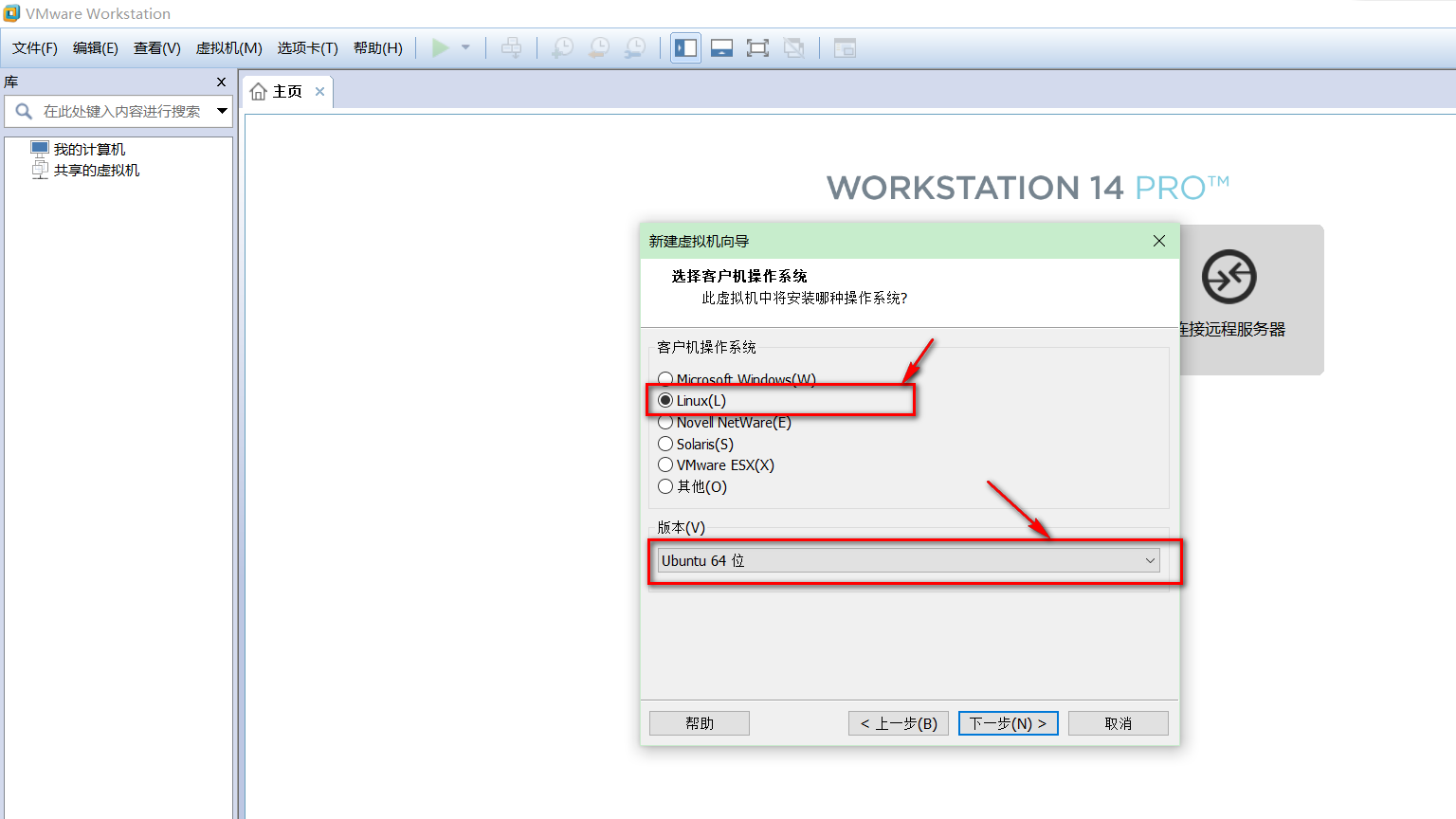
-
然後就會來到如下介面,位置最好不要放在C盤,目錄預先建立好
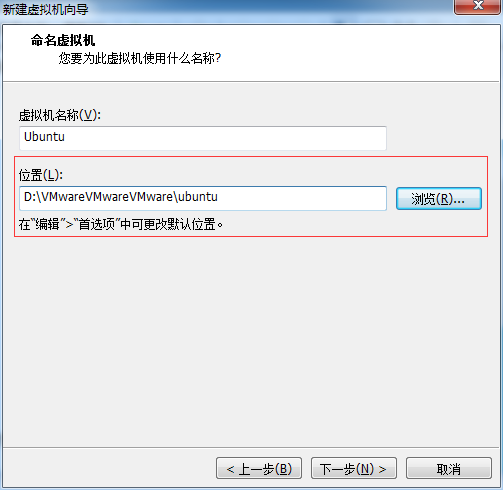
-
後面設定處理器和記憶體的,電腦配置好可以自己設定,否則採用預設的
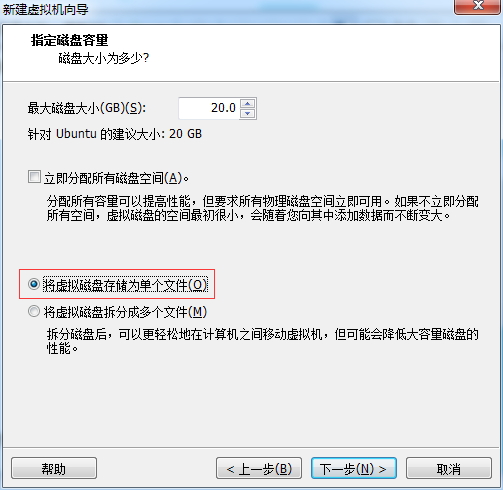
-
自定義硬體, 電腦好的可以自定義,否則預設
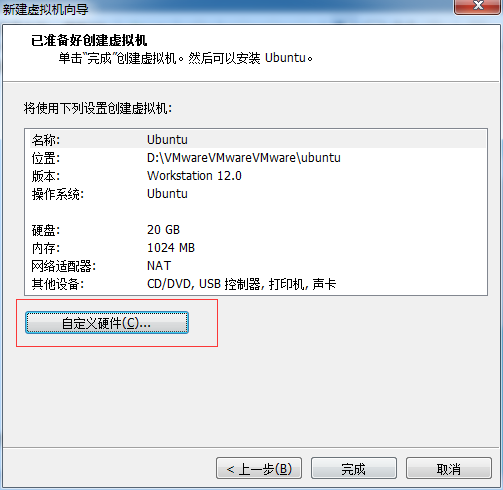
-
然後如下圖選擇我們第一步下載的Ubuntu映象
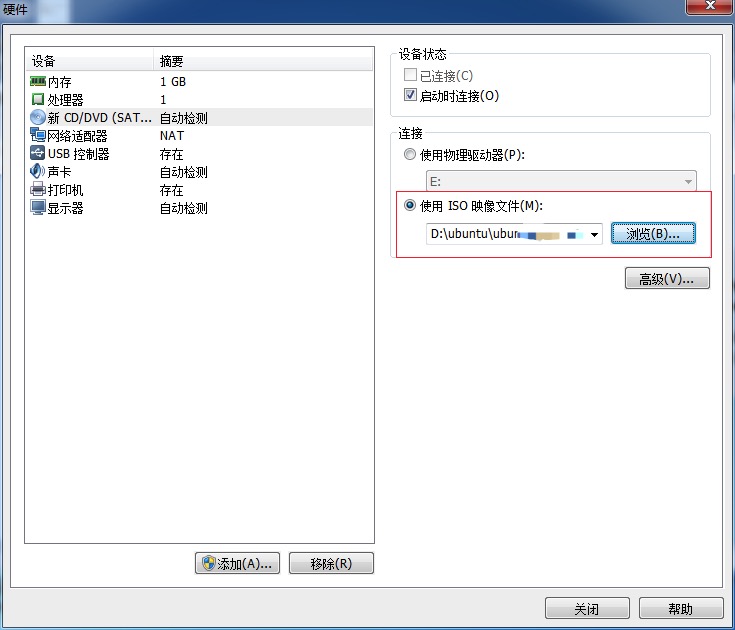
-
然後點選完成,嚮導設定完成

-
虛擬機器已經配置完畢,接下來我們開啟虛擬機器
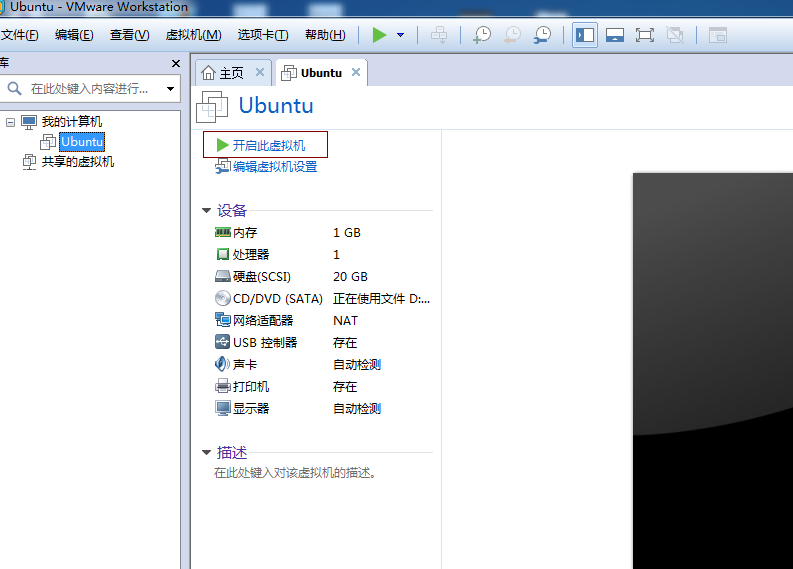
-
然後就會來到如下介面,我們選擇中文簡體點選Install Ubuntu
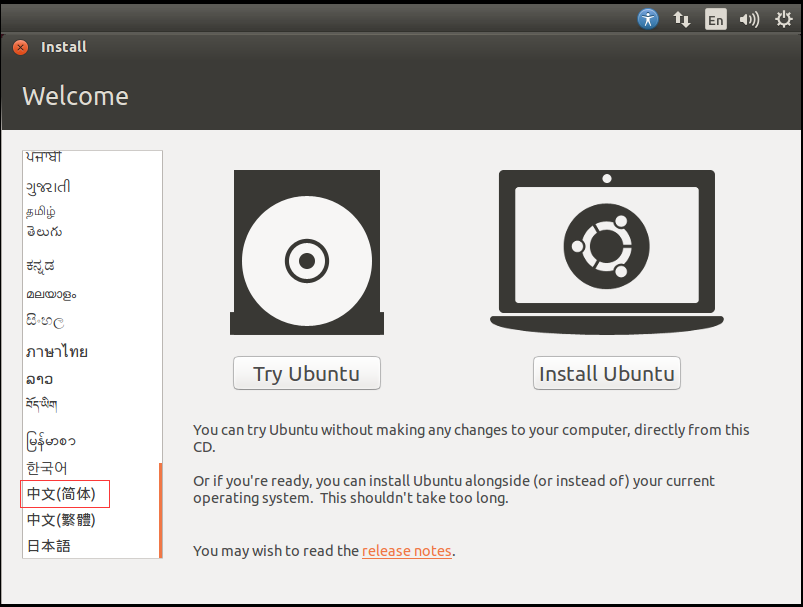
-
點選繼續
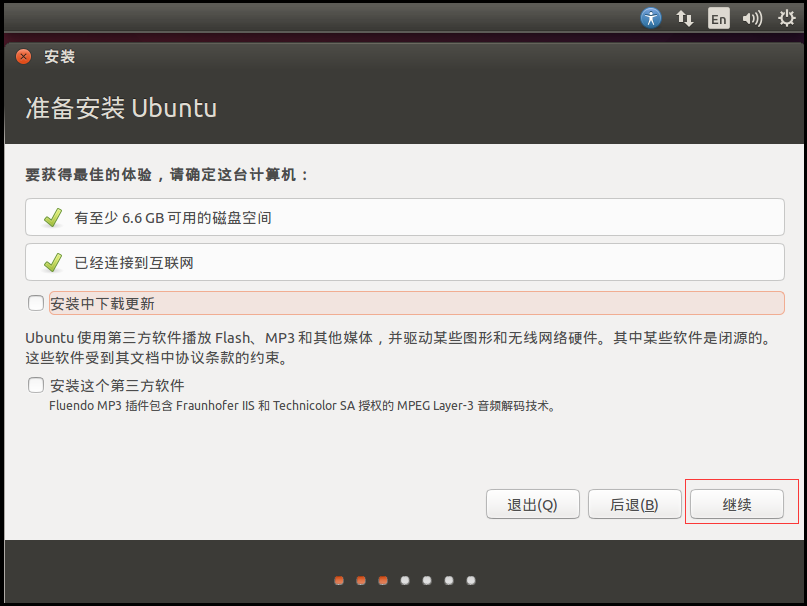
-
然後點選,開始安裝
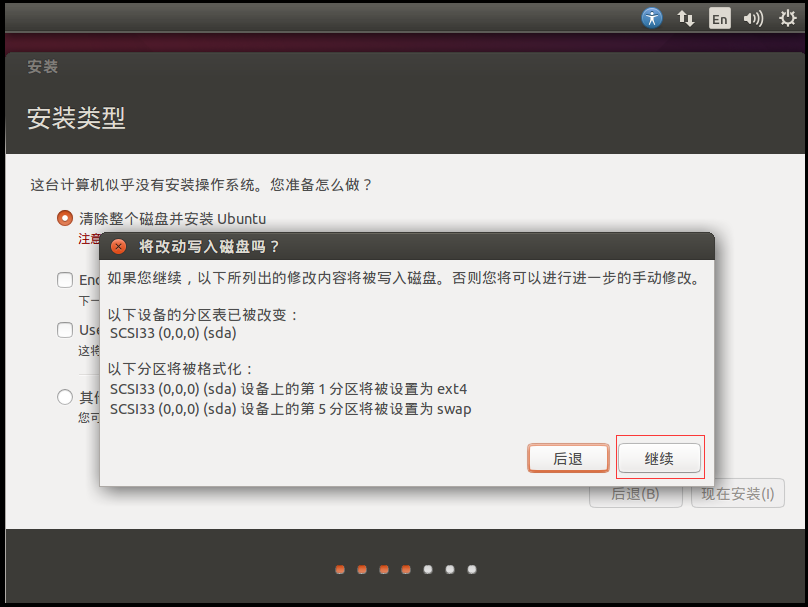
-
選擇時區
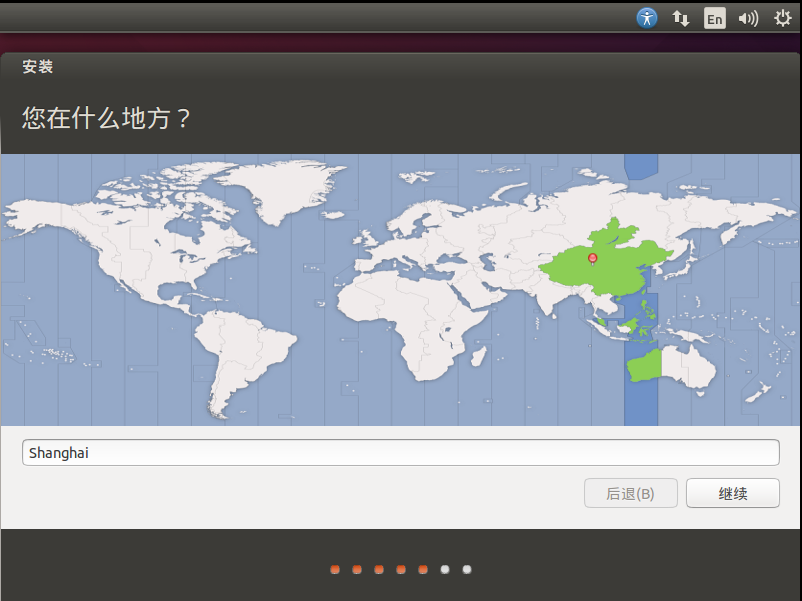
-
然後選擇漢語,點選繼續
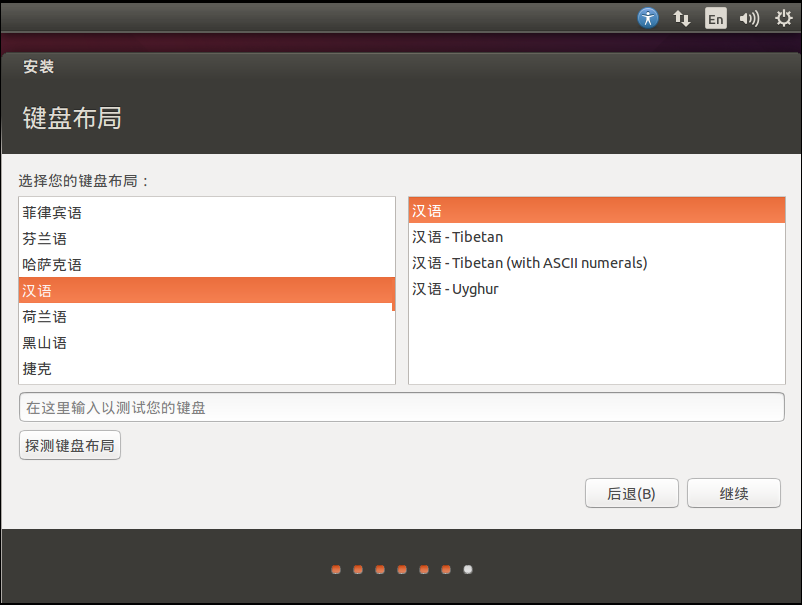
-
設定使用者名稱密碼
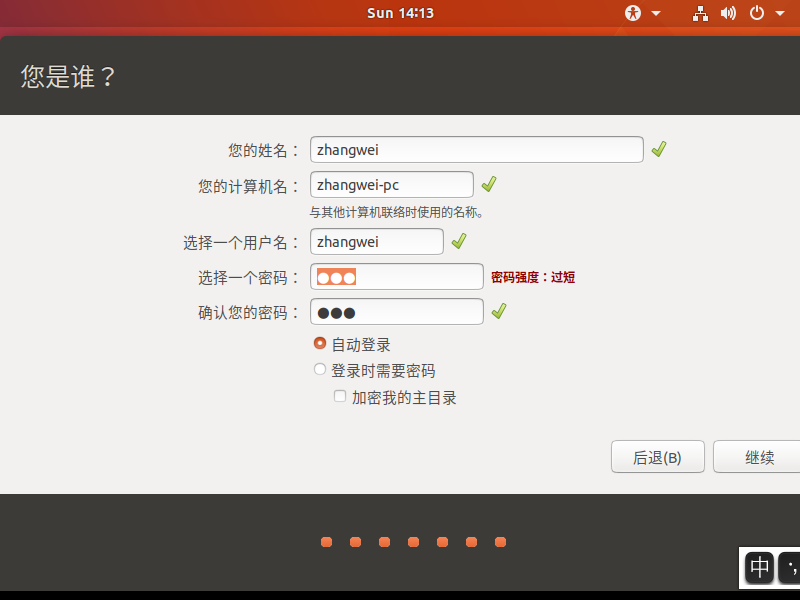
-
等待安裝完成,重啟
四、可能出現的錯誤
-
報如下錯誤:

-
可能原因是
說明你的機器支援“Intel VT-x”,只是沒有開始。安裝 64 位的 Linux 需要啟動這個功能。開啟方法:到 BIOS 中設定啟用 Intel VT-x。
-
解決辦法:
重啟電腦按F10進入設定(注意不同的電腦會有不同的進入方式,一般是F10、或者F2或者F12),
-
進入bois後選擇Intel Virtualization Technology選項:
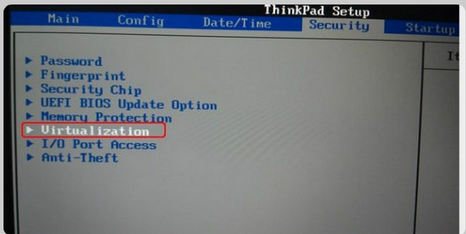
-
選擇Virtualization,回車進入,按+鍵修改倆個選項為enabled
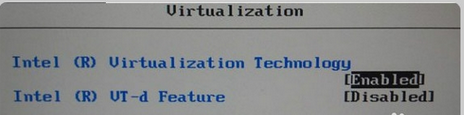
-
其它
如果虛擬系統安裝成功之後重啟失敗了(如停留在某個頁面時間過長),手動重啟Ubuntu即可
五、安裝VMware Tools工具
-
點選虛擬機器選擇安裝VMware Tools
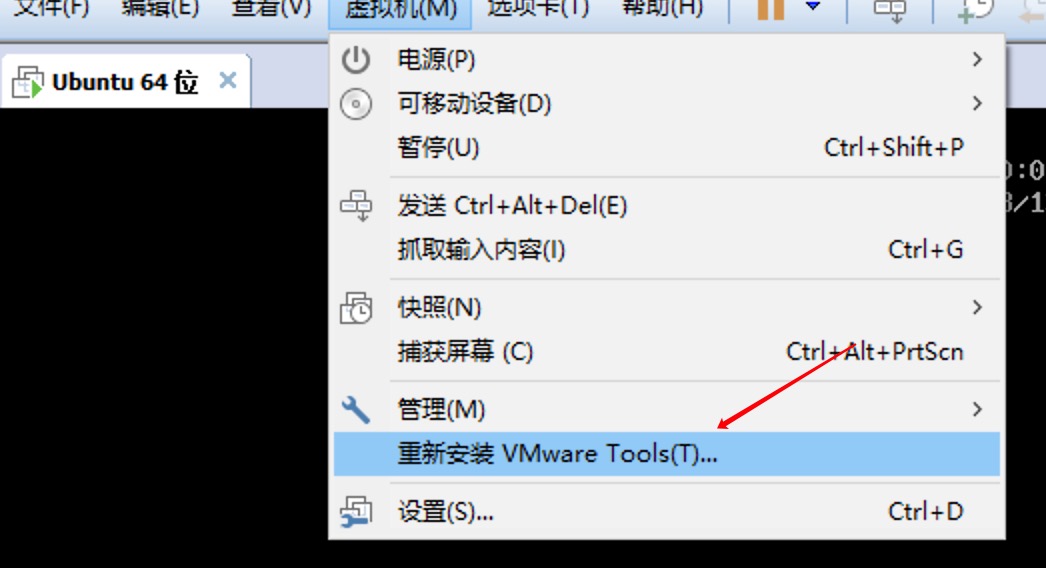
-
檢視

-
拷貝到其它目錄下
cp /media/zhangwei/VMware Tools/VMwareTools-10.2.0-7259539.tar.gz /home/zhangwei/下載/ -
進入下載檢視

-
解壓到當前目錄
tar -zxvf VMwareTools-10.2.0-7259539.tar.gz -
安裝vmware tools
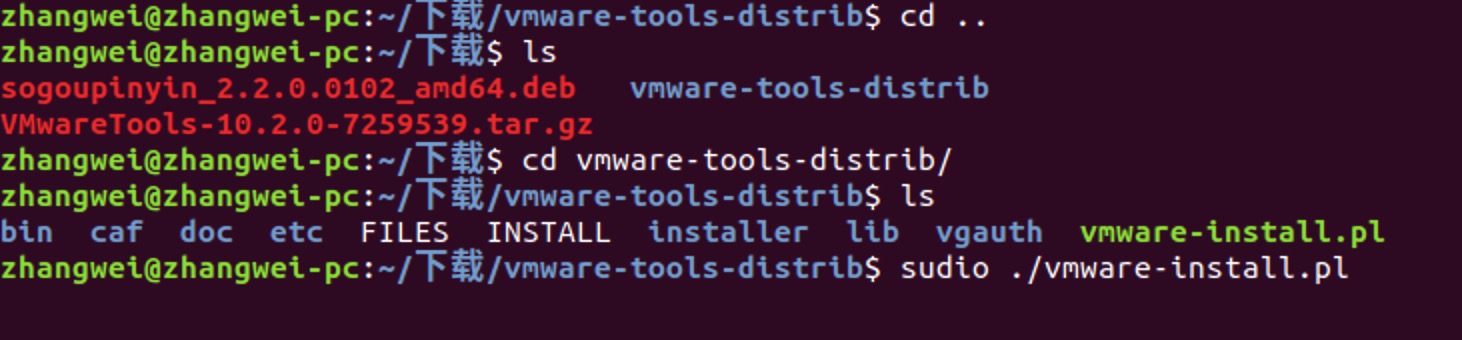
-
一路無腦回車就行
-
出現successfully就是安裝成功了,最後輸入reboot進行重啟,安裝完畢
