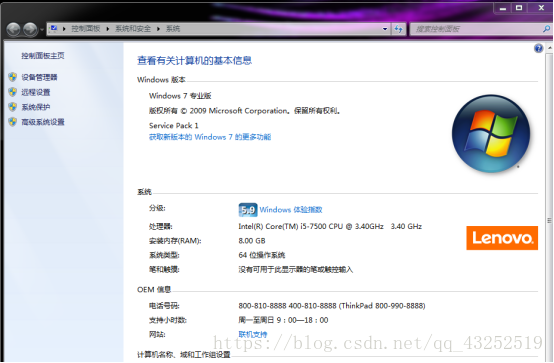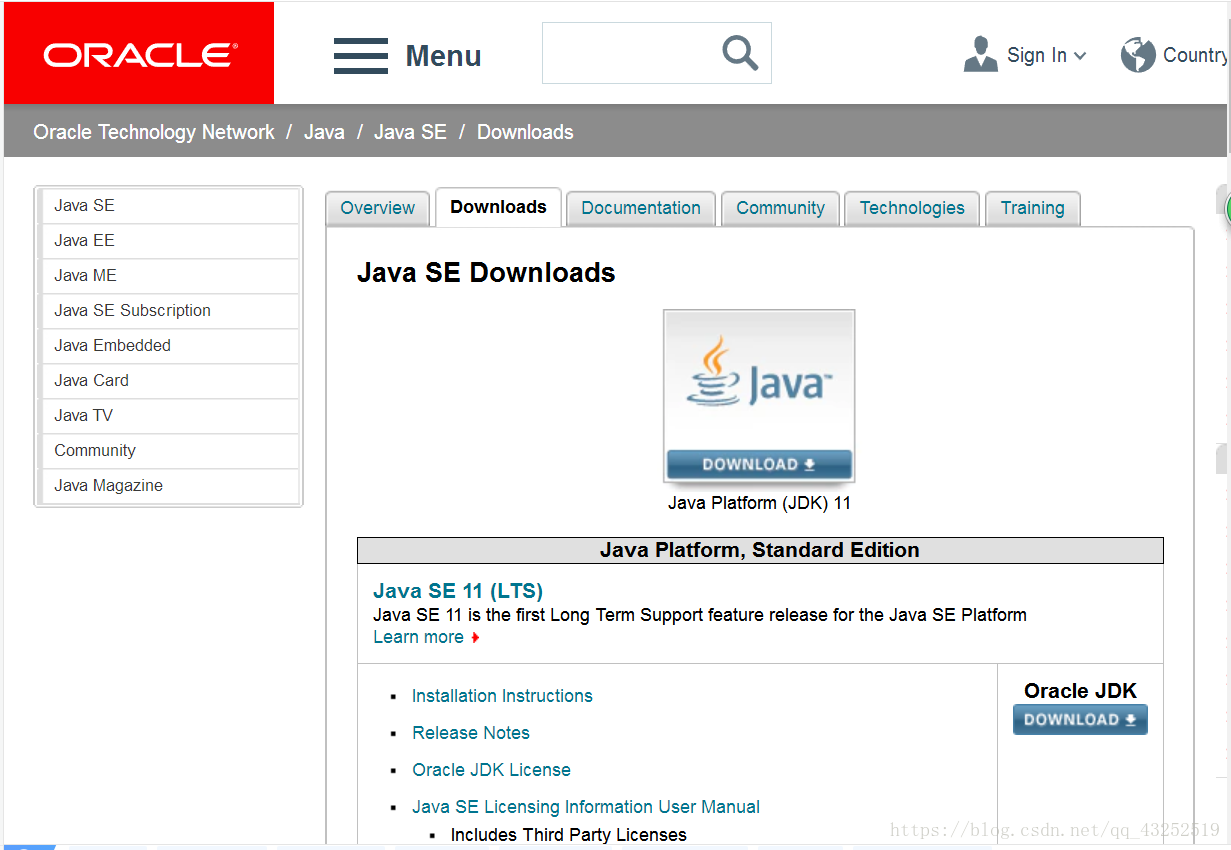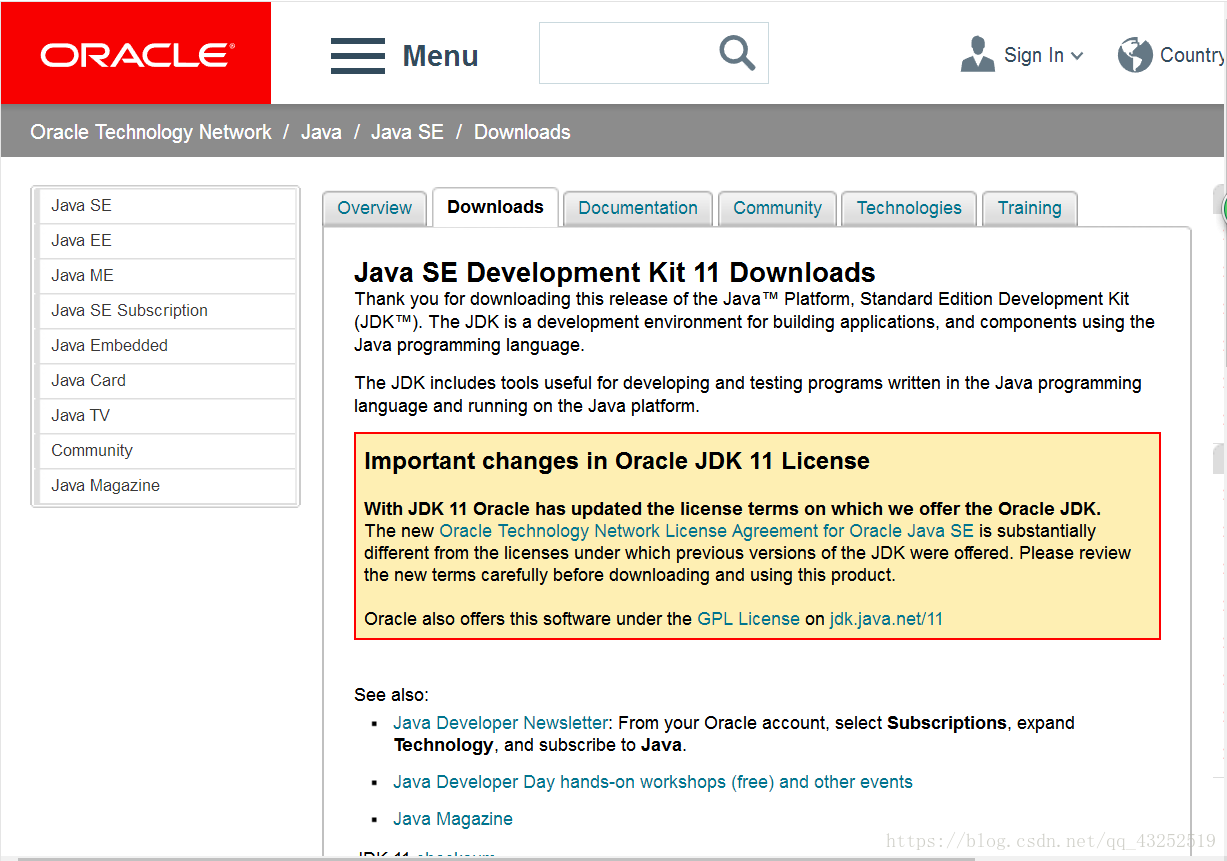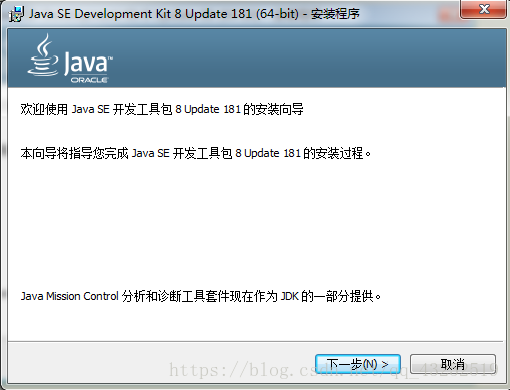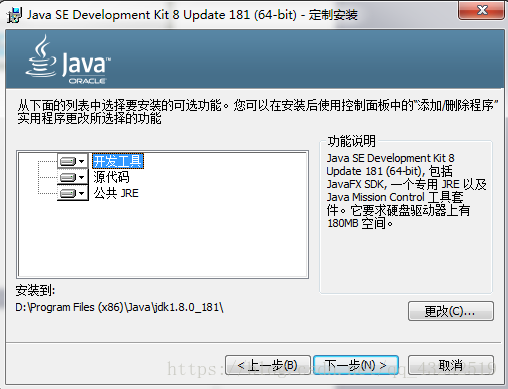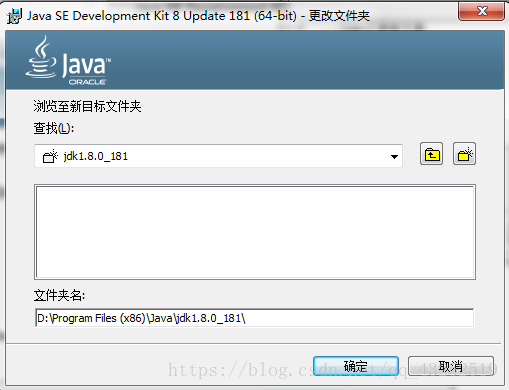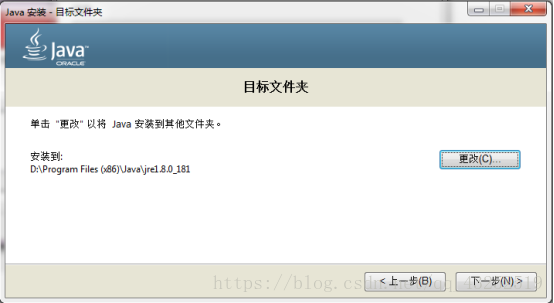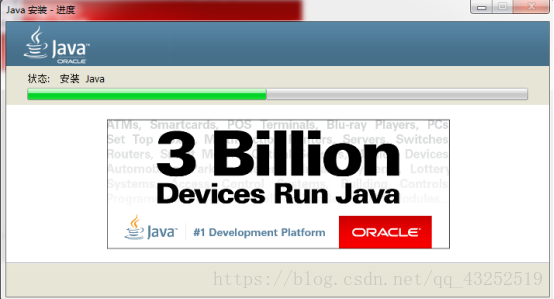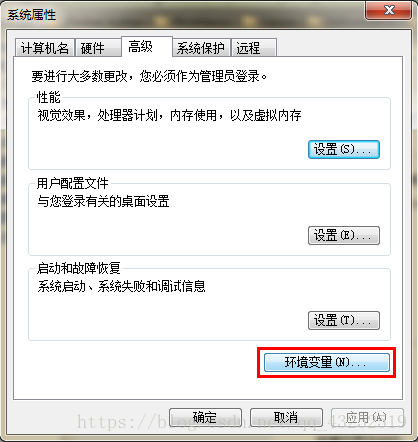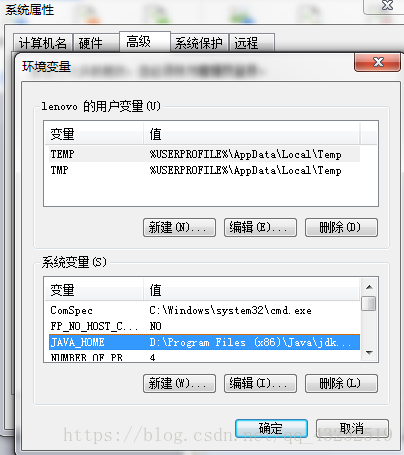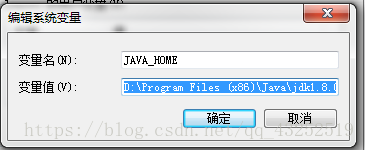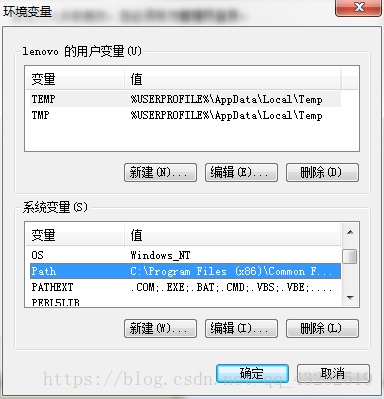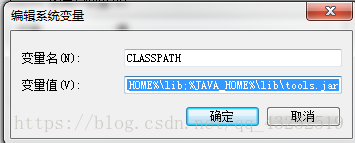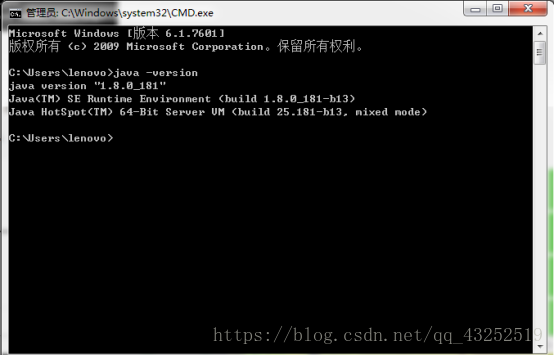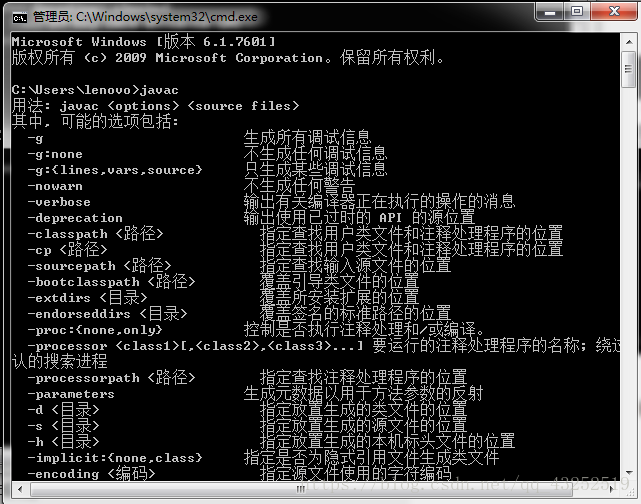Windows下JDK的安裝與環境變數的配置教程(附詳細圖解)
JDK安裝配置教程
一、下載jdk
1.首先要確定自己電腦的作業系統是多少位的:
右鍵“我的電腦”>>選擇“屬性”>>系統型別(如下圖,我的是win7 64位)
2.然後到官網下載適合自己電腦版本的jdk。
官網連結:http://www.oracle.com/technetwork/java/javase/downloads/index.html
開啟就是這個樣子的(如果你開啟網頁,看到和我的略有不同,比如,我這個顯示是Java SE 11,那是因為截止到我釋出這篇部落格,只更新到了11)
點選download,進入下載頁面
記得點那個“Accept License Agreement”,然後再選擇合適的版本進行下載。可以直接選擇下載字尾為exe
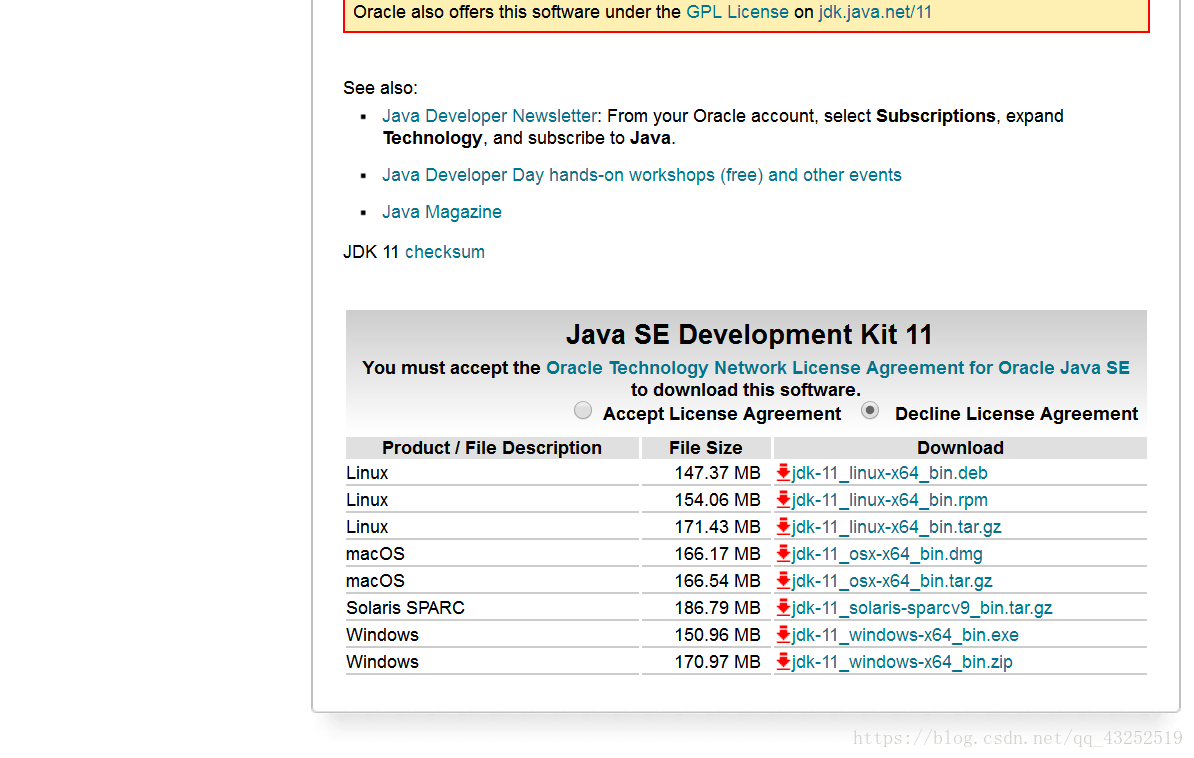
二、JDK安裝
下載下來後,根據提示進行安裝就好了,基本上不需要做什麼改變,一直點“下一步”就好了
這一步的時候,有兩個地方需要注意一下
(1)安裝位置:你可以選擇預設的安裝位置,也可以“更改”到你指定的位置。但是,一定要記住這個安裝位置,後續在配置環境變數的時候會用到。
(我在D盤下專門建了一個JAVA資料夾,用來存放各種和程式設計相關的軟體工具,jdk就安裝在它下面的jdk1.8.0-181檔案夾了)
(2)公共JRE:
我發現有的教程裡按照預設安裝公共JRE,而有的則強調不用安裝,於是我可以查了下要不要安裝公共JRE這個問題。
這是我查到的一段話:
公共JRE是一個獨立的JRE系統,會單獨安裝在系統的其他路徑下。公共JRE會向IE瀏覽器和系統中註冊JAVA執行時環境。通過這種方式,系統中任何應用程式都可以使用公共JRE。由於現在在網頁上執行Applet的機會越來越少,而且完全可以使用JDK目錄下的JRE來執行JAVA程式,因此沒有太大必要安裝公共JRE。
然後,我又翻了一下初學時的教科書,書上也是預設安裝了。於是,我最後還是選擇了安裝,反正也沒什麼影響。
(記得更改JRE的安裝目錄,不要安裝到JDK的安裝目錄下,不然可能會有一些衝突)
- 繼續安裝
- 安裝成功啦!
三、配置環境變數
- 右鍵“我的電腦”>>選擇“屬性”>>點選左側的“高階系統設定”>>高階>>環境變數
- 彈出的視窗是這個樣子的:
在“系統變數”一欄中
1.新建JAVA_HOME變數
變數名:JAVA_HOME
變數值:填寫JDK的安裝目錄(我的是 D:\Program Files (x86)\Java\jdk1.8.0_181)
2.找到Path變數進行編輯,沒有則新建一個
變數名:Path
變數值:原有變數值不要刪除,直接在末尾新增 ;%JAVA_HOME%\bin;%JAVA_HOME%\jre\bin;
//注意前面有個英文的分號,不要漏掉,這是為了跟前面的變數值間隔開的
3.新建CLASSPATH變數
變數名:CLASSPATH
變數值: .;%JAVA_HOME%\lib;%JAVA_HOME%\lib\tools.jar
//可以直接複製這句話到變數值那一欄,注意前面有個“.”不要漏掉
四.測試一下
到這裡JDK的所有環境配置就已經完成了,下面來檢驗一下我們的配置是否成功。
- 開啟cmd視窗,輸入 java -version,如果出現了版本資訊,那麼就說明配置成功了。
- 或者是在cmd視窗,輸入 javac,出現下述資訊則說明配置成功。