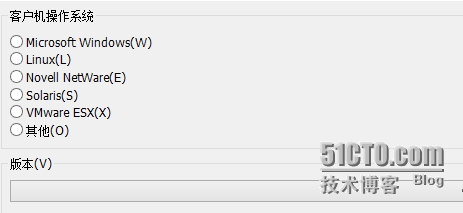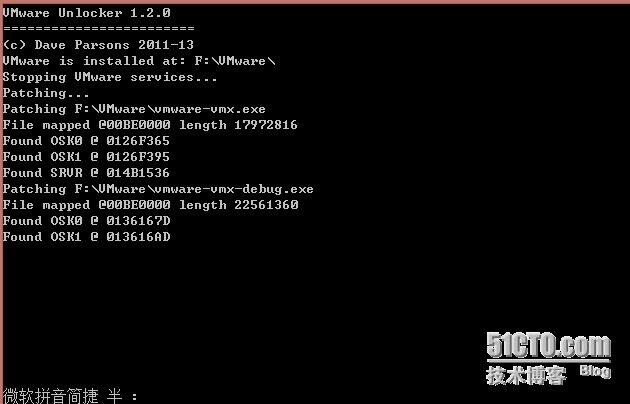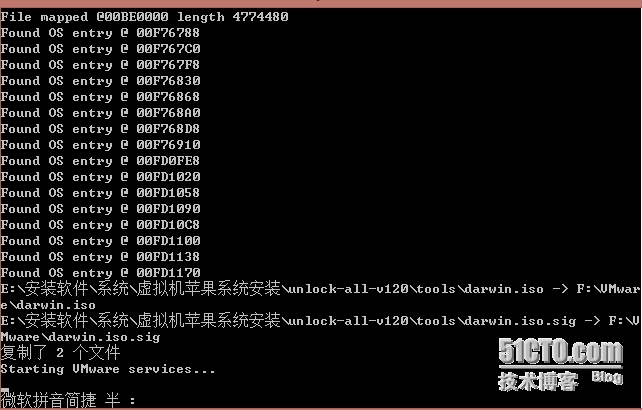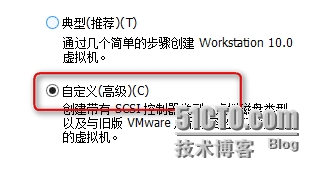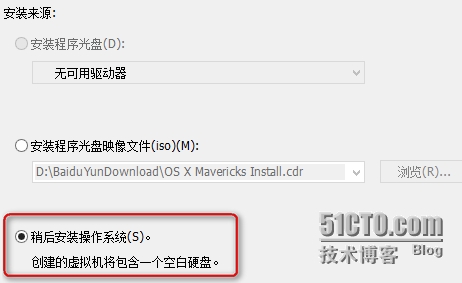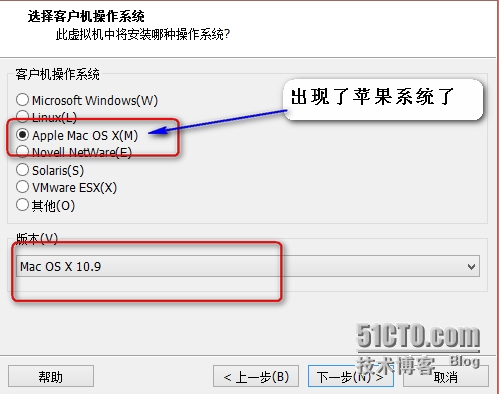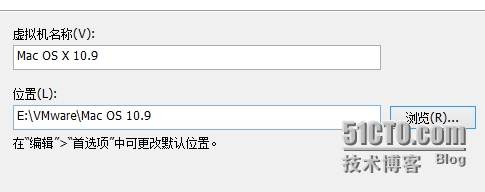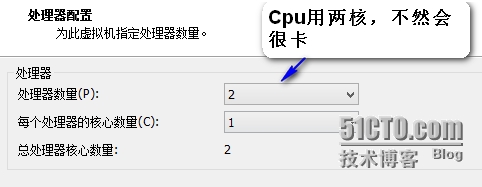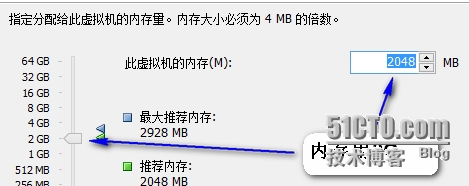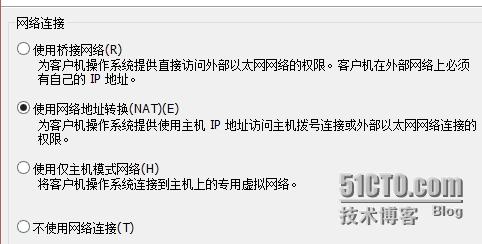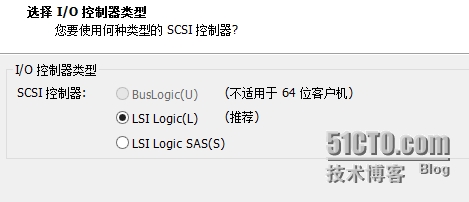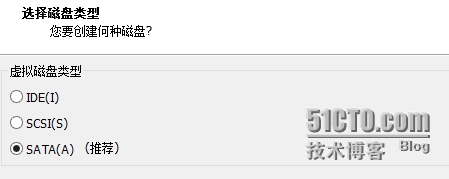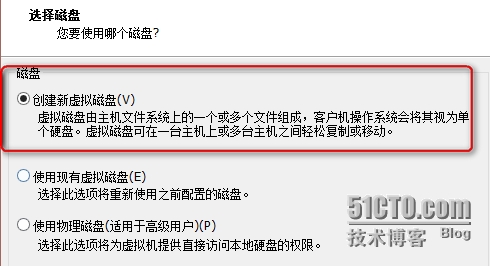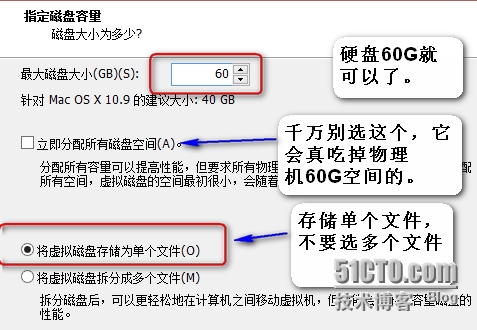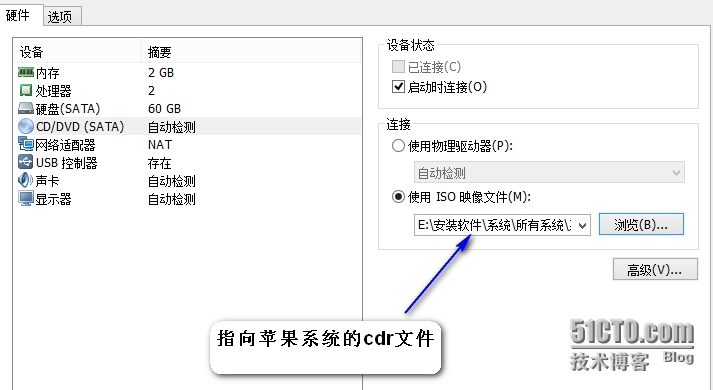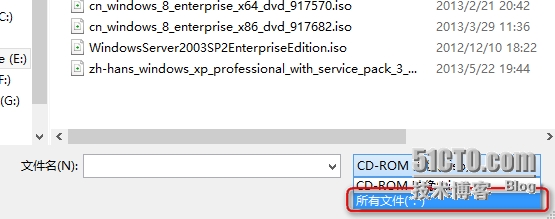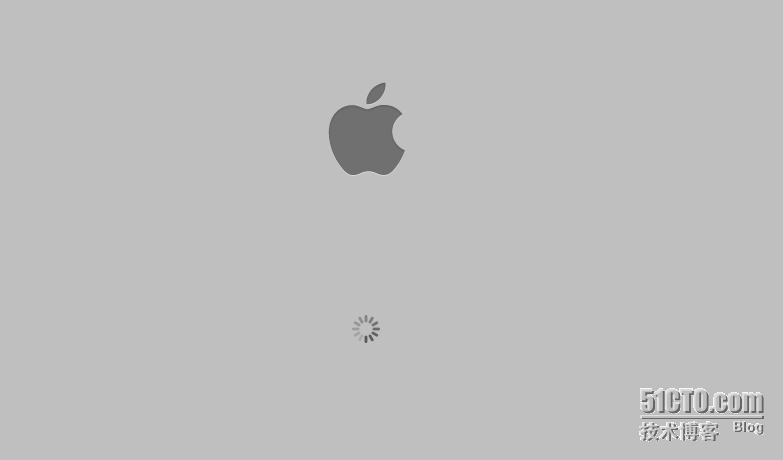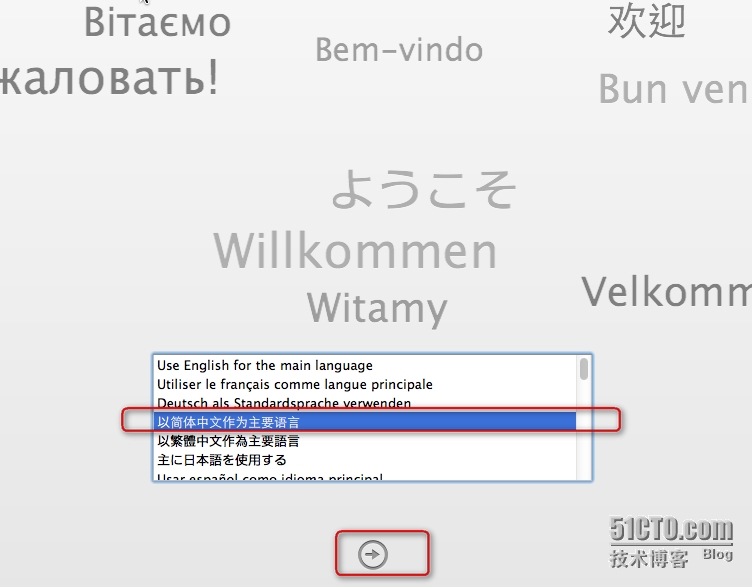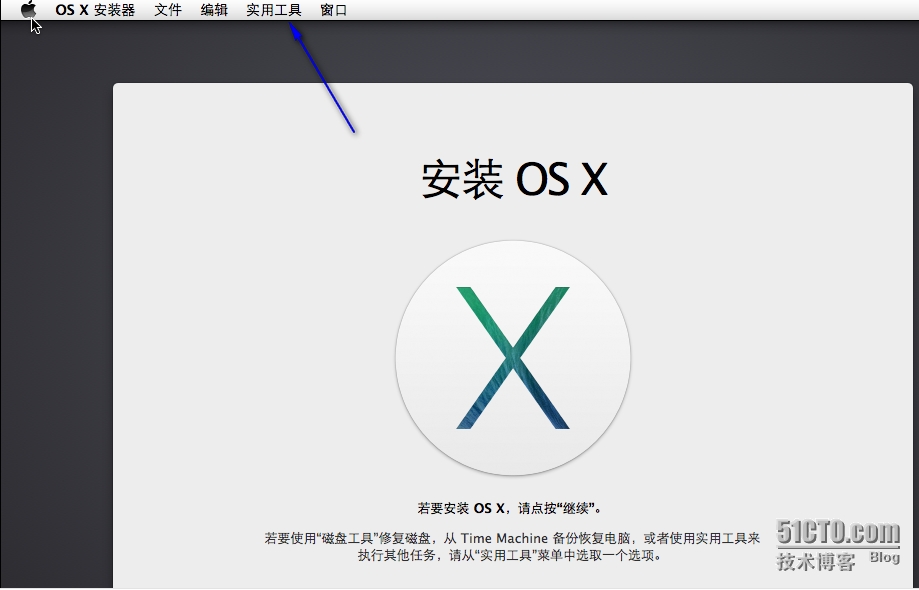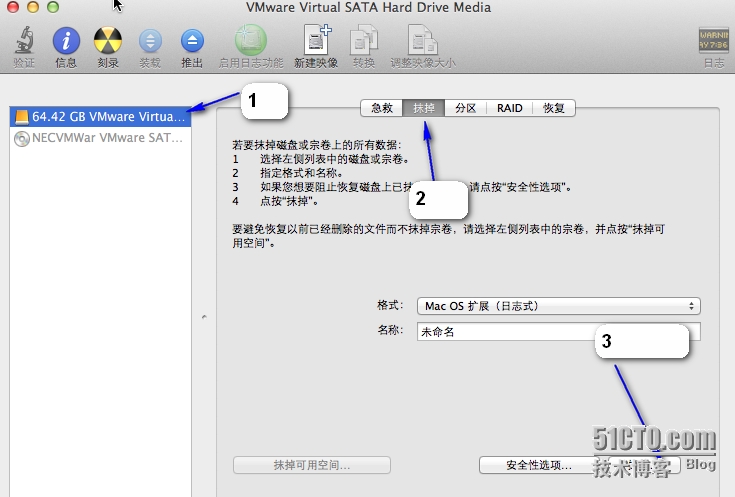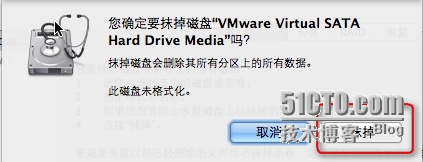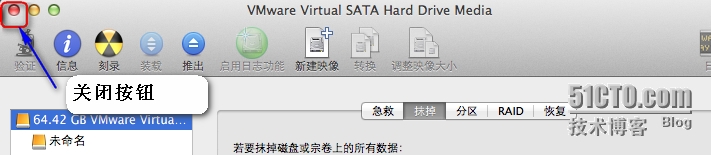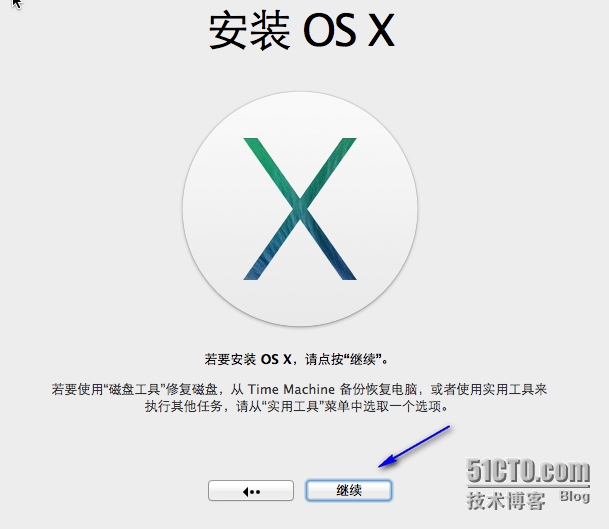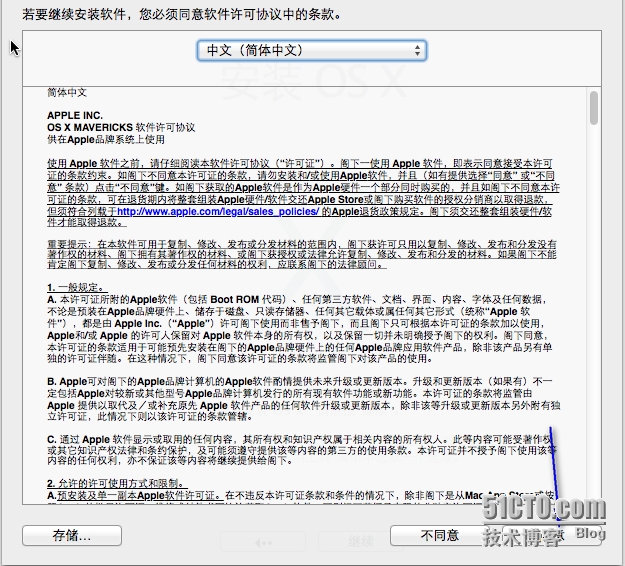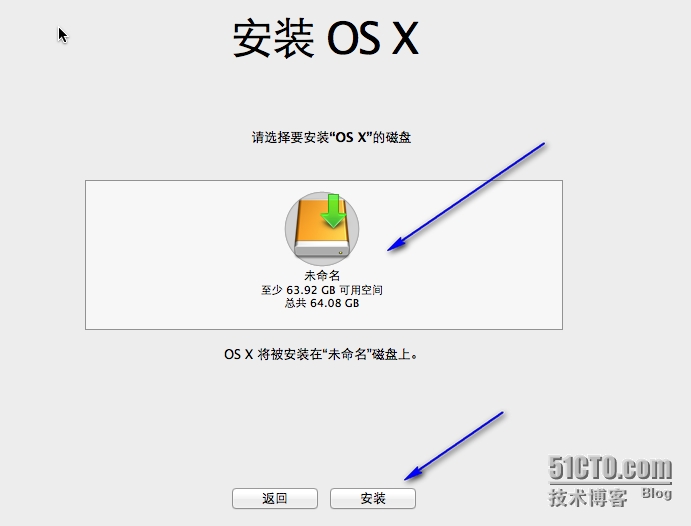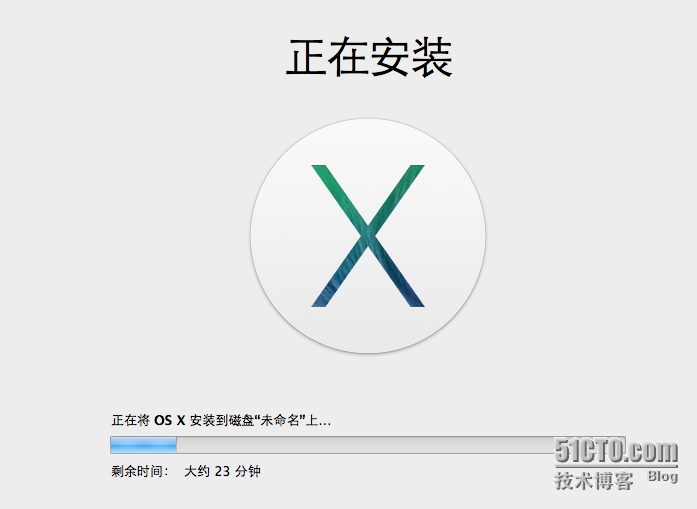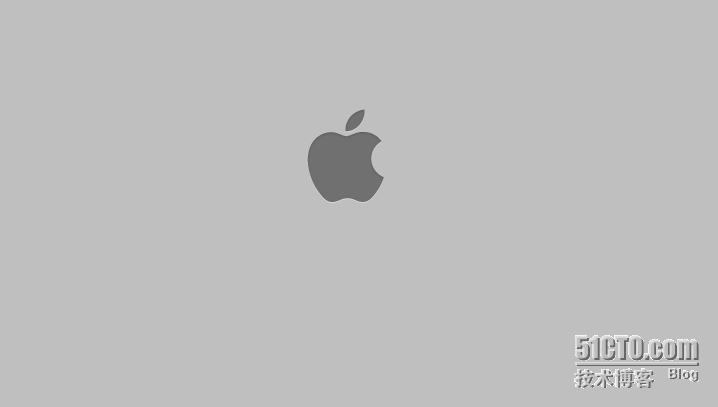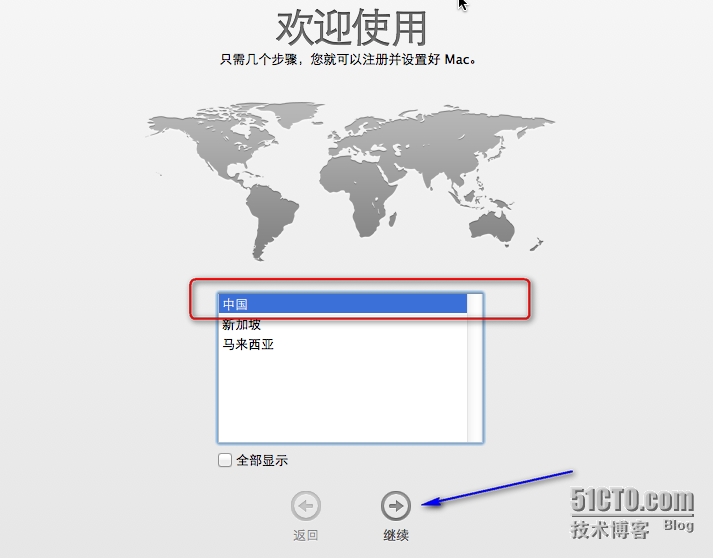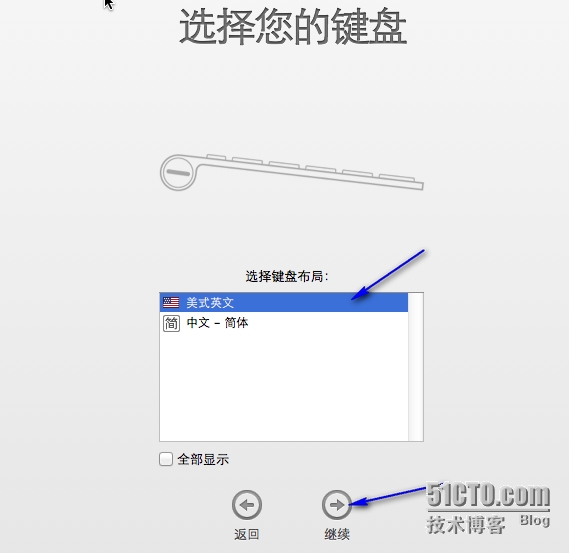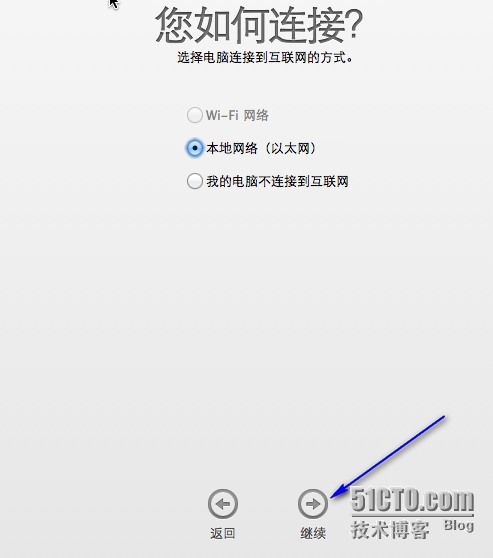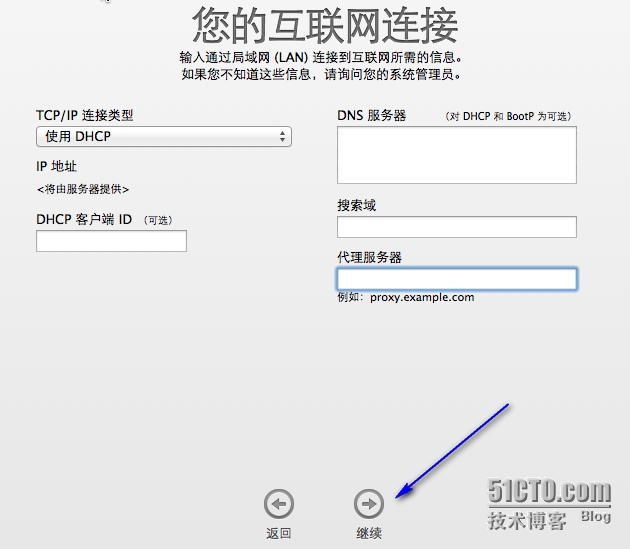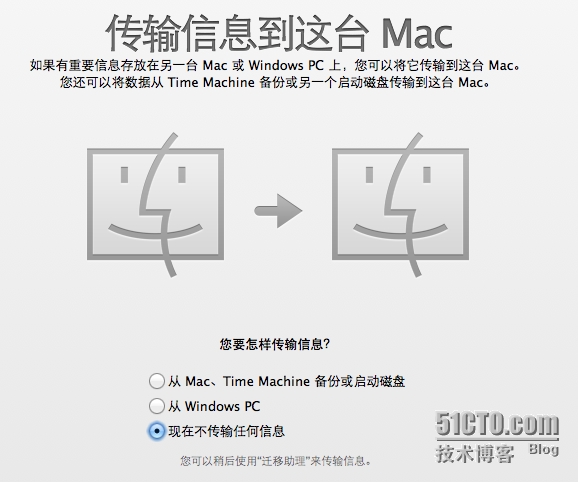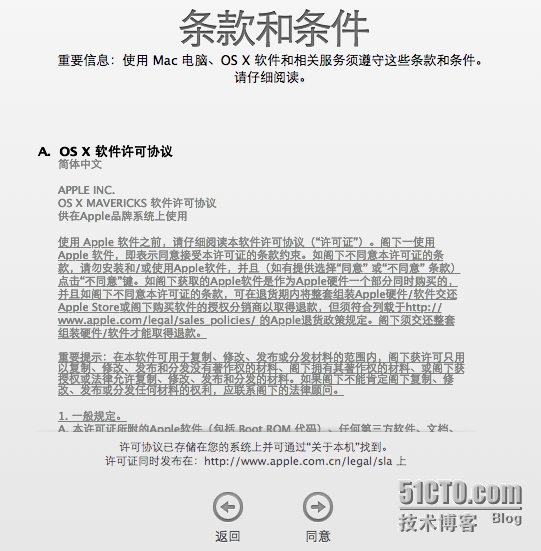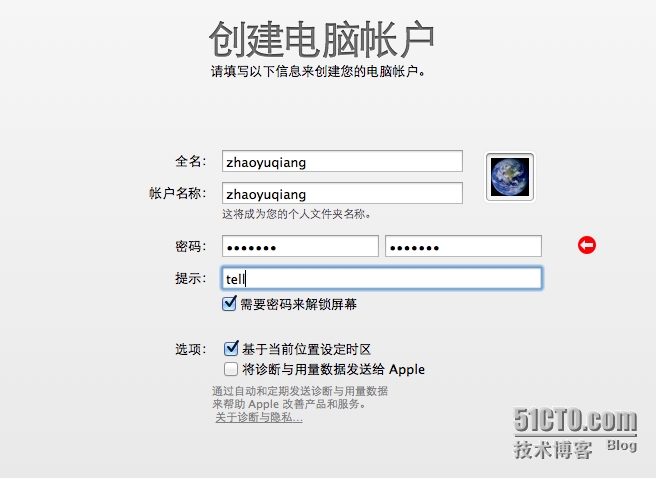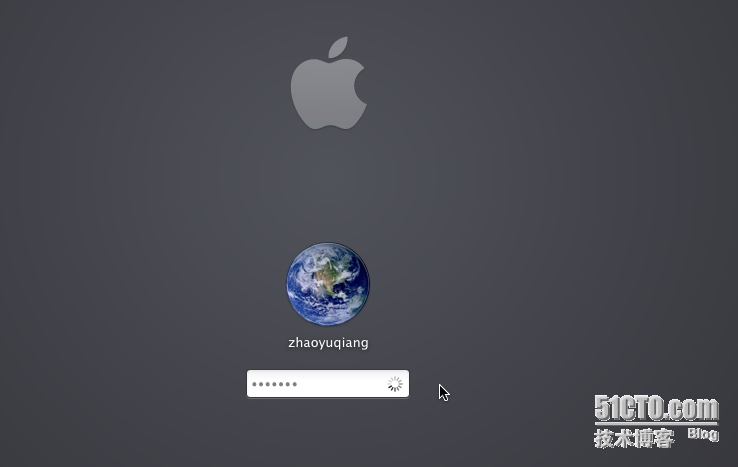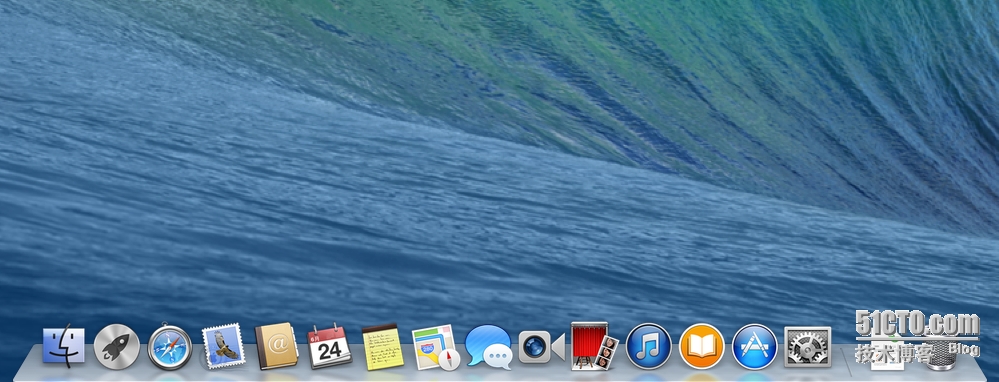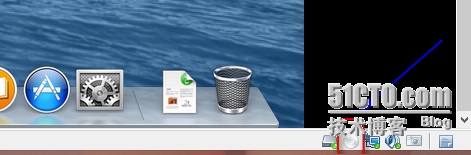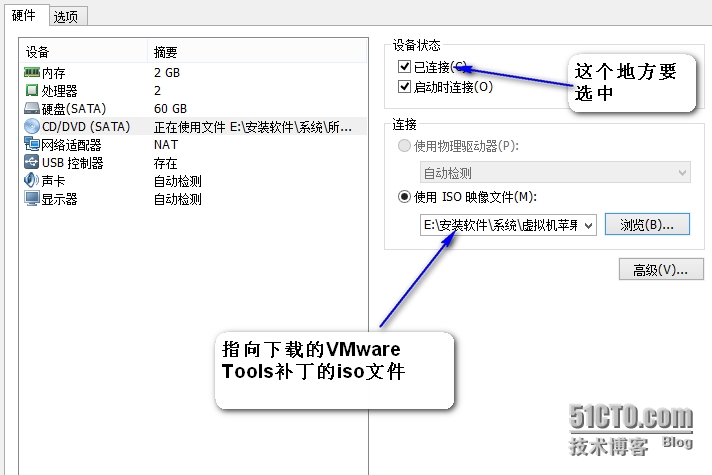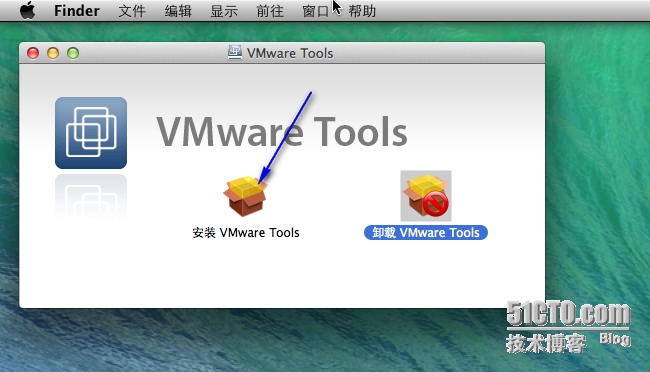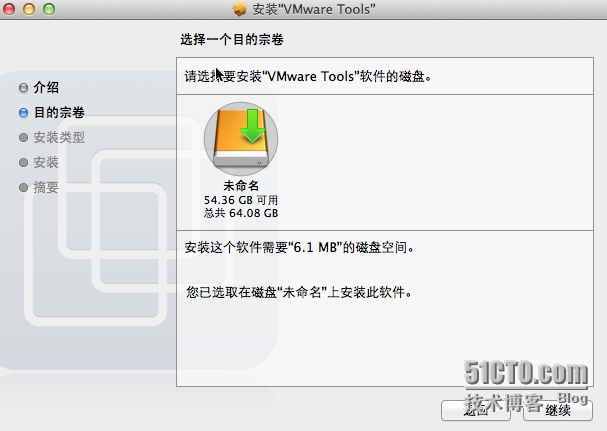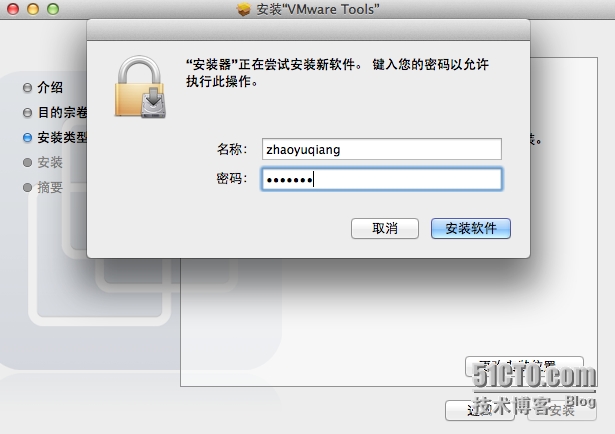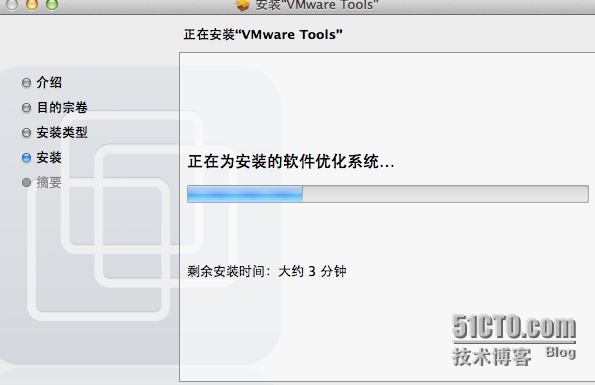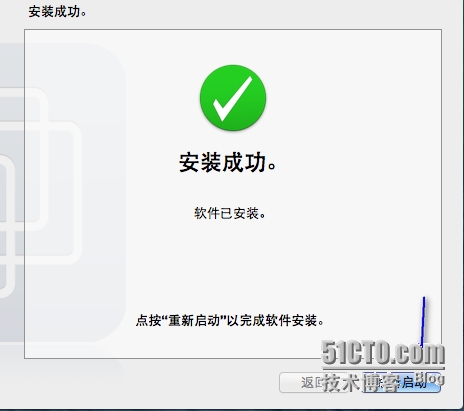vmvar安裝mac系統全過程
[蘋果系統初體驗] 虛擬機器安裝MAC OS X Mavericks
一個小蘋果改變了生物界(伊甸園裡的禁果),改變了物理界(一個蘋果砸中了牛頓的頭),改變了科技界(蘋果公司的崛起),最後改變了音樂界(你是我的小呀小蘋果........)
早就對蘋果系統“虎視眈眈”了,因為一些硬體的原因,只能在虛擬機器裡嘗試Mac OS(蘋果系統)了。
準備:在安裝蘋果系統之前需要下載準備的東西。
下載VMware
http://pan.baidu.com/s/1jGxESqq 提取密碼:adzw
下載OS X Mavericks Install.cdr(蘋果系統)
http://pan.baidu.com/s/1sj36rut 提取密碼:jog4
下載Vmware_Tools_for_Mac.iso
http://pan.baidu.com/s/1yBktS 提取密碼 :e357
安裝VMware支援蘋果系統的客戶機作業系統
虛擬機器VMware 10.0本身是不支援蘋果系統的裝機的,如下圖所示,因為我們新建虛擬機器的時候沒有Mac OS。
所以要先讓VMware中有支援蘋果系統的客戶及作業系統才行。需要安裝一個VMware mac
下載解壓之後,找到unlock-all-v120/windows目錄下的install.cmd,在沒有啟動虛擬機器的前提下,右鍵管理員執行installNaNd。注意: 一定要右鍵以管理員身份執行,在執行這個的時候先不要開啟虛擬機器。會出現以下介面:
如果中間沒有提示錯誤就表示成功安裝了VMware支援蘋果系統裝機的外掛了。
VMware中為mac OS 新建虛擬機器和硬碟
安裝完成之後開啟VMware,新建虛擬機器。
選擇自定義------下一步------相容性10.0------下一步
上圖中由於安裝了補丁,所以大家可以看到虛擬機器客戶機作業系統中出現了Apple Mac Os(蘋果系統)。我用的Mac是10.9版本的。
點選下一步繼續:
下一步點到底就可以了。
安裝Mac OS
注意: 這個蘋果系統不是ISO的,而是cdr檔案,所以在瀏覽中需要將檔案型別改成“所有檔案”,如下圖所示:
點選確定後開啟虛擬機器,安裝Mac OS
出現以下介面
Ps:選擇語言的時候如果開著聲音,就會聽到裡面有解釋說明的話哦!
出現以下介面後,先不要急著點選下一步,要先弄好磁碟。
點選“實用工具”,選擇磁碟工具。
選擇我們給的60G硬碟空間,然後抹掉。
抹掉之後關掉這個頁面。關閉按鈕在左上角,是不是不太習慣啊!
關閉頁面後繼續安裝
點選同意
選擇可用空間-----安裝
開始安裝了,大約需要20分鐘就行了。不長不短的。耐心等一會吧!
安裝完成之後出現以下介面
這樣就安裝好了。具體怎麼用就值得我們自己摸索了。
VMware下Mac OS安裝VMware Tools
安裝系統之後,安裝VMware Tools好像變成了一種固定模式,但是蘋果系統安裝VMwareTools時會發現,根本就不支援。那怎麼? 需要另外的外掛。可以去文章開頭的連線下載Vmware_Tools_for_Mac.iso(VMware mac VMware Tools補丁)。
在虛擬機器右下角右擊箭頭圖示,選擇設定
在桌面上會突然出現上圖所示的VMware Tools安裝嚮導,然後選擇安裝VMwareTools。
選擇未命名的磁碟空間繼續安裝
輸入密碼繼續安裝
等待安裝完成
本文出自 “我一直都在-趙玉強” 部落格,請務必保留此出處http://zhaoyuqiang.blog.51cto.com/6328846/1430686
相關推薦
vmvar安裝mac系統全過程
[蘋果系統初體驗] 虛擬機器安裝MAC OS X Mavericks 一個小蘋果改變了生物界(伊甸園裡的禁果),改變了物理界(一個蘋果砸中了牛頓的頭),改變了科技界(蘋果公司的崛起),最後改變了音樂界(你是我的小呀小蘋果....
簡單製作 OS X Yosemite 10.10 正式版U盤USB啟動安裝盤方法教程 (全新安裝 Mac 系統)
其實製作 OS X Yosemite 正式版 USB 啟動盤的方法有很多,譬如使用命令列的,也有使用第三方工具的。這個教程主要介紹前者,因為這是目前我瞭解到的最穩妥、簡單,而且沒有相容性問題的方法了。 不過大家可別被「命令列」三個字嚇到,其實你只需按步驟來,複製貼上命令即可快速完成,事實上是很簡單的
虛擬機器安裝Mac系統
先分享一個百度網盤不限速的工具給大家 不然下載映象你真的要等一天了 連結:https://pan.baidu.com/s/1VV4_w2i_fxBmLeYgwBHxjA 密碼:iml5 一、準備工作 1.下載安裝VMware Workstation 直接百度搜索安裝這個
VM12虛擬機器安裝MAC系統,解決常見錯誤
安裝必備檔案我放後面了,首先開啟壓縮包裡面的python-2.7.9.amd64,雙擊開啟之後安裝,安裝路徑和資料夾名字全部預設,否則失敗。 因為我將win-install重寫過,如果你把安裝路徑
Windows用vmware安裝mac系統時卡在boot manager頁面
最近想學iOS開發,但沒有蘋果電腦,怎麼辦呢,一般來說有一下兩種解決辦法: 安裝黑蘋果 使用虛擬機器安裝蘋果 但很不幸的是我的電腦是CPU是AMD的,由於蘋果的CPU採用的是Intel的,所以AMD的安裝相當費勁,搞了好幾天也沒有成功,放棄。 然後打算
VMware 虛擬機器安裝 ArchLinux 系統全過程記錄
1. 建立VMware 虛擬機器 2. 選中 x86-64 啟動 3. fdisk /dev/sda 分成2個區,一個sda1, sda2 分別為10G, 40G 初始化 sda2為 ext4格式 mkfs.ext4 /dev/sda2 格式化 sda1為 swa
用U盤重新安裝mac系統10.9.5(macbook)
1.從網上下載mac os 10.9.5 dmg系統 2.在原有的mac系統下,開啟磁碟工具,插入大於8g的u盤,然後用 mac os擴充套件(日誌式)抹掉u盤內容 3.sudo /Volumes/安裝 OS X Mavericks/Install OS X Maveri
mac系統安裝redis
blog 本地 image hdr seh moni install 位置 redis命令 1.下載 打開官網:https://redis.io/ Download---Stable---Download3.2.8,下載最新穩定版,這裏是3.2.8 2.安裝 下載完成後,
mac系統下如何安裝win7虛擬機?
mac系統下安裝win7虛擬機 arallels Desktop for Mac mac系統下安裝win7虛擬機?運行Parallels Desktop for Mac,進入“新建虛擬機”向導,提供兩種系統安裝模式:“安裝Windows或其它操作系統”或“從PC遷移Windows”,這裏選擇“安
Mac系統下安裝ipython分別支持python2和python3
python cnblogs rip fff tro -c 我們 usr sta 操作系統:Mac10.11.5 python2.7.13 python3.6.1 安裝python2: brew install python 安裝python3: brew in
在Mac電腦上安裝linux系統
發行版 nbsp 安裝linux 打開 www 首頁 ubunt .net 百度一下 1.首頁需要下載VMware fusion (百度一下) 2.Ubuntu 鏡像文件(.iso) 連接:http://www.jb51.net/LINUXjishu/239493.htm
Opencv在mac系統的安裝與試用
網上 tin pty group name bsp -s setting -h 1.在mac終端內,使用brew安裝opencv3,這時我的opencv被安裝到/usr/local/Cellar/opencv3/3.2.0內。 2.新建xcode 項目,選擇command
Cisco AnyConnect Secure Mobility Client在MAC系統上面無法安裝的情況
cisco anyconnect secure mobility clien如果安裝vpn失敗,出現下圖報錯,如圖:打開終端, Finder--前往--實用工具–終端: 如圖:輸入命令: sudo -i 然後再輸入開機密碼: 如圖:就會看到用戶名變成root, 然後再輸入命令 find / -name co
解決重裝Mac系統時“安裝器有效負載簽名檢查失敗”的錯誤
macos mac 重裝系統 昨天通過U盤重裝MacOS 10.12系統時,在最後將要安裝完成時,報錯“安裝器有效負載簽名檢查失敗”,進行第二次安裝也是同樣報錯,如下:查閱資料得知是當前系統時間和顯示時間不同步所致,所以修改為當前正確的時間即可解決。通過如下方式修改時間:語法:date MMDD
mac 系統安裝 eclipse 方法
打開 版本 說明 target com 擁有 oracl 分享圖片 大神 經過好幾天的折騰,終於在各種不靠譜的經驗、說明的忽悠中把自己心愛的 mac 安裝上了 eclipse,看到別人的不靠譜,我決定自己寫一篇經驗,為了大家能夠不走我這麽多的彎路,也為了自己將來可以回來
mac系統下用VMWare安裝ubuntu14.4系統不能上網解決辦法
適配 down ubuntu 4.4系統 inf 添加 war bridge 虛擬 1.shutdown unbuntu虛擬機 2.在虛擬機菜單選擇設置,在設置界面選擇添加設備 3.選擇添加網絡適配器,多添加幾個,讓他們有的NAT模式,有的bridge模式 4.啟動
mac系統下安裝、啟動、停止mongodb
src lin onf lis with nod 其他 文字 ans 一. 下載nodejs,安裝,一直到 node -v顯示版本號,表示安裝成功。 二. 本文主要講解,安裝包方式安裝 mongodb,至於其他方式不做介紹。 下載Mongodb後,將Mongodb-3.2.
在Mac系統中安裝及配置Apache Tomcat
class 安裝 配置 span pat body 網址 cat 驗證 1.下載Tomcat http://tomcat.apache.org/download-80.cgi .tar.gz結尾和zip均可 2:解壓至想要的文件下 3:配置(註:輸入路徑自定) 使用終端
Mac系統安裝和配置tomcat步驟詳解
roles 應用 lan ref out size let watermark local https://www.jianshu.com/p/53afed9941e9 一:下載 打開Apache Tomcat官網,選擇需要的版本下載: 二:存放到本地 文件夾重名民為Ap
composer安裝教程 windows系統 | Linux系統 | mac系統
center linux https 移動 com -c exe spa 是否 如何安裝 Composer 下載 Composer 安裝前請務必確保已經正確安裝了 PHP。打開命令行窗口並執行 php -v 查看是否正確輸出版本號。 打開命令行並依次執行下列命令安裝最新