簡單製作 OS X Yosemite 10.10 正式版U盤USB啟動安裝盤方法教程 (全新安裝 Mac 系統)
其實製作 OS X Yosemite 正式版 USB 啟動盤的方法有很多,譬如使用命令列的,也有使用第三方工具的。這個教程主要介紹前者,因為這是目前我瞭解到的最穩妥、簡單,而且沒有相容性問題的方法了。

不過大家可別被「命令列」三個字嚇到,其實你只需按步驟來,複製貼上命令即可快速完成,事實上是很簡單的。
一、準備工作:
- 準備一個 8GB 或以上容量的 U 盤,確保裡面的資料已經妥善備份好(該過程會抹掉 U 盤全部資料)
- 如果你是從 Mac AppStore 下載的,下載完成後安裝程式可能自動開始,這時先退出安裝
- 如從網盤下載的,請將解壓後獲得的 "Install OS X Yosemite.app" (顯示為 "安裝 OS X Yosemite.app") 移動到「應用程式」資料夾裡面
二、格式化 U 盤:
插入你的 U 盤,然後在「應用程式」->「實用工具」裡面找到並開啟「磁碟工具」,或者直接用 Spotlight 搜尋 “磁碟工具” 開啟,如下圖。
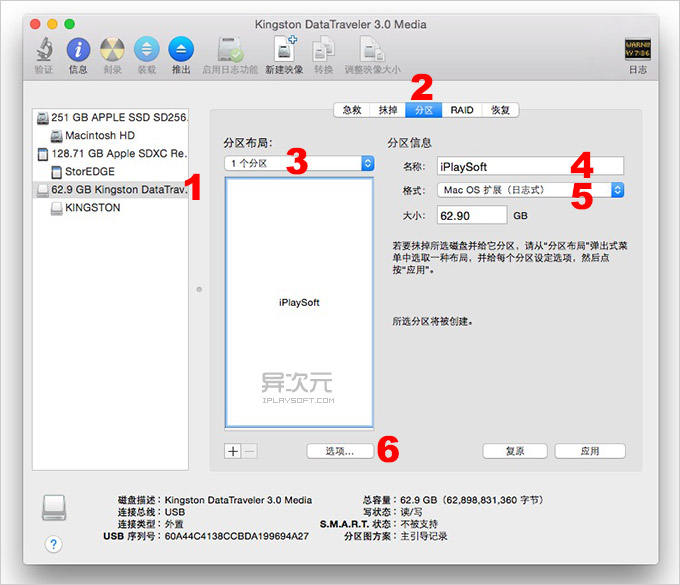
- 1 - 在左方列表中找到 U 盤的名稱並點選
- 右邊頂部選擇 2 -「分割槽」,然後在 3 -「分割槽佈局」選擇「1個分割槽」
- 在分割槽資訊中的 4 -「名稱」輸入「iPlaySoft」 (由於後面的命令中會用到此名稱,如果你要修改成其他(英文),請務必對應修改後面的命令)
- 在「格式」中選擇 5 -「Mac OS 擴充套件 (日誌式)」
- 這時,先別急著點“應用”,還要先在 6 -「選項」裡面,如下圖
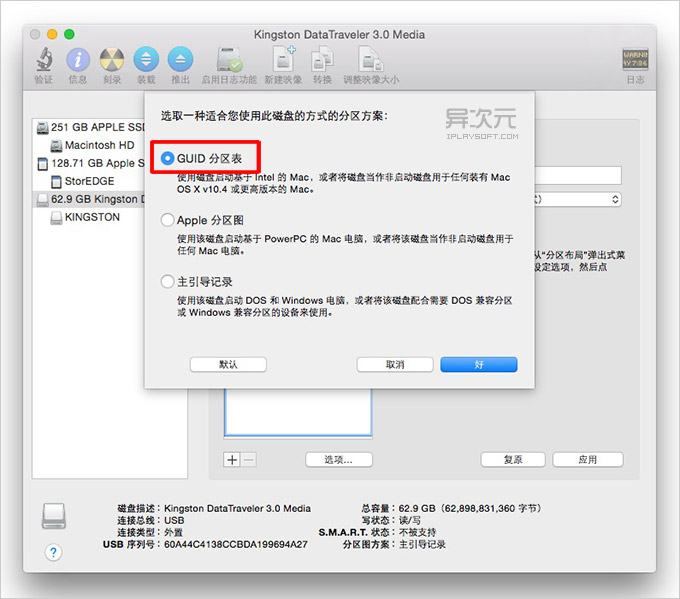
- 選擇「GUID 分割槽表」,然後點選「好」
- 最後再點「應用」開始對 U 盤進行格式化。
三、輸入終端命令開始製作啟動盤:
- 請再次確保名為 “安裝 OS X Yosemite” 的檔案是儲存在「應用程式」的目錄中
- 在「應用程式」->「實用工具」裡面找到「終端」並開啟。也可以直接通過 Spotlight 搜尋「終端」開啟
- 複製下面的命令,並貼上到「終端」裡,按回車執行:
sudo /Applications/Install\ OS\ X\ Yosemite.app/Contents/Resources/createinstallmedia --volume /Volumes/iPlaySoft --applicationpath /Applications/Install\ OS\ X\ Yosemite.app --nointeraction
回車後,系統會提示你輸入管理員密碼,接下來就是等待系統開始製作啟動盤了。這時,命令執行中你會陸續看到類似以下的資訊:
Erasing Disk: 0%... 10%... 20%... 30%...100%...
Copying installer files to disk...
Copy complete.
Making disk bootable...
Copying boot files...
Copy complete.
Done.
當你看到最後有 「Copy complete」和「Done」 字樣出現就是表示啟動盤已經制作完成了!
四、U 盤啟動安裝 OS X Yosemite 的方法:
當你插入製作完成的 OS X Yosemite U盤啟動盤之後,桌面出現「Install OS X Yosemite」的碟符那麼就表示啟動盤是正常的了。那麼怎樣通過 USB 啟動進行全新的系統安裝呢?
其實很簡單,先在目標電腦上插上 U 盤,然後重啟你的 Mac,然後一直按住「option」(alt) 按鍵不放,直到螢幕顯示多出一個 USB 啟動盤的選項,如下圖。
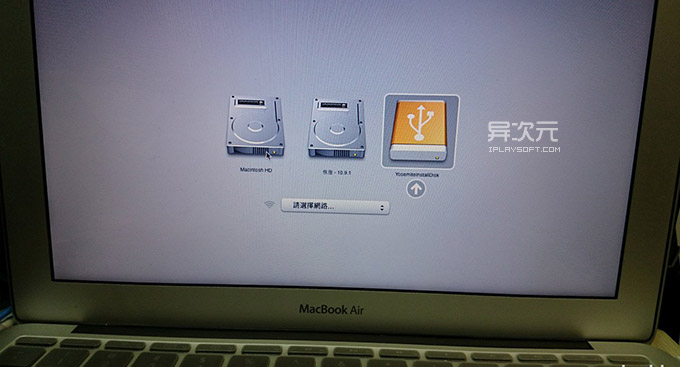
這時選擇 U 盤的圖示回車,即可通過 U 盤來安裝 Yosemite 了!這時,你可以直接覆蓋安裝系統(升級),也可以在磁碟工具裡面格式化抹掉整個硬碟,或者重新分割槽等實現全新的乾淨的安裝。
