工控隨筆_03_西門子_Step7專案開啟後CPU顯示問號解決方法
我們在利用西門子的S7-300/400 PLC的程式設計軟體Step7的時候會出現下面如圖所示的問題。
在開啟專案的時候,我們會在Simatic Manager裡面看到CPU以及一些其他一些元件顯示問號。
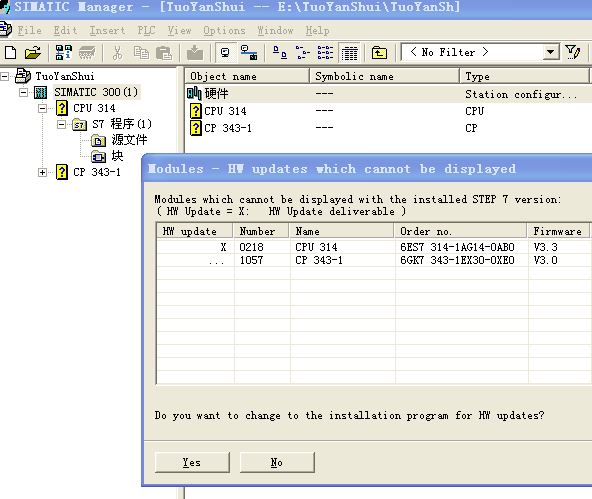
圖、CPU顯示問號
一、問題產生的原因
這個問題產生的原因是我們利用低版本的Step7 開啟專案的時候,由於Step7 裡面沒有最新的
硬體的描述性檔案導致的。 (說明: 西門子的硬體說明檔案時.xml格式的檔案)。
二、解決方法
解決方法有三個: 升級Step7 、重灌系統、升級硬體描述性檔案。
1、升級Step7
不推薦用這個方法,因為安裝新版本的Step7的時候,有時候會因為相容性問題導致不能完全安裝。
而且通過在 [ 控制面板 ] 裡面的程式來解除安裝Step 7 會有一些登錄檔項不能完全刪除,導致升級不能成功。
所以不推薦升級Step7.
2、重灌系統後再安裝最新版Step7
還可以重灌作業系統然後再安裝新版本的Step 7,如果系統的軟體不多,那麼這個方式可能比前面說的
升級Step 7方式更快的解決問題。
3、升級硬體描述
重要的事情說三遍:推薦使用這種方法,推薦使用這種方法,
有兩種方式開啟硬體包升級程式:
1、直接開啟硬體包升級程式
2、通過硬體組態編輯器開啟硬體升級包程式
1、直接開啟硬體包升級程式
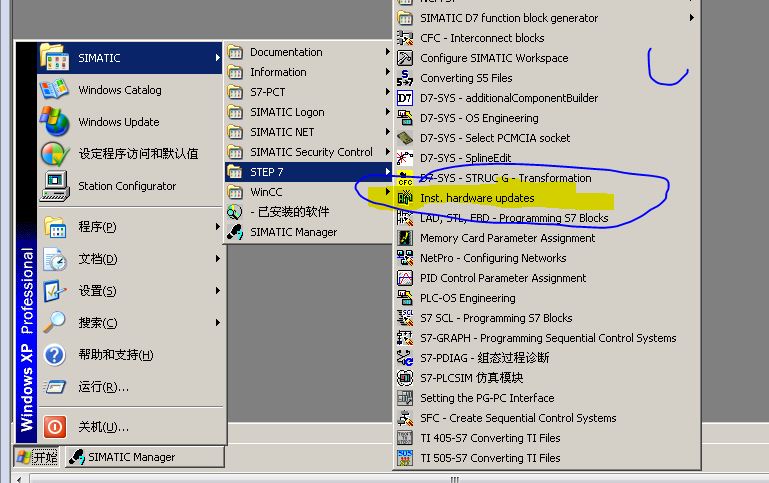
如上圖所示,通過開始選單開啟硬體包升級程式:Inst.hardware updates 。
我們還可以用執行對話方塊通過命令開啟硬體包升級程式,如下圖所示。
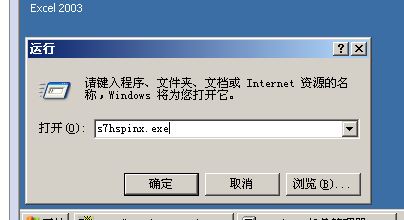
如上圖所示,通過輸入上面的命令開啟硬體包升級程式。
二、通過硬體組態編輯器開啟硬體包升級程式
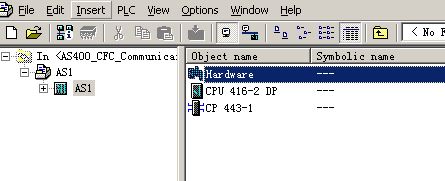
如上圖在Simatic Manager管理器中選擇Hardware然後雙擊開啟硬體組態編輯器。
或者通過執行對話方塊通過命令直接開啟硬體組態編輯器。
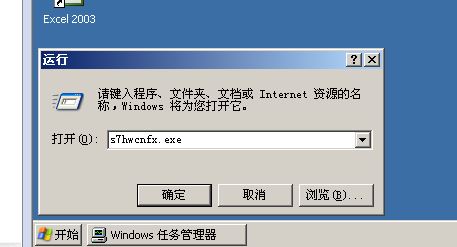
如上圖通過命令開啟硬體組態編輯器。
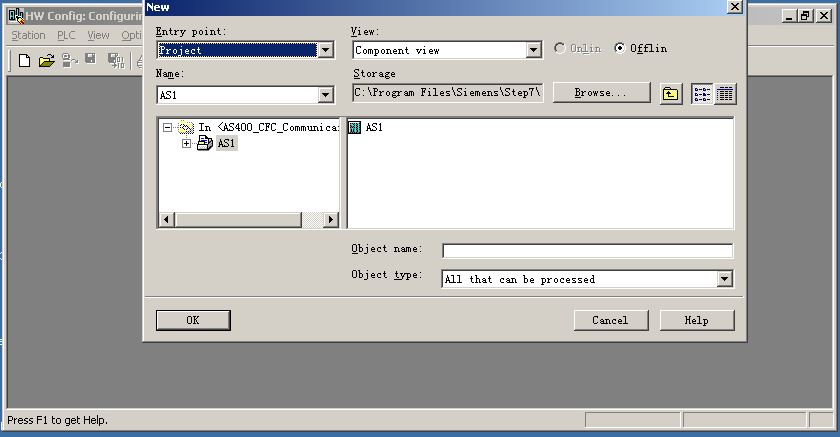
如上圖,通過命令開啟後,會出現如上畫面詢問專案開啟硬體組態對話方塊,直接選擇取消即可。
開啟硬體組態編輯器後,通過選單命令開啟硬體包升級程式。

圖 在硬體組態編輯器裡面通過選單開啟硬體包升級程式。
如上圖通過 option ----> Install HW Updates 命令開啟硬體包升級程式。
三、硬體包升級程式操作
首次開啟硬體包升級程式會提示建立硬體HSP檔案的儲存位置,如下圖所示:

如上圖所示,直接選擇確定即可。然後彈出如下對話方塊:
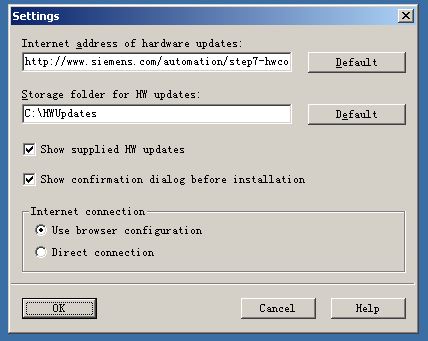
如上圖所示,用來進行相關設定,這裡設定硬體HSP檔案儲存路徑,如上C:\HWUpdates ,我們一般不需要
改變,直接確定即可。選擇確定按鈕後會彈出如下對話方塊:
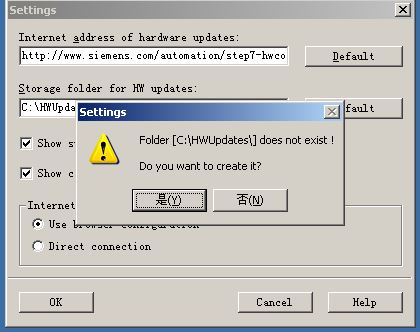
直接選擇 Yes(是即可)。然後會彈出下載硬體HSP檔案對話方塊。
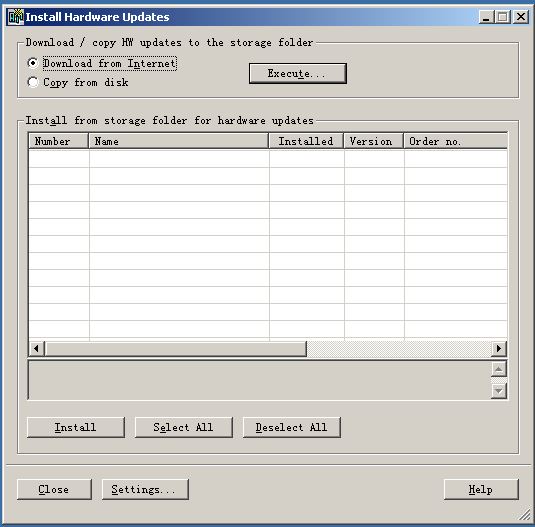
不需要進行其他的設定。 我們直接選擇Excute即可。如果你現在使用的是XP系統,那麼現在已經無法通過網路下載
硬體HSP。會彈出如下報警。
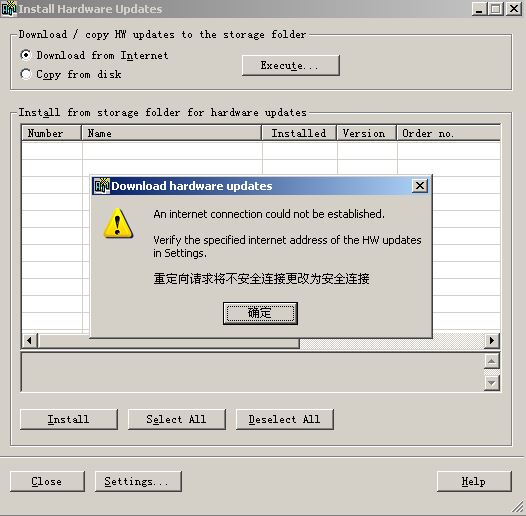
圖 XP系統下載硬體HSP對話方塊報警,提示重定向請求不安全的連結更改為安全連結。
鑑於這個問題,後面我再將利用一篇新的隨筆來解釋如何解決這個問題。下面我們演示在Win7以後的系統如何
升級。
四、下載硬體描述HSP檔案
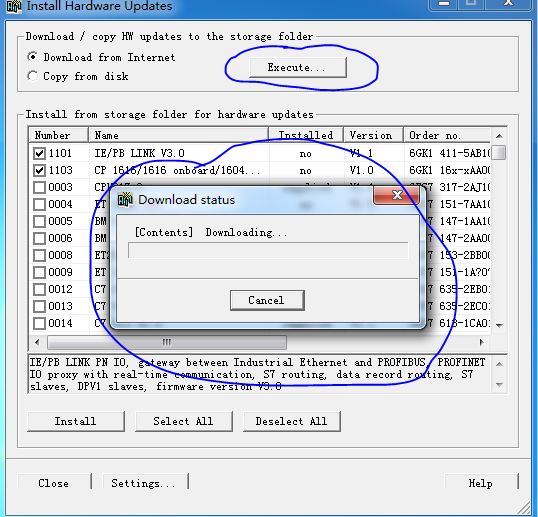
下載HSP檔案。如上圖點選 Excute 然後出現下載對話方塊: Download status, 等待檢索伺服器上最新的韌體
完成,彈出如下對話方塊,對話方塊顯示目前在伺服器上已有的最新的HSP檔案。
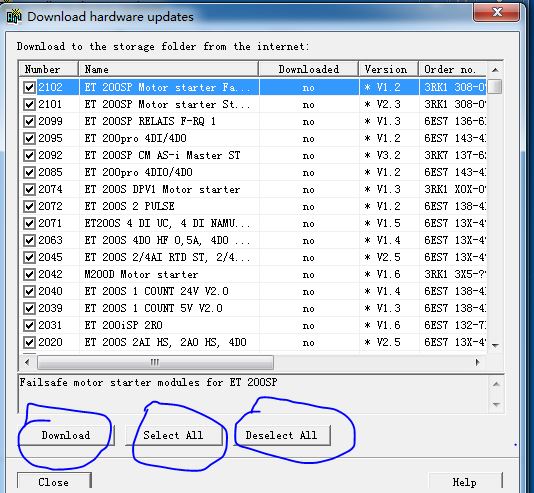
這裡有3個按鈕, Download開始執行下載, Select All選擇下載所有, Deselect ALL全部不選擇。
可以勾選我們需要的,然後下載。一般我們選擇 Select ALL, 選擇完後。我們點選Download開始下載。
當一個條目下載完畢前面的複選框就會取消選擇。 如果選擇多的話,需要一定的時間,等待下載完成
即可。

下載後出現提示下載完畢對話方塊,直接選擇確定按鈕。然後回到下載對話方塊。
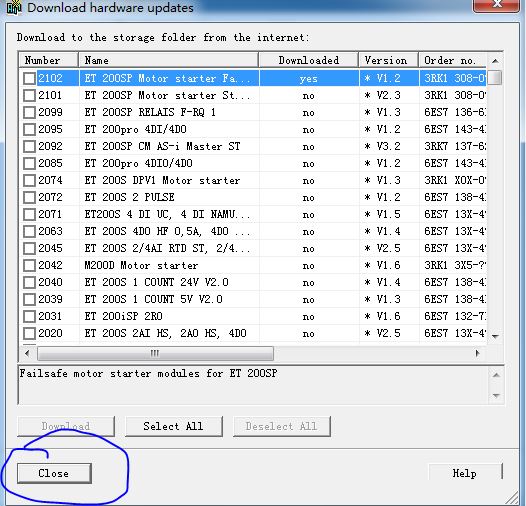
回到下載對話方塊後,如上點選close按鈕關閉下載對話方塊即可。
五、安裝硬體描述HSP檔案
下載完畢HSP檔案後,即可開始安裝硬體HSP檔案。在安裝之前必須選擇安裝的HSP檔案,這裡
我們可以根據需要選擇,然後安裝即可。
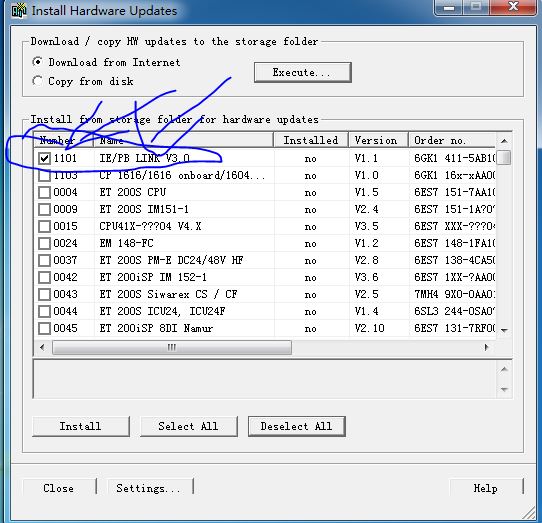
如圖我們選擇了 IE/PB LINK V3.0。
上面對話方塊也有3個按鈕: Select All 選擇安裝所有的硬體HSP檔案; Deselce All不選擇任何
硬體HSP檔案; Install 安裝。 通常我們選擇全部安裝。
選擇完畢後,點選 Install按鈕安裝即可。 彈出確認對話方塊,

安裝確認對話方塊。提示操作不可撤銷,如果不安裝就選擇No,選擇安裝就選擇Yes。 選擇Yes 後開始安裝。
安裝成功後會彈出安裝成功提示對話方塊。
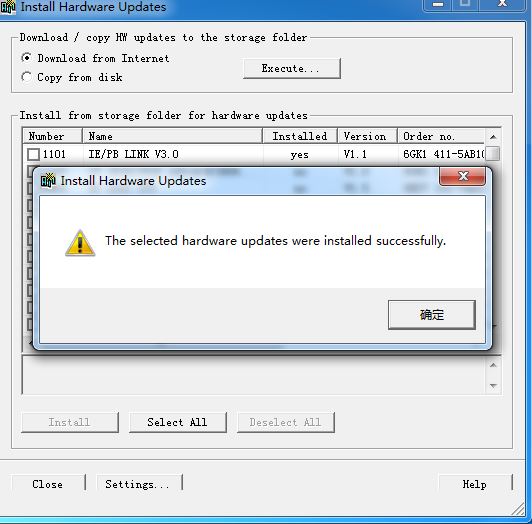
如上圖,安裝成功提示對話方塊,點選確定按鈕,即表示HSP安裝成功。
安裝成功後,點Close關閉程式即可。
六、 結語
西門子的軟體升級比較快,一般不需要選擇升級硬體包HSP, 通常選擇安裝最新版的Step7軟體即可。
當使用版本較早的軟體開啟新軟體開發的程式時可能會遇到上面的情況。
--------------------------------------------------------------分割線---------------------------------------------------------------
1、文章均為個人原創,歡迎轉載,轉載請保留出處:https://www.cnblogs.com/volcanol/
2、獲取工控PLC、變頻器、HMI、計算機、Windows、Linux、嵌入式資料點選:獲取資料
3、打賞或支援移步:打賞或支援
--------------------------------------------------------------分割線---------------------------------------------------------------
