U盤安裝CentOS 7流程
準備工具
1.準備8GU盤(啟動盤製作完成後,U盤佔用約4.02G,所以需要8G)
2.最新版UltraISO(軟碟通),一定要使用最新版的,因為老版本的軟碟通製作出來的U盤啟動盤有問題,例如9.3.6.2750這個版本。問題體現在哪呢?我簡單說兩點。第一點就是你用9.3.6.2750這個版本的軟碟通開啟映象檔案後會發現你無法看到映象中應有的全部檔案,你可以用壓縮工具開啟比較一下。第二點就是,用9.3.6.2750這個版本製作出來的啟動盤在安裝過程會有各種錯誤,導致你安裝失敗!網上有很多centos在安裝過程中爆出的錯誤,其實有很多就是因為使用了低版本軟碟通製作安裝盤導致的。所以務必使用最新版的軟碟通。

筆者使用的就是9.6.5.3237這個版本,完美安裝。有人說,軟碟通是需要註冊碼的,沒關係的,不註冊一樣能用。網上還有不少使用別的工具製作安裝盤的教程,比如老毛桃,大白菜之類的,使用它們的iso模式,也能製作啟動盤。我要說的是,它們所謂的iso模式,其實也是呼叫的軟碟通的功能。下載個老毛桃,大白菜之類的都好幾百兆,還不如直接下載只有幾兆大小的軟碟通。
3.centos7映象檔案
映象檔案可以直接從centos官網下載,也可以從國內一些映象網站下載。比如阿里雲的映象地址:http://mirrors.aliyun.com/centos/7.2.1511/isos/x86_64/

只下載上圖中那個檔案就行,啟動盤製作完成後,不需要把映象檔案複製到U盤裡,根本不需要,centos從6.5版本開始就已經不需要這麼做了。
製作安裝盤
1.用軟碟通開啟映象檔案:檔案-->開啟,(這裡也可以提取檔案,等價於linux中掛在iso檔案)
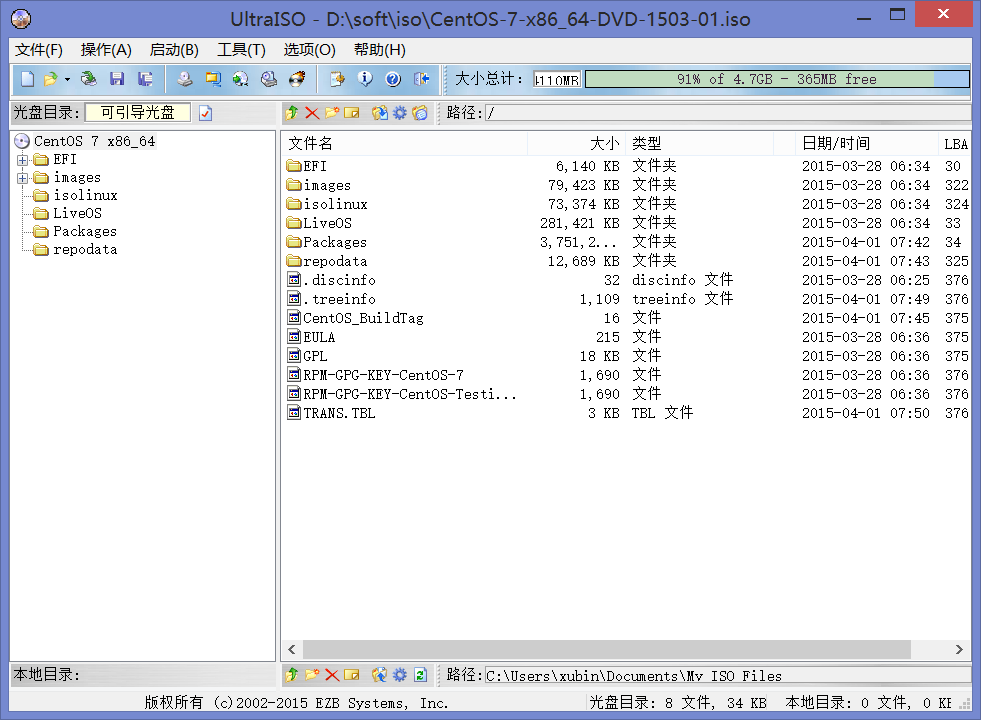
2.寫入映像:啟動-->寫入硬碟映像
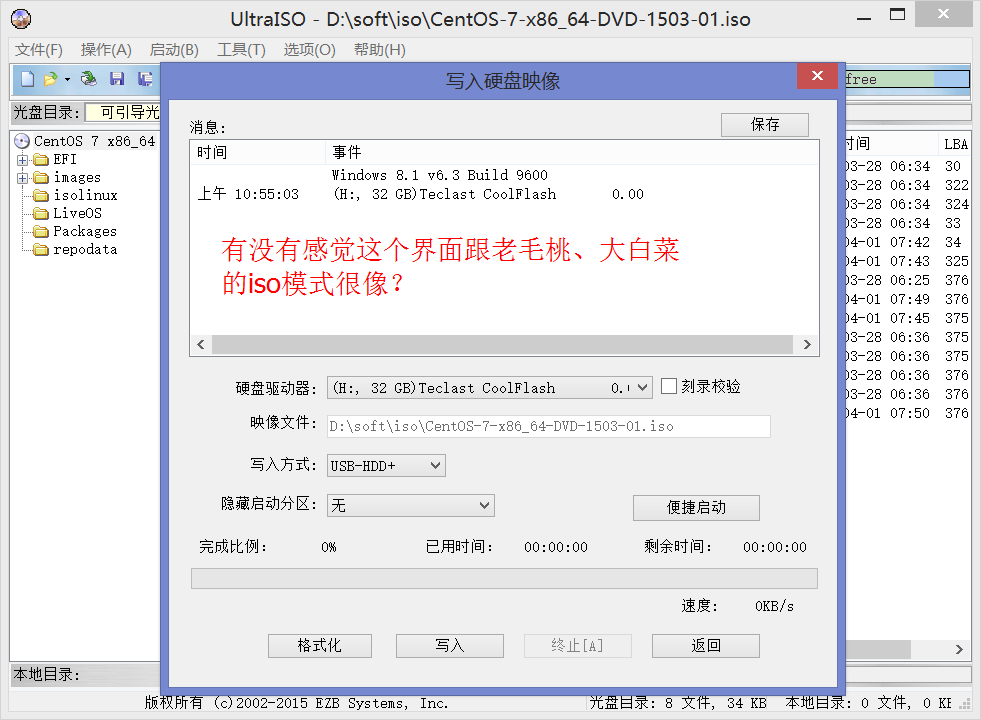
點選寫入,等待幾分鐘就ok了。
注意,啟動製作完成後,你的u盤卷標會被改掉,會嘗試改成CentOS 7 x86_64,但是呢這個卷標超過了windows規定的長度,所以最終沒有改成CentOS 7 x86_64,具體是什麼我現在記不清楚了,總之,啟動盤製作完成後,你要做一個很重要的工作,那就是改掉卷標,比如改成CENTOS,或者其他的也行,你一定要記住就行了。因為系統安裝的時候用的到。下面我會說明怎麼用。
系統安裝
1.將機器設定為U盤啟動,由於不同款式的機器設定方式不盡相同,所以你的機器如何設定U盤啟動請自行查詢。
2.系統進入安裝介面的時候,選中第一個選項,然後按下TAB鍵或者E件,如下圖
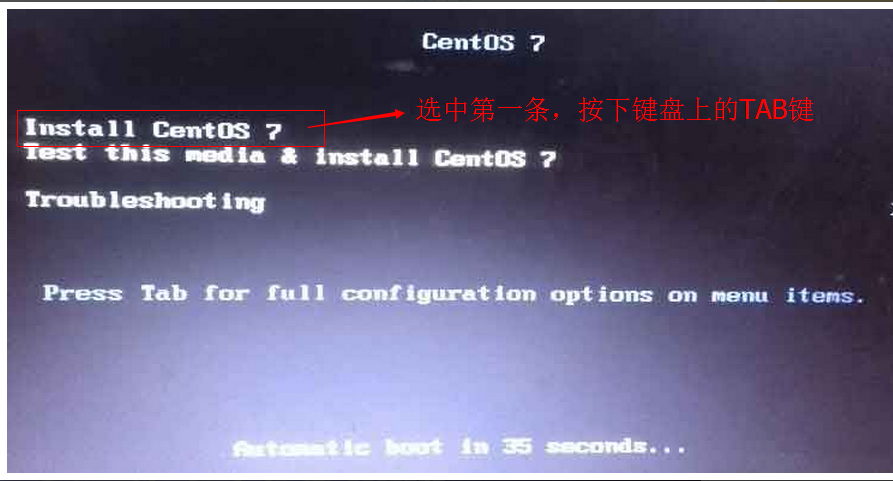
5、重啟機器,在安裝選單介面按 e 鍵,螢幕會出現如下資訊:
Linuxefi /images/pxeboot/vmlinuzinst.stage22=hd:LABEL=CentOS\x207\x20x\86_64 quiet
將此行資訊更改為:
Linuxefi /images/pxeboot/vmlinuzinst.stage22=hd:/dev/sdc4 quiet
這裡需要注意,我U盤在系統掃描出來是sdc4,你可以上電直接安裝進入命令列,檢視/dev/sd* 是你的U盤,然後在重新上電修改hd:後面的內容。
按Ctrl + X 執行,然後即可進入圖形安裝介面。
6、在安裝資訊摘要介面在系統 --> 安裝位置中選擇所要安裝的磁碟,在軟體--> 軟體選擇中選擇所要安裝的選項(預設最小安裝是不包含圖形介面的,一般可以選擇為GNOME桌面)
---------------------
7、格式化硬碟,分割槽等操作
