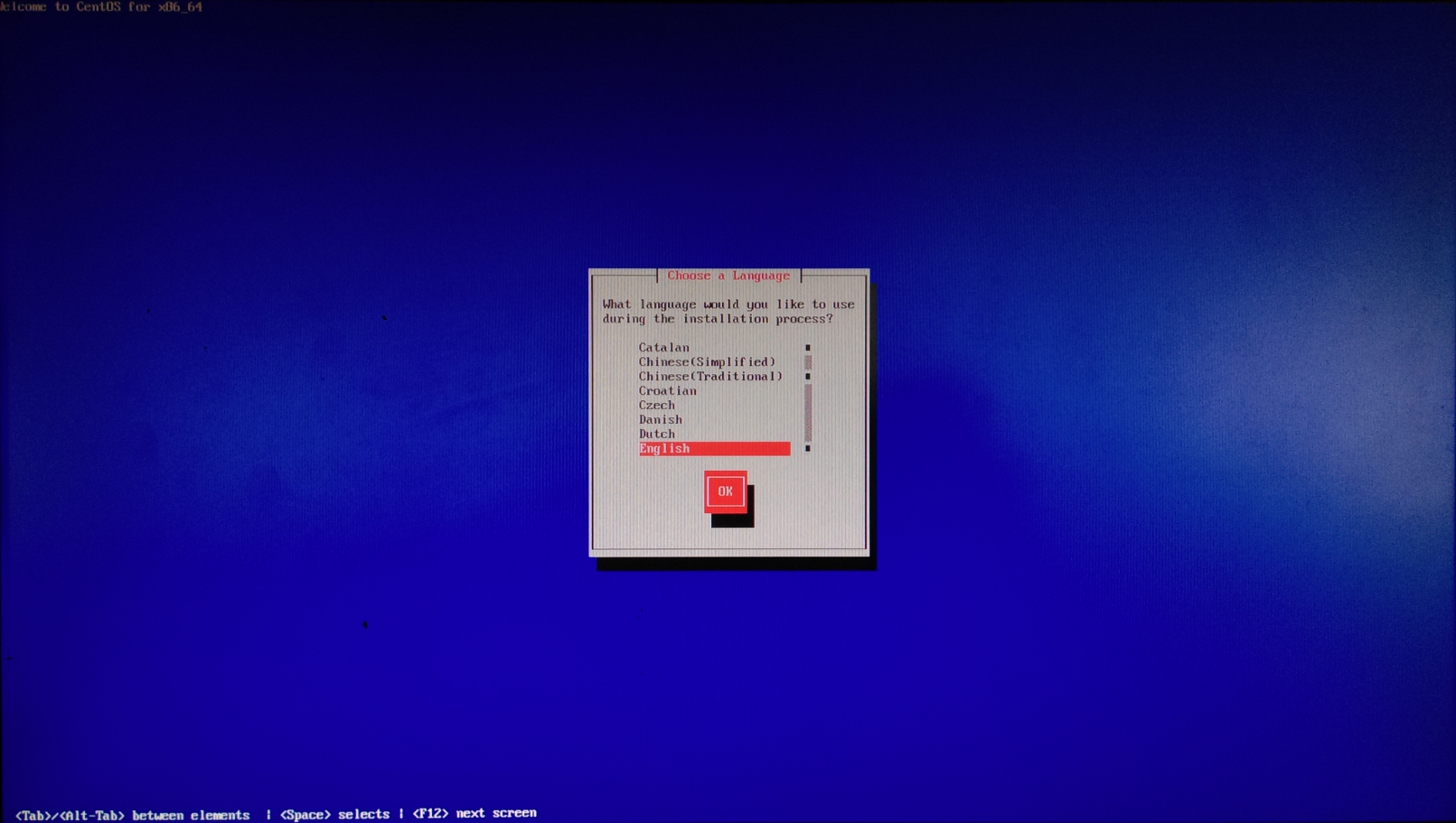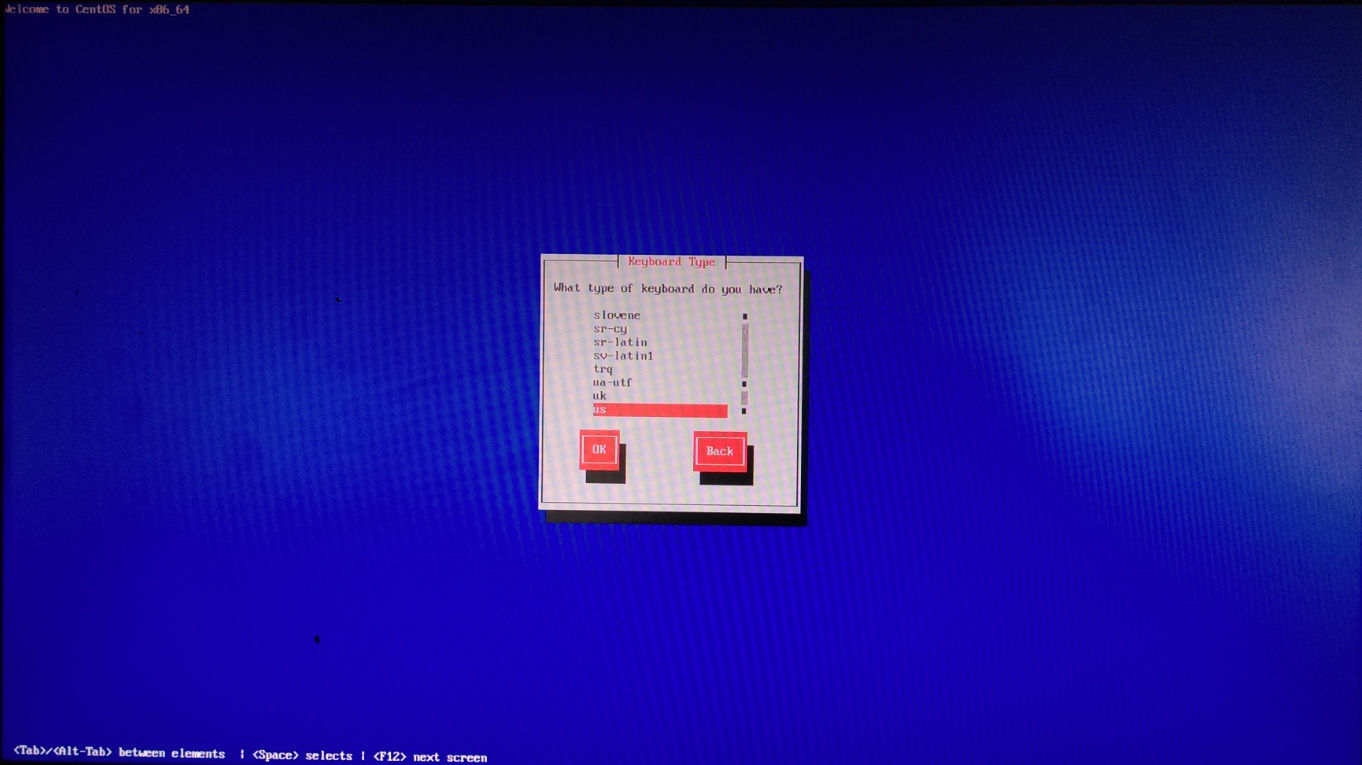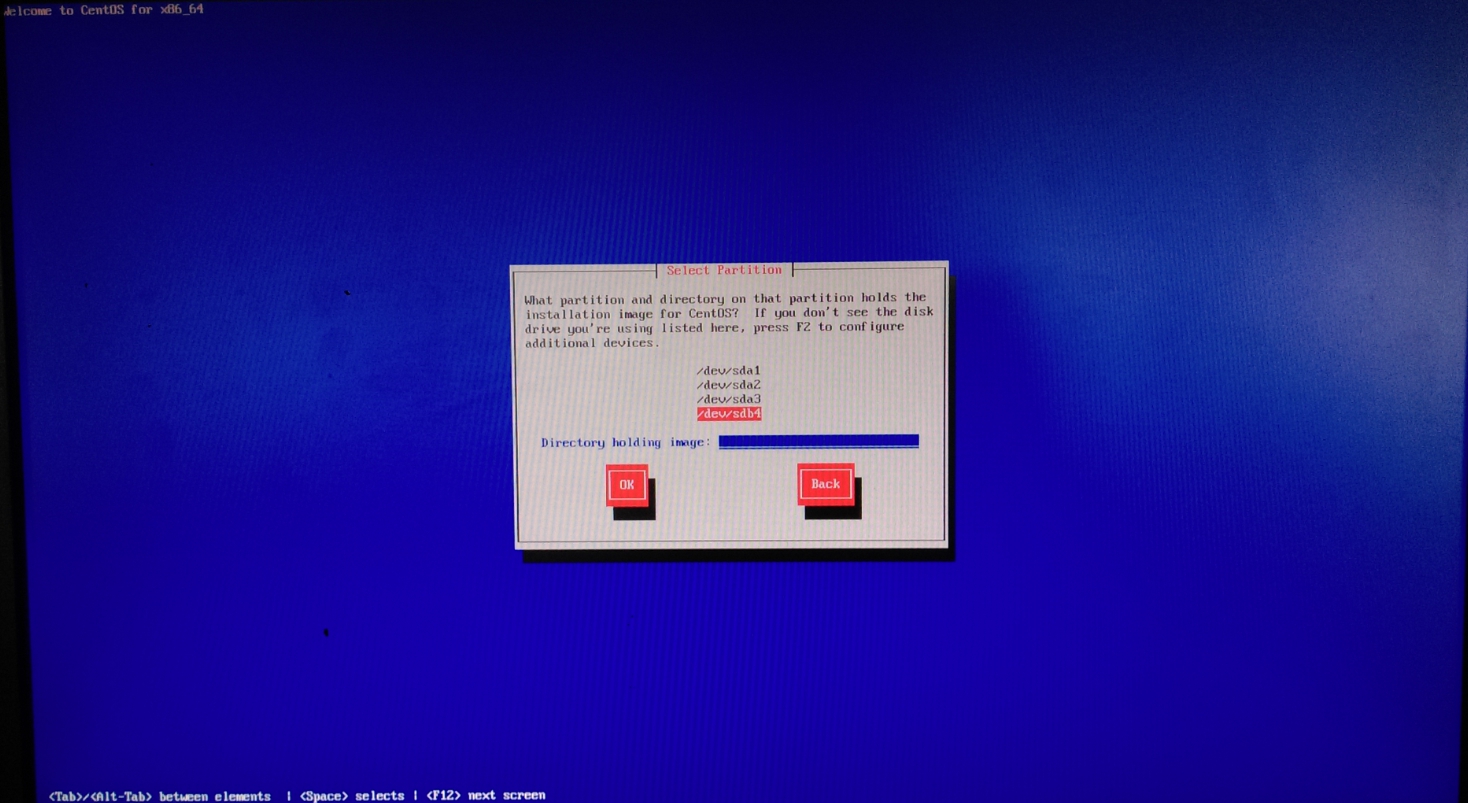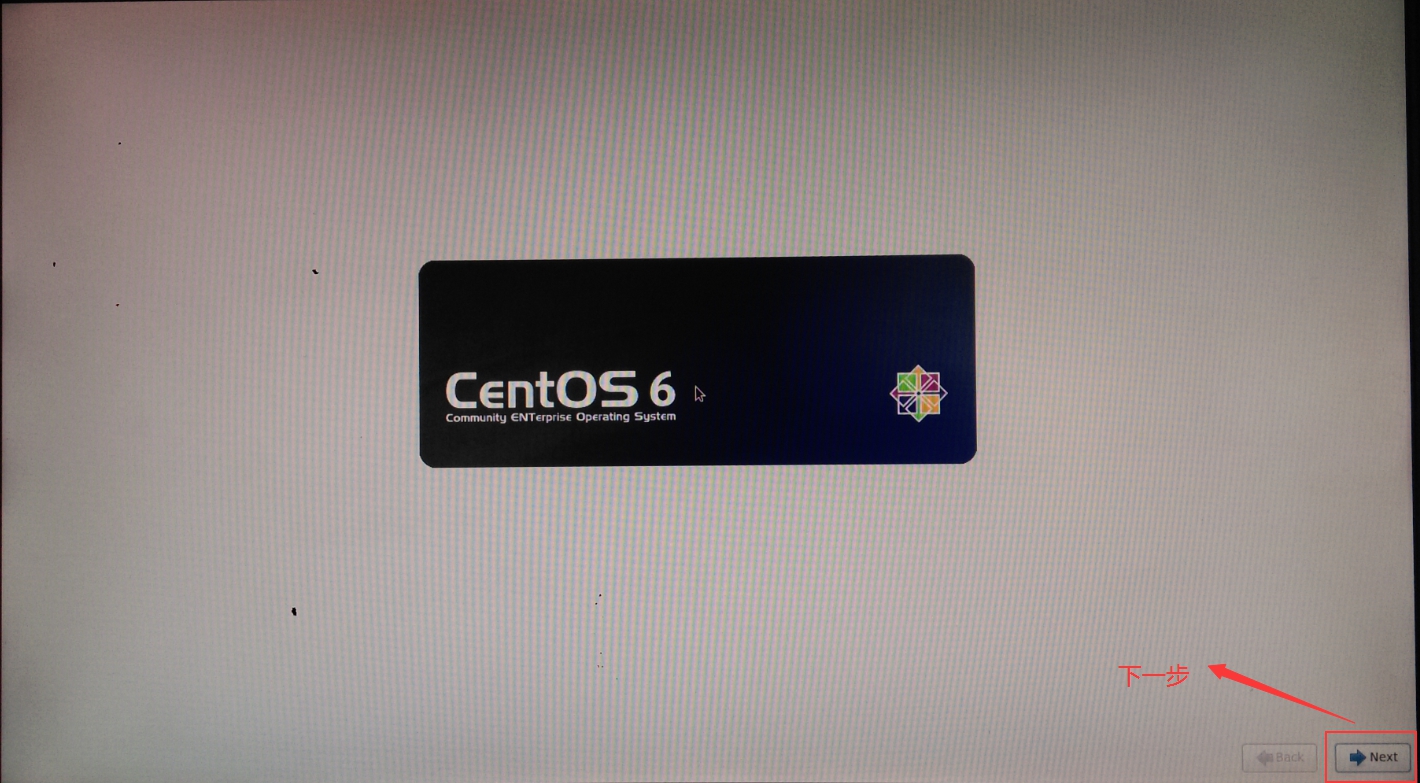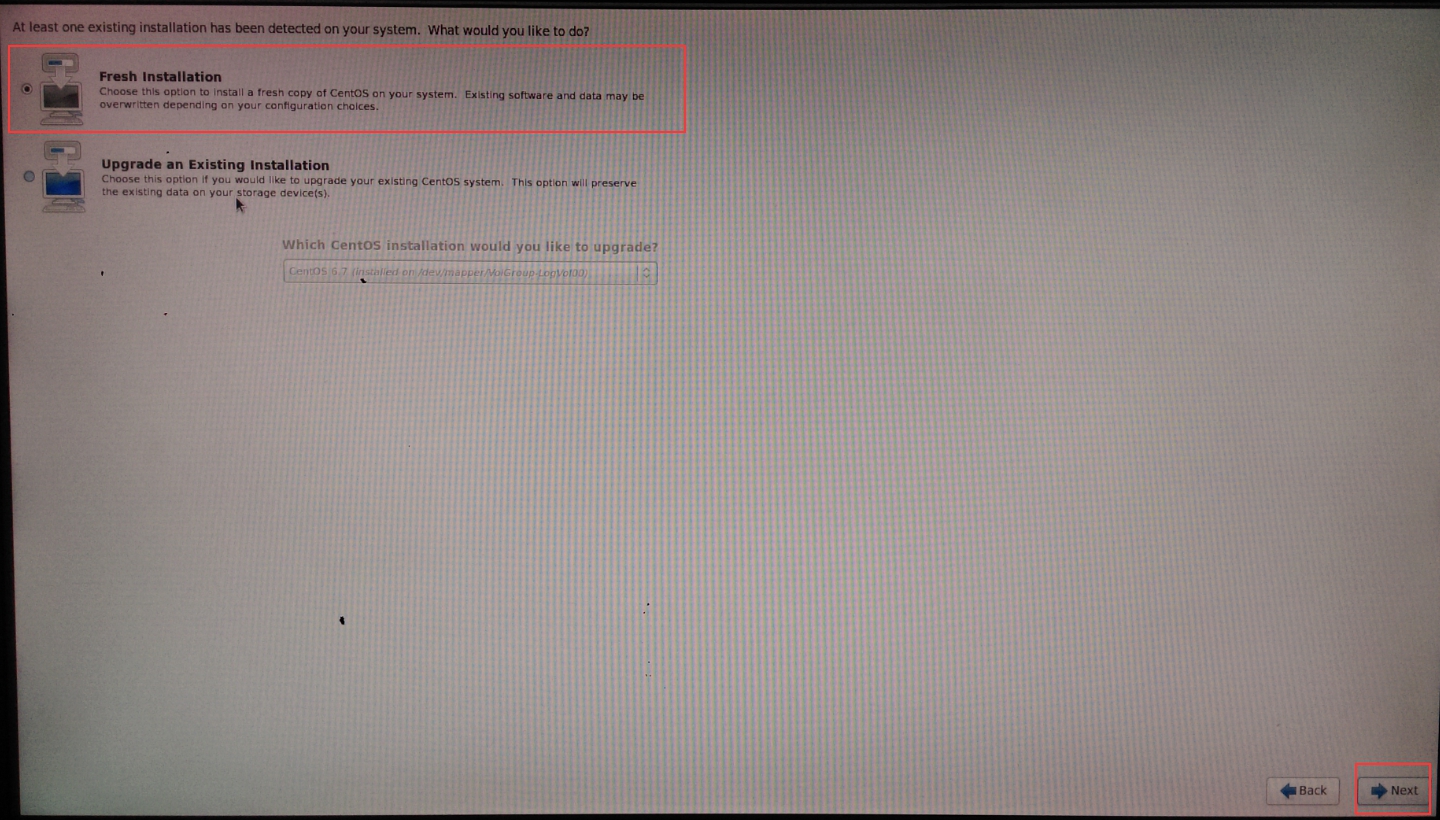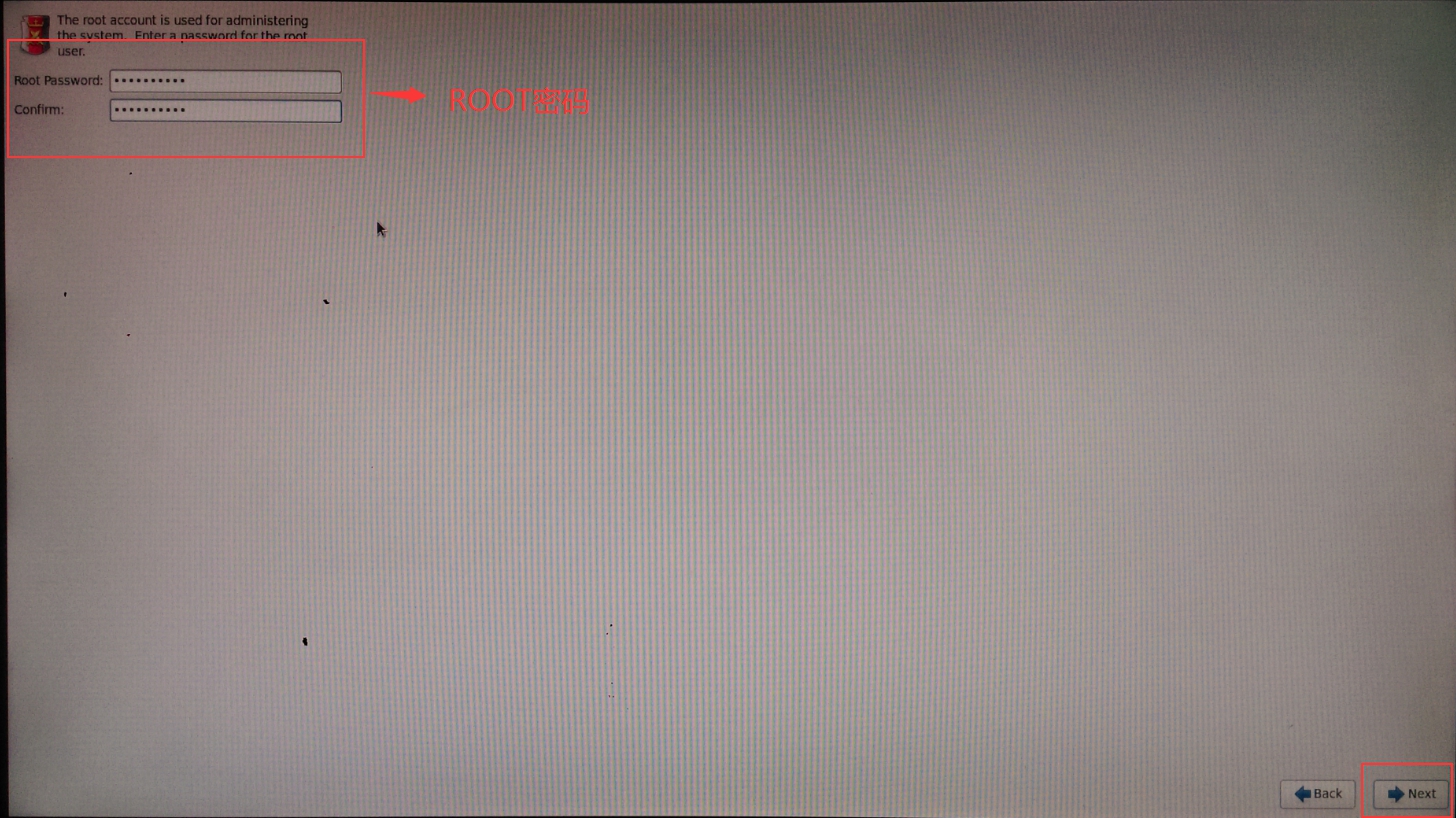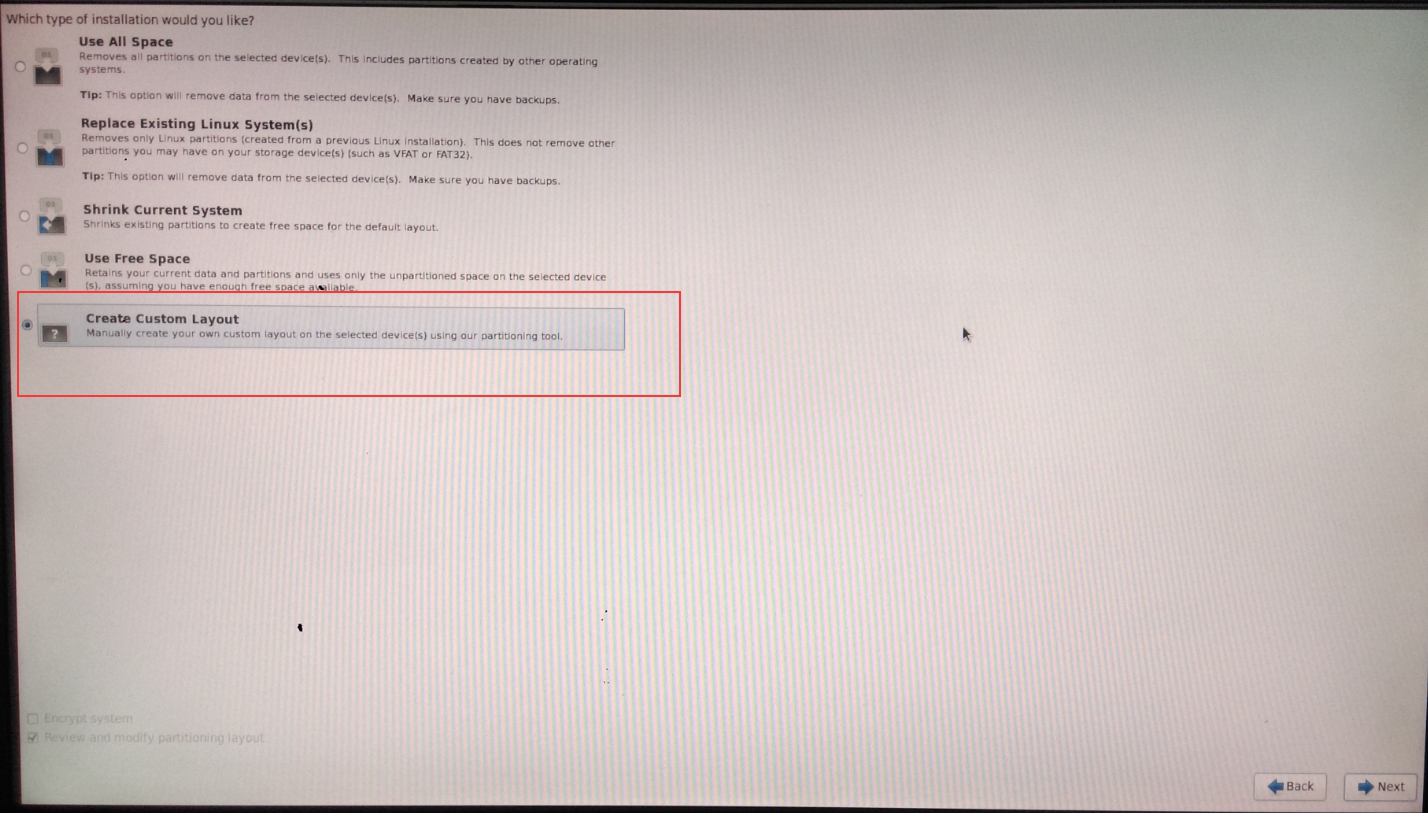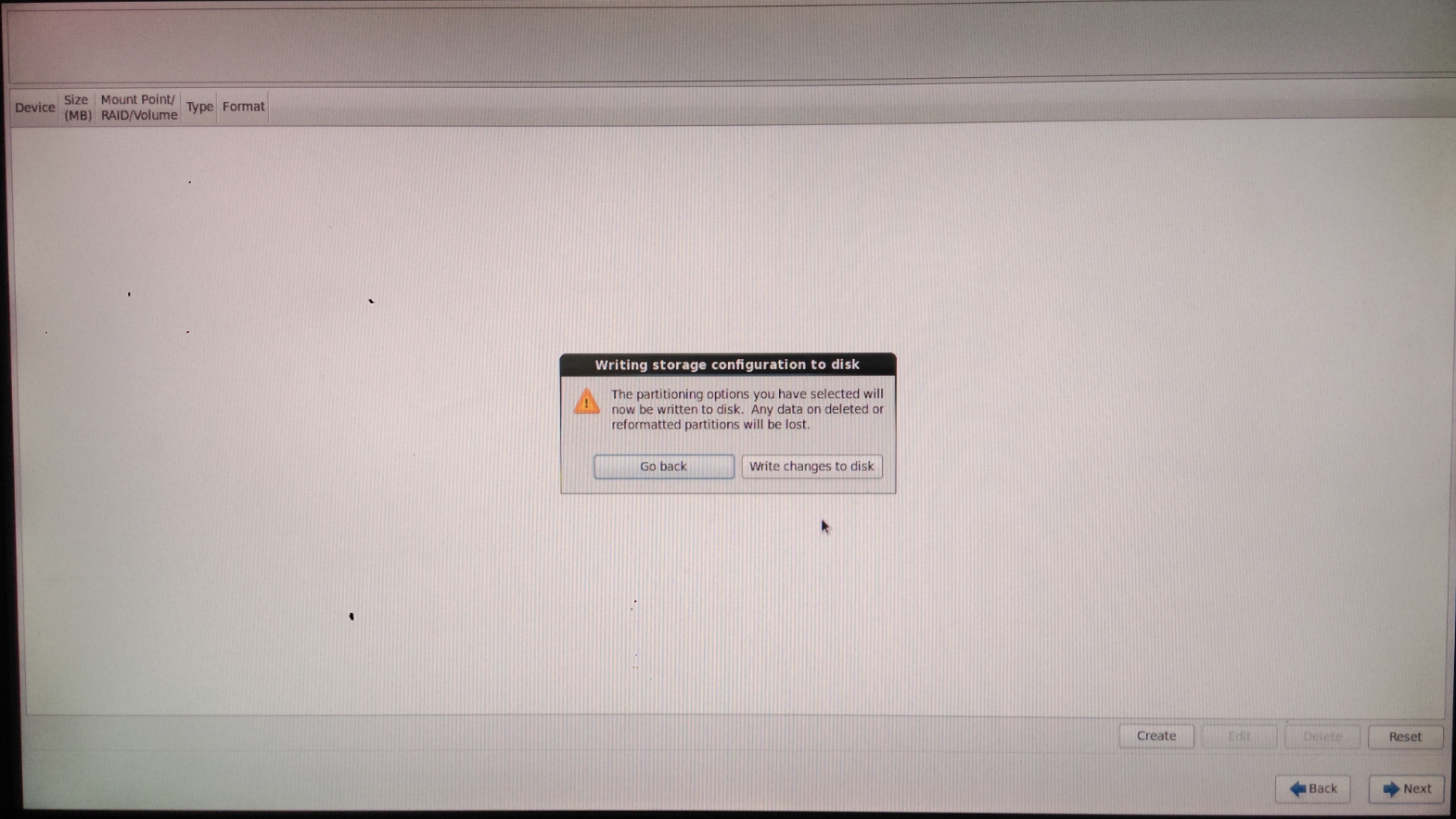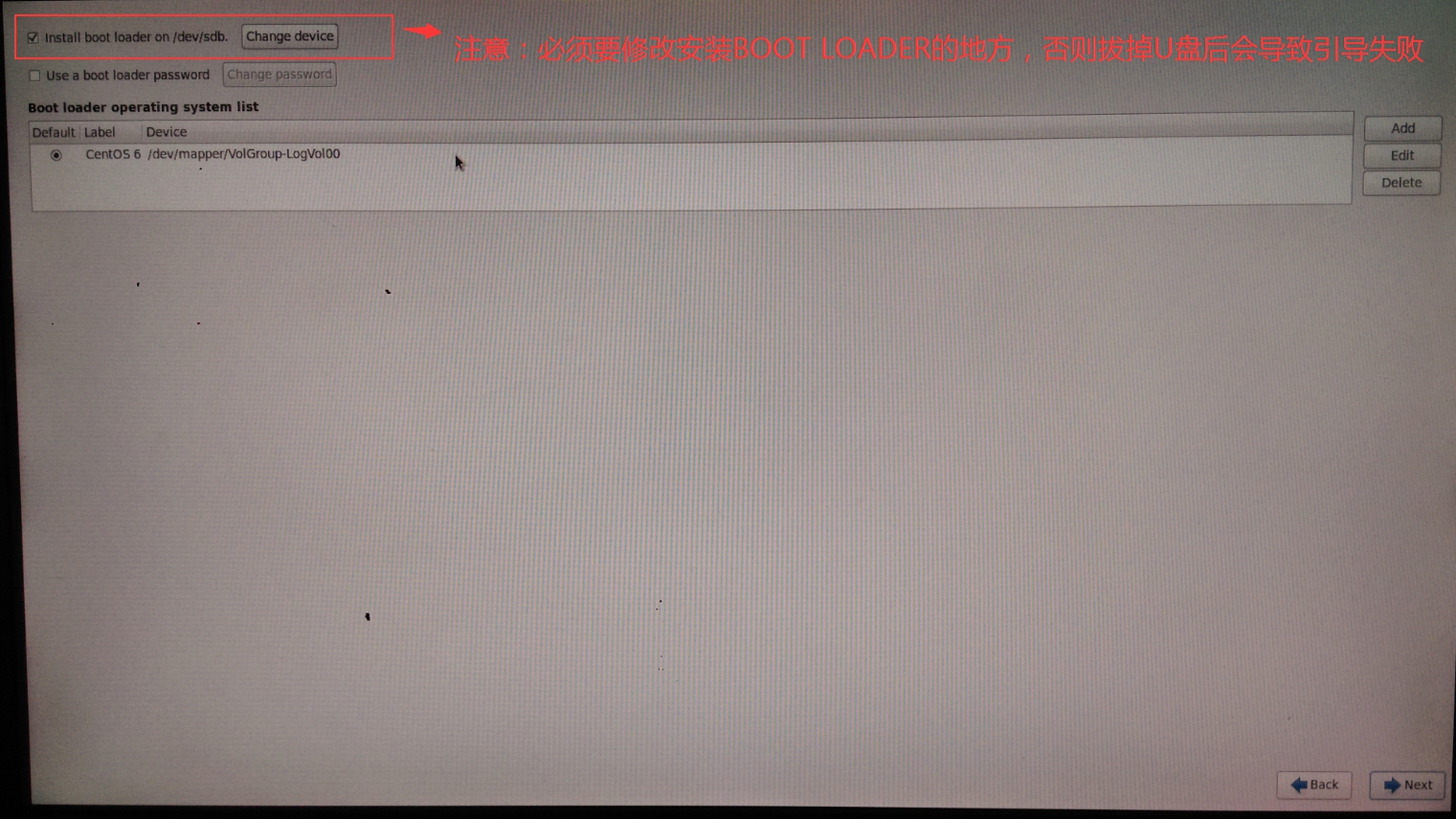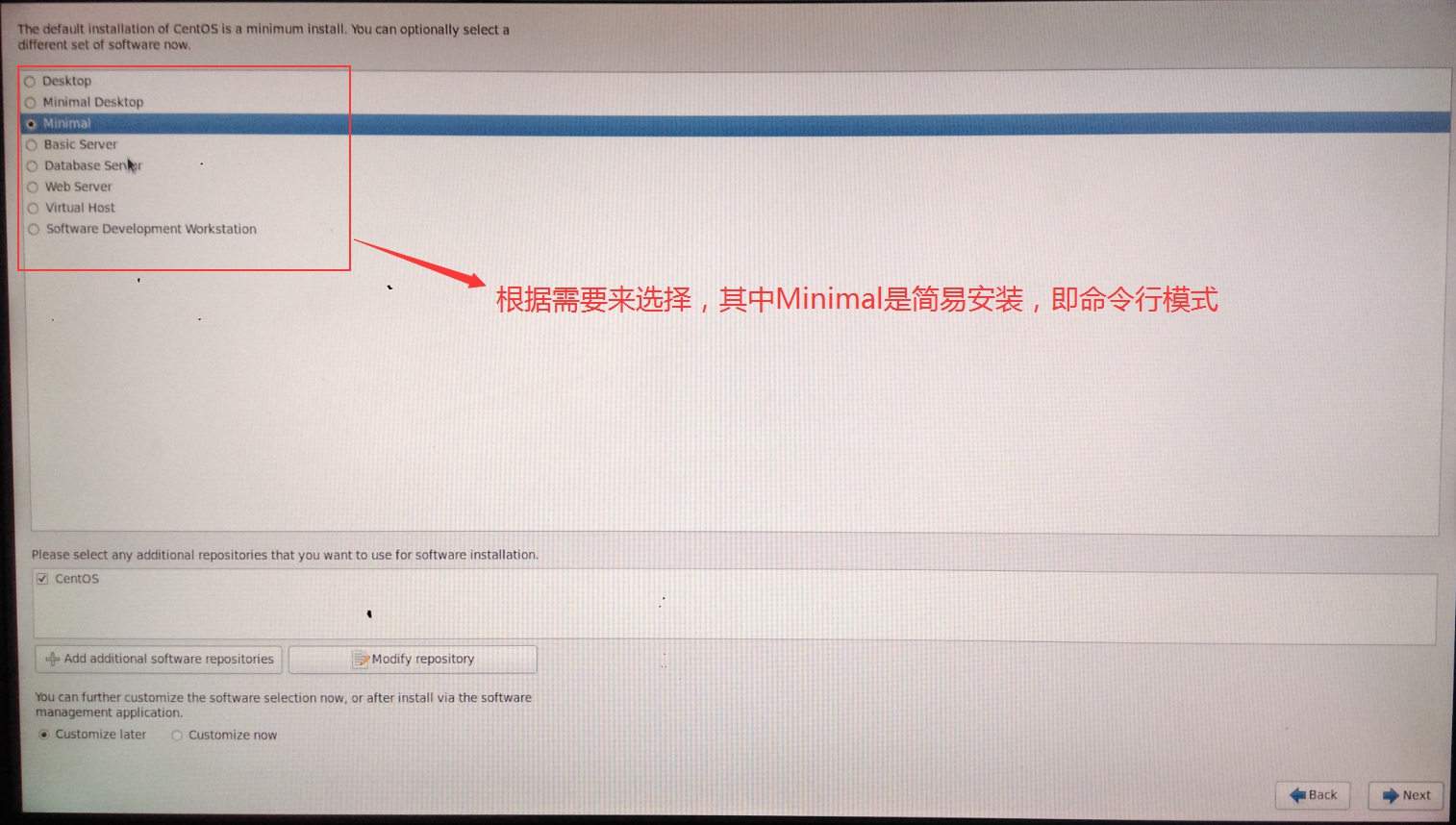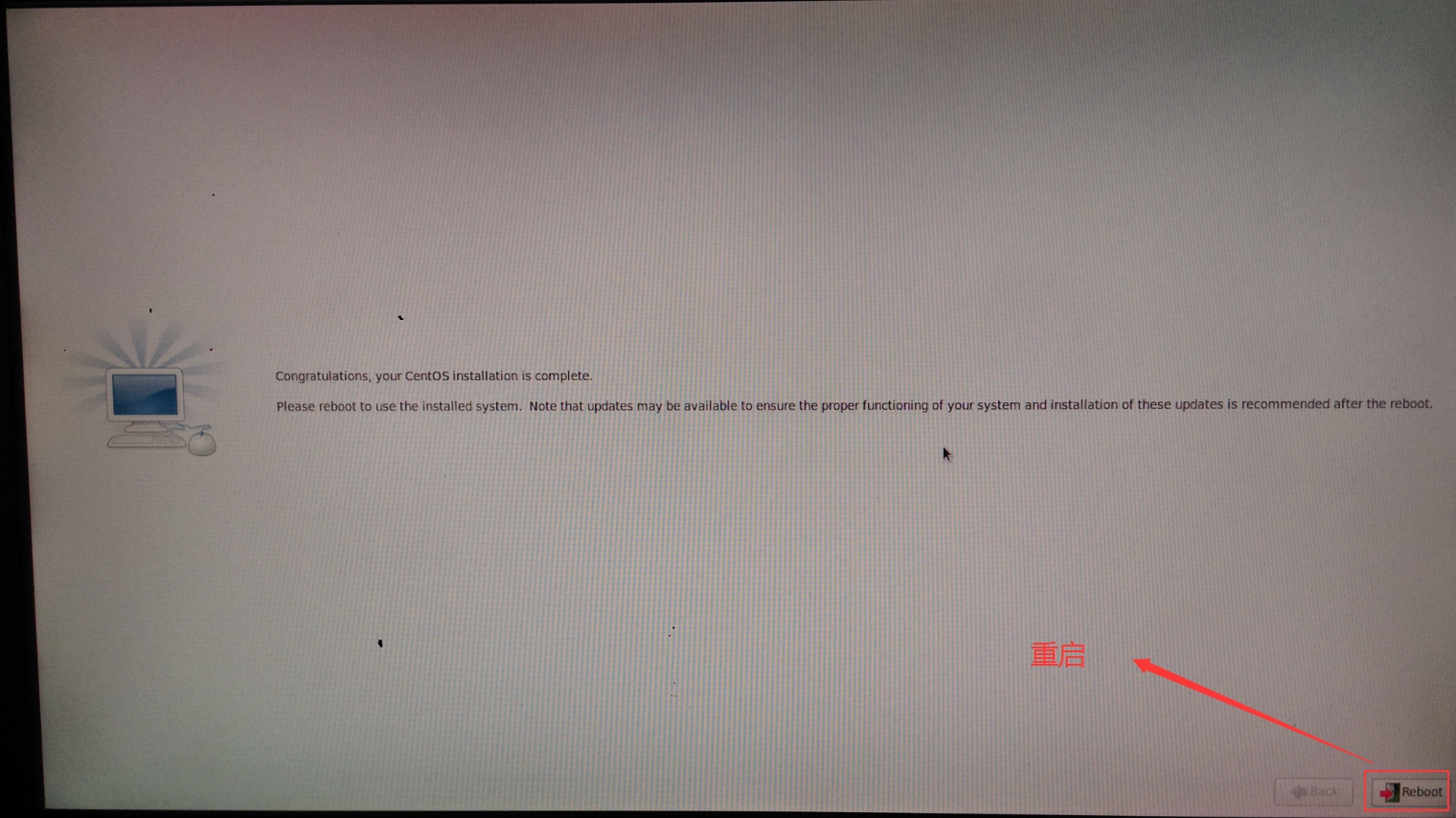LINUX-U盤安裝CentOS6.7
最近一直忙著要搭建LAMP開發環境,之前在VM裡配置了一下,發現無法下載PHP,所以直接來個物理安裝CentOS再測試。
網上的教程很多都是轉載的,而且,都不知道是否有經過驗證。自己在安裝CentOS6.7的時候,也糾結了很久。以下是安裝步驟。
其中,我覺得最麻煩的是在分割槽和更改引導方式那裡,因為之前理解錯了,導致安裝好卻無法引導。以下是詳細過程:
一、製作U盤引導盤。
這裡有特別的說明下,網上那些都說用UltraISO寫入U盤後要刪除Package資料夾,然後再把系統的ISO檔案拷進根目錄。
我不知道這是因為要把所有的軟體包都放到U盤裡還是基於什麼來做這些的。我選擇的是CentOS6.7,有兩個ISO檔案,其中CD1是系統檔案
而CD2是所有的軟體包。我在製作系統盤的時候,只寫入了CD1。因為在製作後,U盤的檔案系統會被修改成FAT32。也是因為這個我才沒有安裝CentOS7。
下面是從別處盜來的兩張圖,出處見水印。(侵權請聯絡刪除)
注意:UltraISO要下載最新版的,因為,有網友說9.5還是什麼版本製作的系統會有問題。
1.在左下角的“本地目錄”中開啟系統ISO檔案。點選單欄中的“啟動”,接著點“寫入硬碟映像”。
2.彈出以下視窗,點寫入即可。隱藏啟動分割槽網上有說選隱藏,這是預設方式,不知為何要強調。
二、系統安裝
1.修改引導方式。修改成U盤引導。以我的機器為例,我的是DELL的機器,開機後看到DELL的標誌一直按著F2,然後按圖示修改引導方式。重啟。
2.重啟後會看到安裝的介面(忘了拍照,所以無圖),直接按Enter鍵.
3.選擇安裝語言,然後按回車。我選擇的是English.
4.選擇鍵盤型別。預設選US。
5.安裝映象所在的介質型別。選 Hard drive
6.選擇安裝映象的位置。一般sda是硬碟,sdb是U盤。根據實際來選擇。我這裡選/dev/sdb4。
7.看到CentOS6這個介面後,點Next
8.儲存裝置選擇。選Basic Storage Devices. (Specialized Storage Devices具體不知道是什麼)
9.因為之前已經安裝過一個LINUX系統,所以選Fresh Installation安裝新的系統。Upgrade an Existing Installation應該是更新已經安裝的系統。
10.配置HOSTNAME
11.選擇時區,選Asia/Shanghai
12.設定ROOT密碼
13.接下來是最重要的設定--分割槽。因為我開始就選自定義分割槽(Create Custom Layout),所以在這花了很多時間。因為對分割槽不熟悉,所以以為LVM Volume Groups是配置所有分割槽的,配置好後會自動影射到下面的Hard Drives裡。實際上這是錯誤的。LVM Volume Groups的配置只對應於下面Hard Drives裡的sda3,而sda1和sda2分別對應於/boot和Swap。因為我的內在是8G的,所以這裡不需要修改(是否系統自動檢測到的)。在sda1上雙擊然後選擇/boot。我之前沒有這樣做,在LVM Volume Groups裡配了/boot。結果一直報錯。具體的分割槽方法根據實際。我這裡的硬碟是1T的,所以我就隨便的按圖示來分割槽。實際是我也不熟悉的原因。
14.接下來是修改引導方式。按右邊的Change device。彈出Boot loader device視窗。單選框必須要選擇Master Boot Record(MBR)-/dev/sda,
然後下面的BIOS Drive Order 選擇sda 那個。否則會導致開機找不到引導而無法進入系統(T T)。點OK下一步。
15.接下來是安裝的型別了。按實際來選擇,其中預設是Minimal簡易安裝,即命令列模式。
16.安裝好後重啟即可。