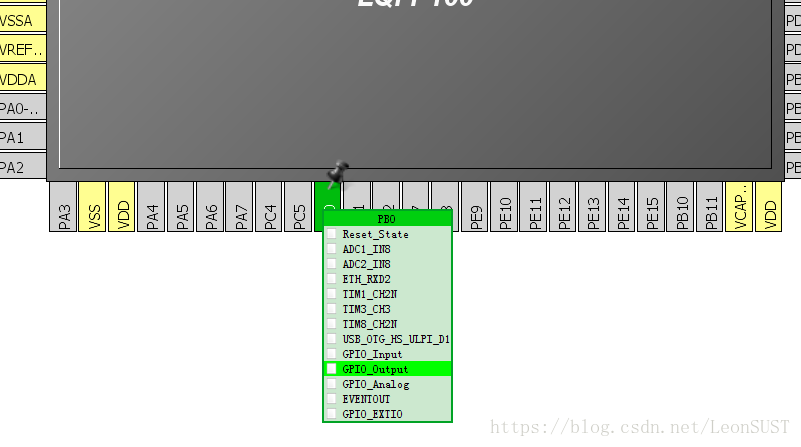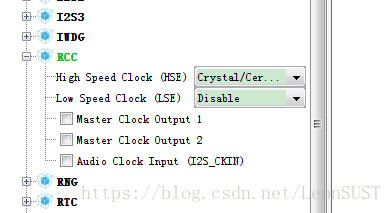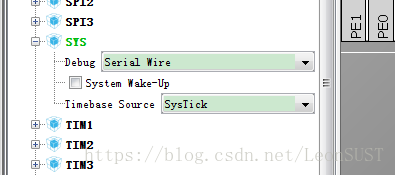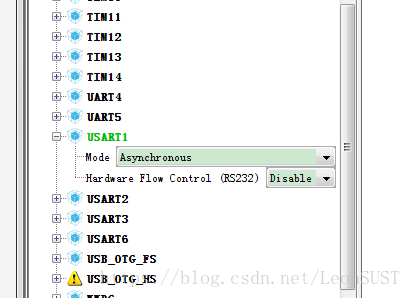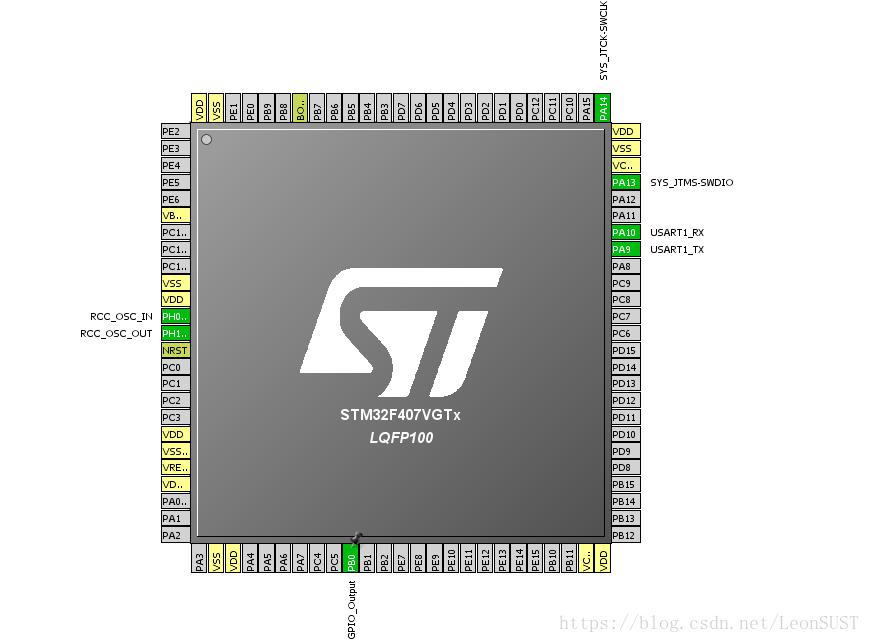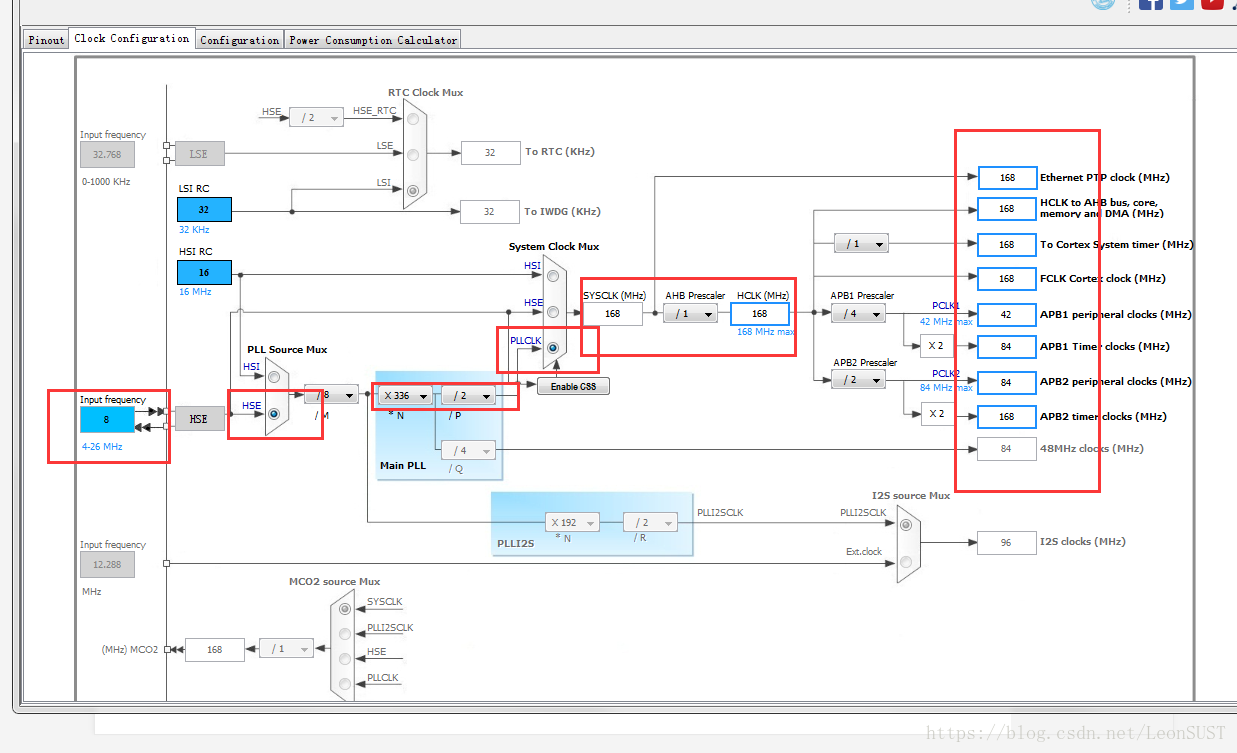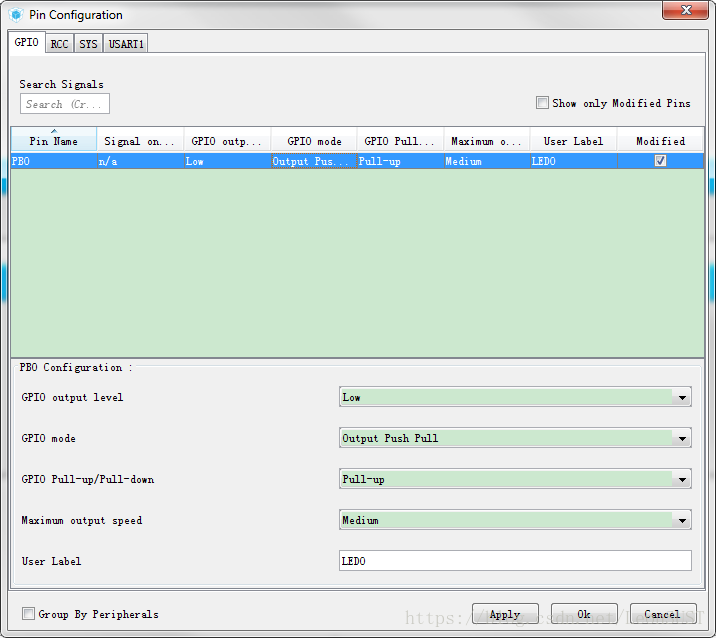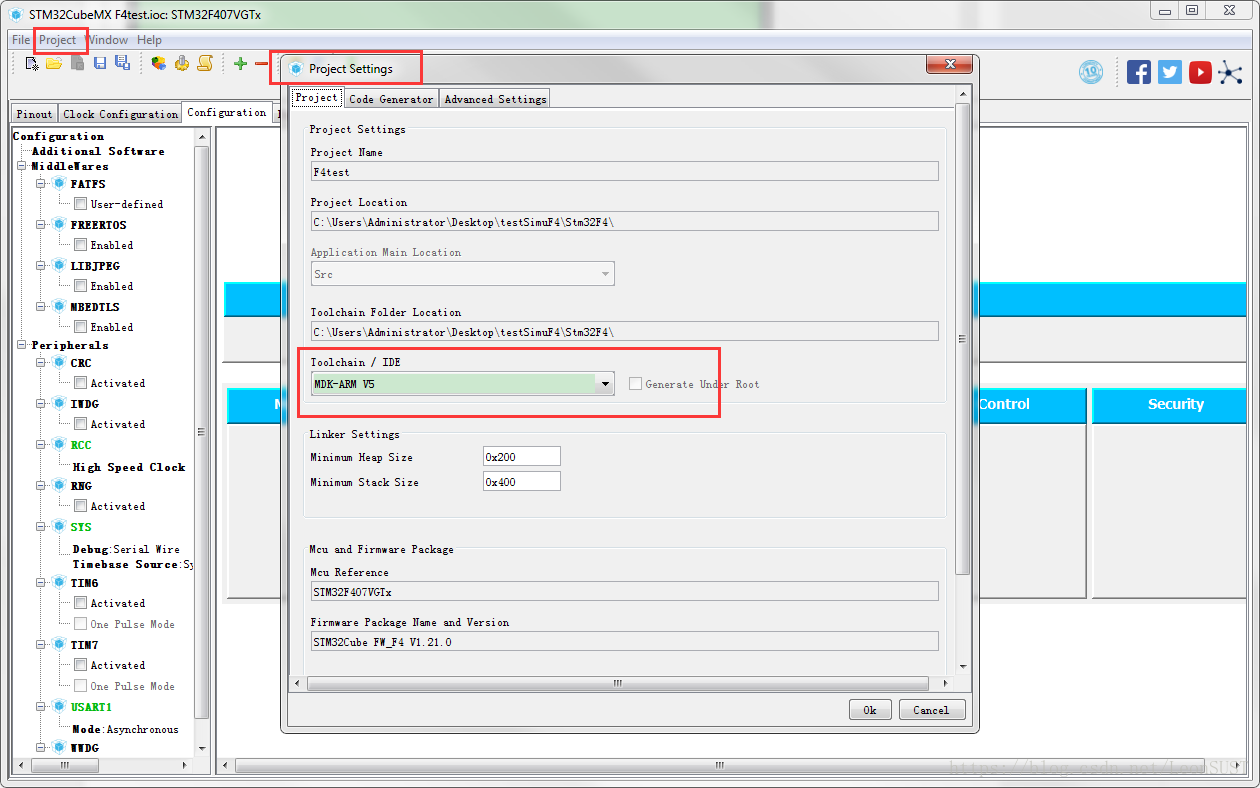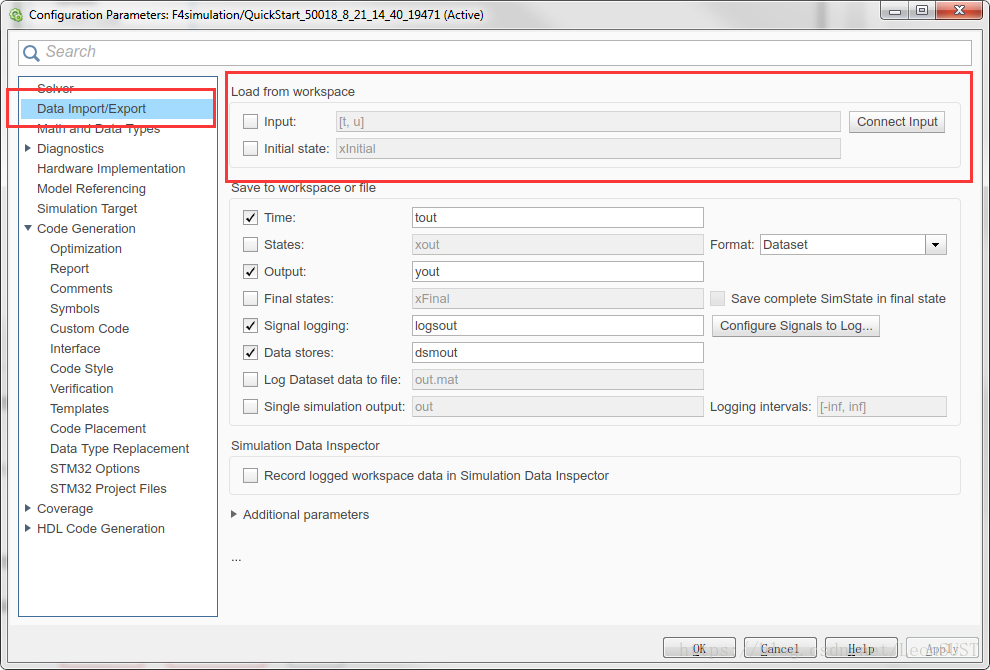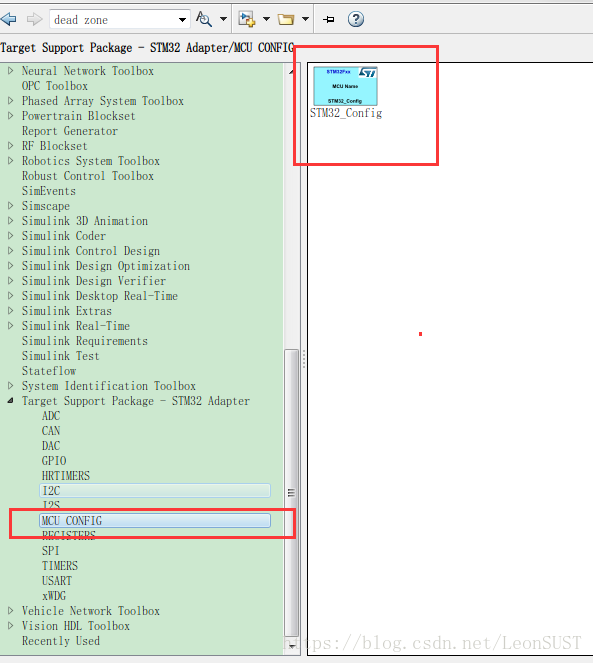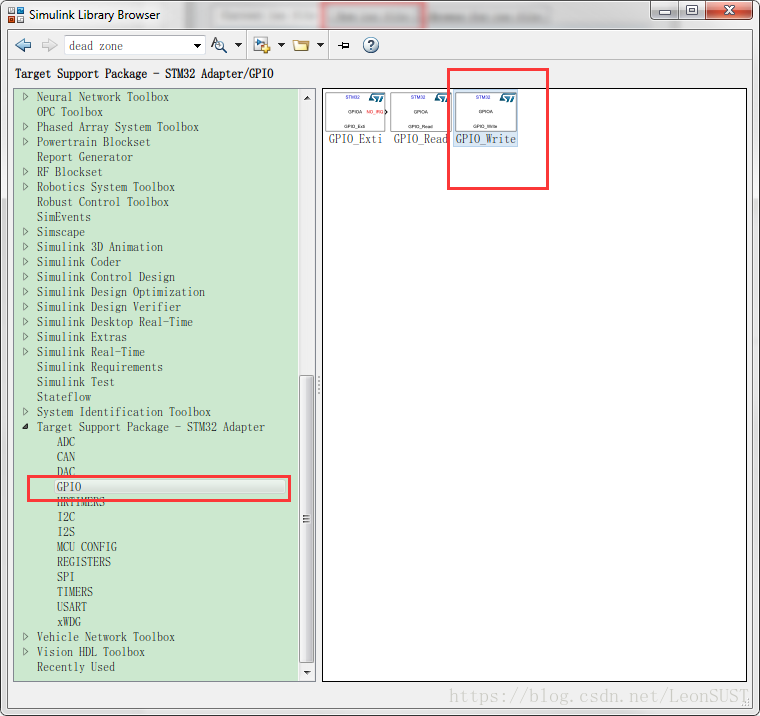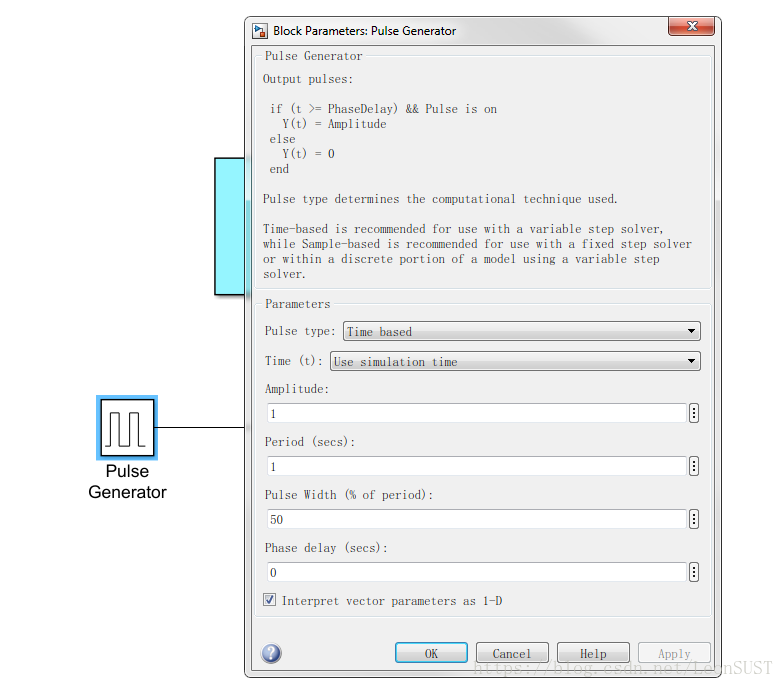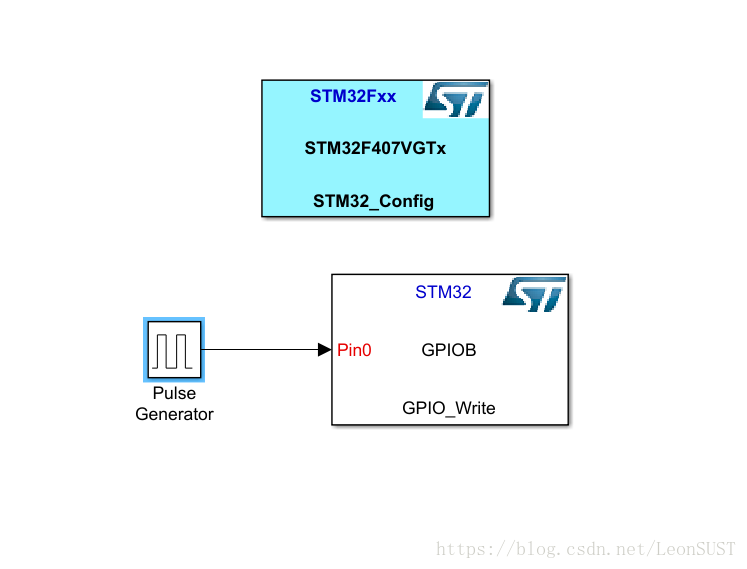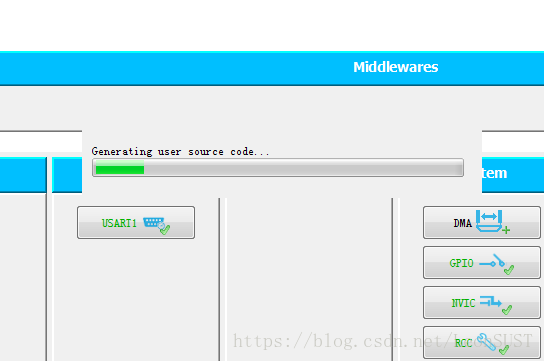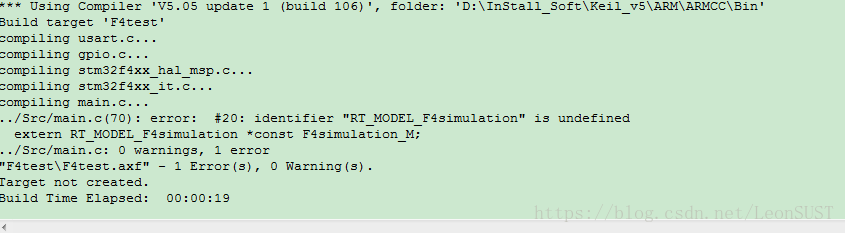手把手教你使用simulink配合STM32CUBEMX (生成keil專案實戰)
本文的作者在自學過程中發現該類資料的缺少 以及前人敘述不夠完善的情況下 進行了本文的創作 文章將一步一步的講解如何使用simulink將F4的燈點亮 更多的功能我們一起探索 別的型號的 cpu 大家可以類比進行。
1.首先是將MATLAB安裝ST官方的STM32-MAT/TARGET開發庫 這個博主 不好取ID嗎 已經說的很詳細 不做重複講解,請大家參考博文 https://blog.csdn.net/sky_in_my_mind/article/details/51194635 進行下載安裝;
2.文章採用的是STM32F407VGT6最小系統 在 PB0 上接有一個LED燈(最小系統 硬體資源匱乏ing) 所以 我們開啟stm32cubemx 進行專案建立
2.1 將PB0 設定為輸出
2.2 我是使用的外部高速時鐘HSE=8MHz 大家根據自己的板子將這裡設定好
2.3 我是使用的JLINK下載除錯程式的 大家根據的自己的模擬器設定sys
2.4 這一步是我用到了串列埠 (這是習慣動作,此處大家可以不設定 因為我們只是點亮燈,和這個沒有關係)
2.5 引腳分佈檢視(usart可以先不管)
2.6 時鐘配置 我是根據我8MHz的晶振配置的時鐘 大家參考
2.7 GPIO配置
配置結果見下圖
2.8 設定專案生成屬性 我一般用的是keil5 大家根據自己情況設定 然後儲存專案在自己設定的資料夾下(切記先不要生成keil專案檔案 一會兒我們才要生成它)
3 下面進行simulink部分的設定
首先新建一個simulink model檔案 (我的是2018a的 大家根據自己MATLAB版本新建就好
切記 該檔案儲存在之前ioc檔案的同一個資料夾下面 !!! 該檔案儲存在之前ioc檔案的同一個資料夾下面 !!! 該檔案儲存在之前ioc檔案的同一個資料夾下面 !!!
3.1首先進行前期配置工作 此處要細心一步一步來
開啟設定 按照圖片順序操作
然後ok儲存 每一步都很關鍵 不要遺漏
3.2開啟simulink 選擇 stm32 adapter
選擇config模組 見下圖
將其拖到我們新建的model檔案中 然後雙擊 配置我們之前stm32cubemx生成的ioc專案檔案 配置過程見下圖
然後ok就好了
3.3 新增GPIO
將此引腳write模組拖到model中 因為是輸出引腳 這裡是寫操作
雙擊配置該模組 就是我們之前在stm32cubemx中設定的引腳 (當然 大家會發現 沒有在之前配置的引腳是灰色的不能選擇的)
3.4 最後新增一個脈衝源 配置如下
最後的圖很簡單 如下圖
下面就可以生成程式碼了
4 生成程式碼
4.1 點選code-->C/C++ code--> build model
然後 出現了 report
下面 我們就可以回到stm32cubemx中進行程式的生成了
4.2 在stm32cubemx中 點選 生成keil專案檔案
然後 直接開啟 project
首次編譯 大家可能會遇到一個錯誤
我們找到位置 將其註釋掉 我們並沒有用到它
然後就沒有問題了
接著便可以下載程式到我們的板子看燈的閃爍 效果見下圖
然後整個工作就完成了 趕緊看看你的燈亮了沒 亮了記得評論裡回覆哦!