Windows7上安裝Ubuntu雙系統
零、前言
最近不小心把Ubuntu系統搞崩了打不開了,在網上找了找方法,從最初的步驟開始安裝,本文是安裝Ubuntu16.04,不過安裝啥版本步驟都一樣,下面逐一介紹。
一、如何解除安裝Ubuntu(第一次安裝Ubuntu的直接跳過)
這個步驟是為那些像我一樣的以前安裝過Ubuntu系統的人準備的,因為Ubuntu系統不能直接安裝,必須解除安裝舊版本了再裝,否則容易造成整個電腦連Windows系統都進不去了,這個步驟主要是這樣的:
1.方法一:(原文:https://blog.csdn.net/xuehuafeiwu123/article/details/78829717 )
(1)工具
EasyBCD2.3
ubuntu安裝在單獨的分割槽上
(2)執行軟體(簡體中文),點選BCD部署。

(3)在分割槽(系統盤),部署(windows Vista+)中預設選項即可,點選“編寫MBR”
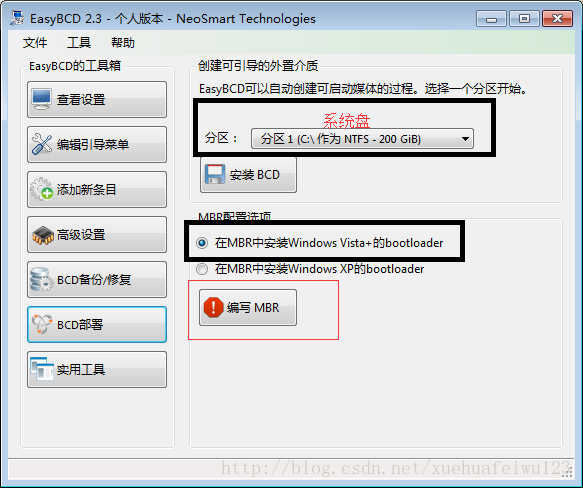
(4)檢視編輯引導選單,看到只有 Windows 7,而且是預設。
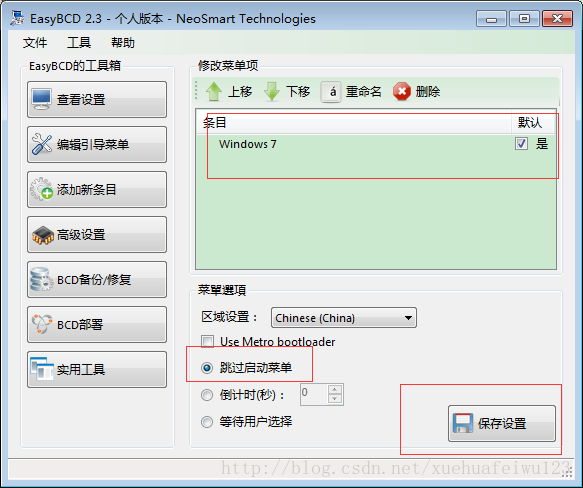
(5)重啟電腦,如果電腦不進入ubuntu的引導選單(選擇啟動ubuntu還是win的介面),而是直接啟動win7,說明上述操作成功了。
(6)直接滑鼠右鍵點選“計算機”-磁碟-磁碟管理,然後在磁碟管理介面刪除安裝ubuntu的分割槽即可,不過事先申明,安裝Ubuntu最好留下100G以上的空間。
2.方法二:(原文:https://www.cnblogs.com/lipeil/p/4769709.html)
(1)在Windows環境下下載一個軟體,很好下載,軟體名是MbrFix,放在C:\windows\system32資料夾中
(2)電機win+R鍵調出命令視窗 (3)在命令提示符中輸入MbrFix /drive 0 fixmbr /yes(這句命令最好直接複製貼上) (4)你會發現一個視窗閃了一下又消失了,很快,幾乎看不見,這很正常,說明系統此時已經修復了MBR(MBR是磁碟的意思),再重啟電腦後會發現已經沒有了Ubuntu啟動選項,直接進入windows。
二、製作U盤啟動盤(有U盤啟動盤的直接跳過)
這一步是安裝系統必須的哈,筆者以前安裝系統都是找同學借的U盤,但是今天想自己嘗試做一個U盤啟動盤,製作需要一個空的U盤,提前格式化也可以,然後總體上分為兩個步驟,如下:
1.下載Ubuntu系統映象檔案
這個很好下載,網上一大堆,必須是ISO字尾名的檔案,附上一個連結http://mirror.pnl.gov/releases/xenial/,在這個連結中一點開很多,我剛開始都不知道下哪個,太多了,最後問了問師兄,
他說下載那個1.5G的,其它檔案是種子seed,如下圖。
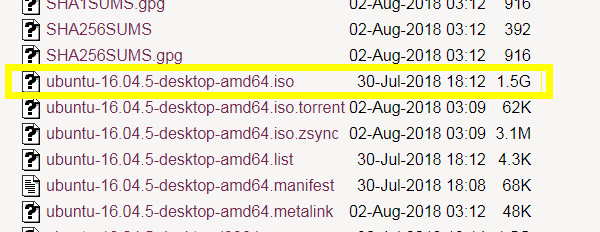
2.採用軟碟通軟體UltraISO進行製作
剛開始製作的時候發現很坑爹,刻錄成功之後插在電腦上安裝雙系統一直不成功,然後,我就索性把原來的軟碟通軟體UltraISO解除安裝了重灌了一遍,結果好了,所以如果你們要是後面也遇到這種情況,就解除安裝一遍了再試試吧(聽過一個學者說過一個觀點,有時候無論是軟體還是啥遇到問題了,實在沒法解決了就只能重灌,因為這樣或許比找到問題花費的時間更少,比如我們現在也就在做這個事,這句話也就是古月居博主說的,很羨慕他的科研生活)
軟碟通軟體很好下載,這裡就不多說了
刻錄的步驟如下:(原文:https://blog.csdn.net/yaoyut/article/details/78003061)
(1)我們已經從網上下載了新版UltraISO軟體安裝,開啟軟體後點擊下圖中紅色框內按鈕
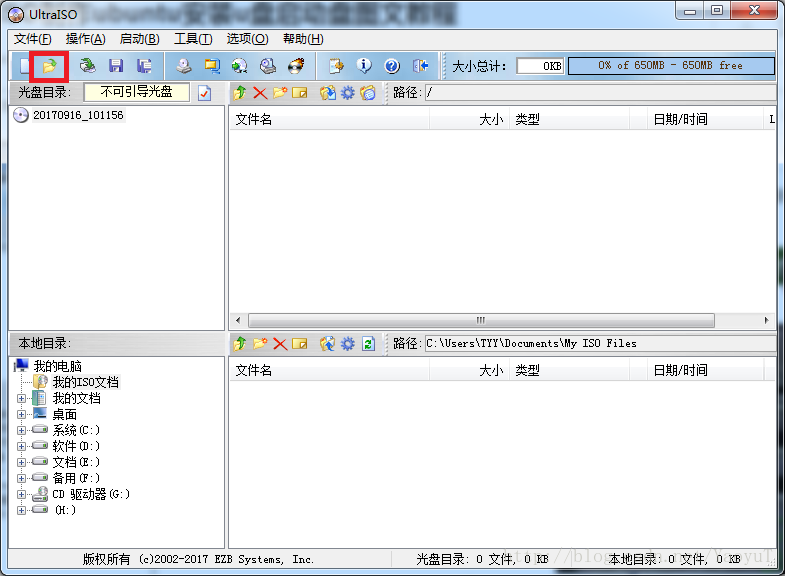
(2)找到Ubuntu ISO檔案所在資料夾,選中並點選開啟

開啟後的介面如圖(跟圖中是差不多的,有這麼多資料夾,只有一個的或者很少資料夾的一般是不對的)
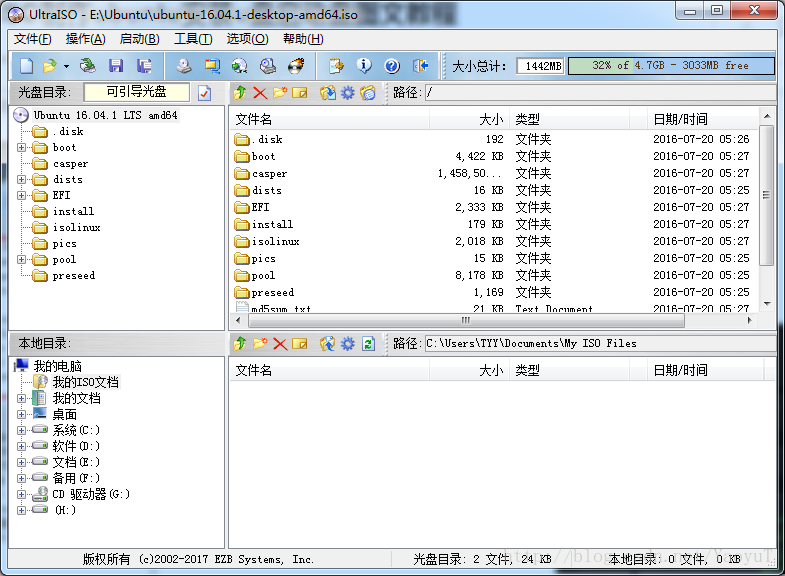
(3)點選 “啟動→寫入硬碟映像...”
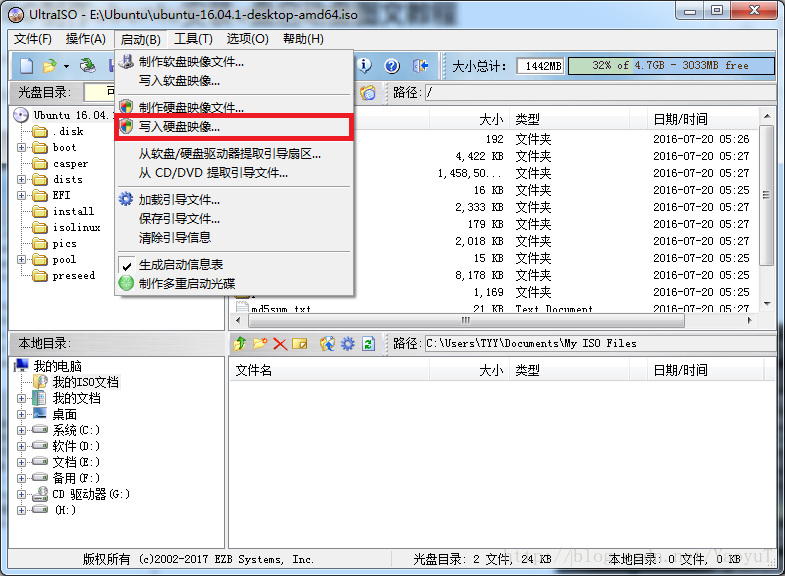
(4)寫入方式選擇USB-HDD+或者USB-HDD均可
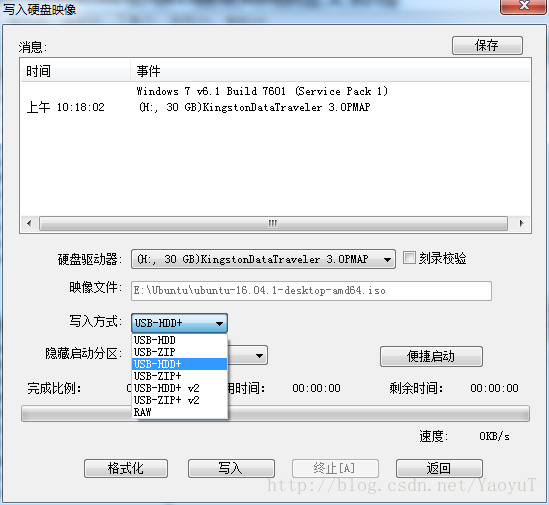
(5)點選 “便捷啟動→寫入新的驅動器引導扇區→Syslinux”,彈出介面選擇“是”,完成後點選“確定”
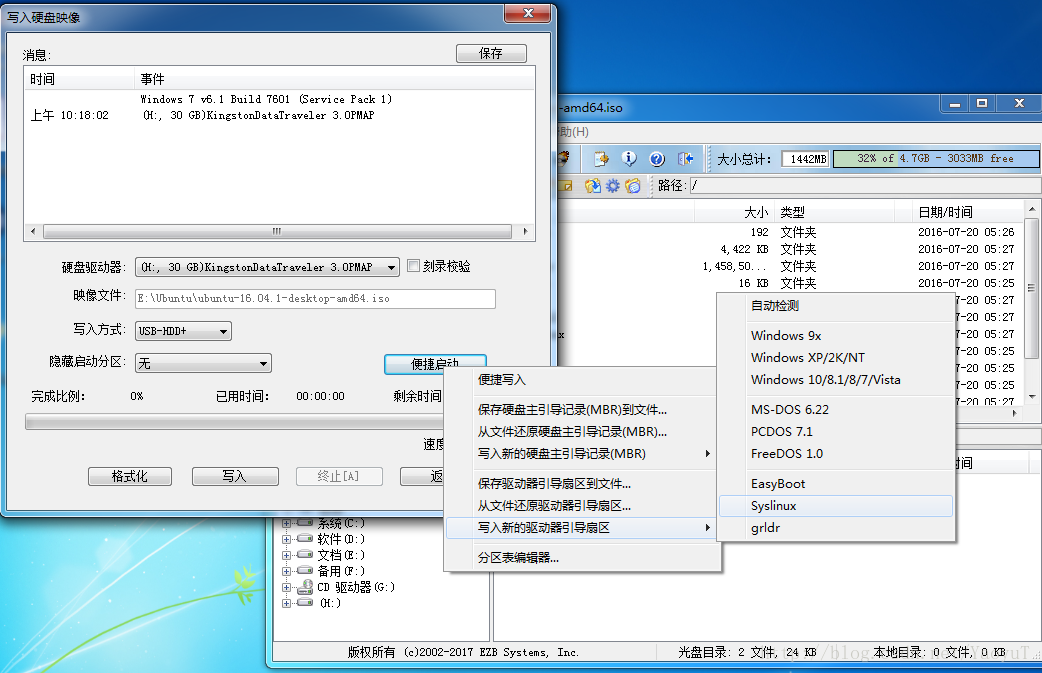
(6)點選“寫入” ,彈出介面選擇“是”寫入需要等待一段時間 完成後關閉介面即可,此時此刻U盤啟動盤製作完畢
三、安裝Ubuntu雙系統
關鍵的最後一個步驟來了,安裝之前,必須進入Windows系統先,然後滑鼠右鍵-“計算機”-磁碟-磁碟管理,點選一個空間比較多的磁碟,分出100G的空閒空間出來,其實也就是分出100G的空間,很簡單的,滑鼠右鍵一個磁碟,選擇“壓縮卷”即可進行操作,還有一點需要注意,就是一般磁碟你不能全部壓縮,如果不能壓縮100個G,那就壓縮最大可能壓縮的空間即可(這個在本篇部落格的第一大點就已經說了,已經有空閒空間的可以直接忽視這個步驟)。
下面介紹正式安裝步驟:
1.啟動U盤
將U盤插上,然後重啟電腦,重啟的時候連續點按F12鍵進入系統啟動選單介面(就是來選擇從什麼地方進入系統),這是一個黑乎乎的介面,(有的電腦不是按F12,具體可以百度),選擇U盤啟動,如圖所示,如果沒有USB這個選項,那可能是沒有設定U盤BIOS啟動(這個名字我也不懂,聽起來高大上,別管那麼多,附上鍊接一個,參照這個進行設定https://jingyan.baidu.com/article/29697b9153478dab20de3cd6.html)。

2.一些簡單的設定
進入U盤啟動之後,你可能會看到一個黑乎乎的介面,(沒有就算了),有幾個選項,選擇install Ubuntu(安裝Ubuntu),然後就開始一步步設定了,首先我們會進入Ububtu16.04的安裝介面,選擇“中文(簡體)”或者英文版,因為很多學者和老師推薦英文版,如果你要使用一些類似於ROS這樣的軟體,網上很多問答社群都是採用英文問答的,你用英文版可能直接問問題好問一點,然後單擊“安裝Ubuntu”。
3.分割槽
之後選擇繼續,簡單的設定就自己設定一下,出現“安裝型別”介面的時候,選擇最下面的“其他選項”,進行手動分割槽,這一步很重要,分割槽如下:(參考原文連結https://blog.csdn.net/hichi2000/article/details/79053322)
(1)找到其中標有“空閒”的碟符,這個碟符就是用於安裝ubuntu的100G空間,單擊“空閒”碟符,然後,點選下方的“+”,彈出建立分割槽對話方塊,設定如下:
掛載點:/boot
大小:200MB(筆者暫時設定為200MB)
新分割槽的型別:邏輯分割槽
新分割槽的位置:空間起始位置
用於:EXT4日誌檔案系統
單擊“確定”按鈕,root分割槽設定完成。
(2)再次單擊“空閒”碟符,然後,點選下方的“+”,彈出建立分割槽對話方塊,設定如下:
掛載點:(無)
大小:2048MB(一般是實體記憶體的2倍)
新分割槽的型別:邏輯分割槽
新分割槽的位置:空間起始位置
用於:交換空間
單擊“確定”按鈕,交換空間設定完成。
(3)再次單擊“空閒”碟符,然後,點選下方的“+”,彈出建立分割槽對話方塊,設定如下:
掛載點:“/”
大小:40960MB
新分割槽的型別:主分割槽
新分割槽的位置:空間起始位置
用於:EXT4日誌檔案系統
單擊“確定”按鈕,Ubuntu系統安裝分割槽設定完成。
(4)再次單擊“空閒”碟符,然後,點選下方的“+”,彈出建立分割槽對話方塊,設定如下:
掛載點:/home
大小:(剩餘全部空間)
新分割槽的型別:邏輯分割槽
新分割槽的位置:空間起始位置
用於:EXT4日誌檔案系統
單擊“確定”按鈕,使用者使用分割槽設定完成。分割槽設定完畢後,然後在下邊的“安裝啟動引導區的裝置”下拉框中選擇/boot分割槽的編號,然後點選開始安裝。
經過以上的分割槽操作,分割槽就完成了,其實這幾個分割槽我們可以解釋一下,解釋有不準確的地方望學者們給予指正,第一個BOOT分割槽,其實就是引導系統啟動的一個分割槽,然後第二個交換空間swap是用於記憶體快取的作用的,第三個主分割槽就相當於是系統的C盤,用來放系統,第四個就是使用者儲存資料,這個空間必須大。
4.建立啟動系統引導
Ubuntu系統安裝完畢之後還需要建立啟動系統引導,這個步驟也非常重要,(這裡同樣參考上面分割槽的那個學者的部落格)
(1)安裝EasyBCD軟體(這個很好下載,跟軟碟通一樣的好下載)
(2)開啟EasyBCD軟體,選擇“新增新條目”按鈕,選擇“Linux/BSD”,設定:
名稱:Ubuntu 16.04
驅動器:(/root所在的目錄,可以根據分割槽大小進行判斷,我們上面安裝的時候設定的是200M) 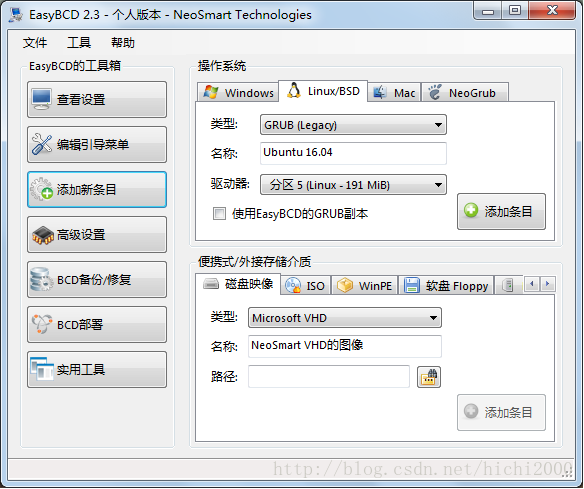
然後單擊“新增條目”
(3)選擇“編輯引導選單”按鈕,如下圖所示,可以對當前引導向進行編輯,可以選擇等待時間等選項,建議選中“等待使用者選擇”選項,然後單擊“儲存設定”按鈕 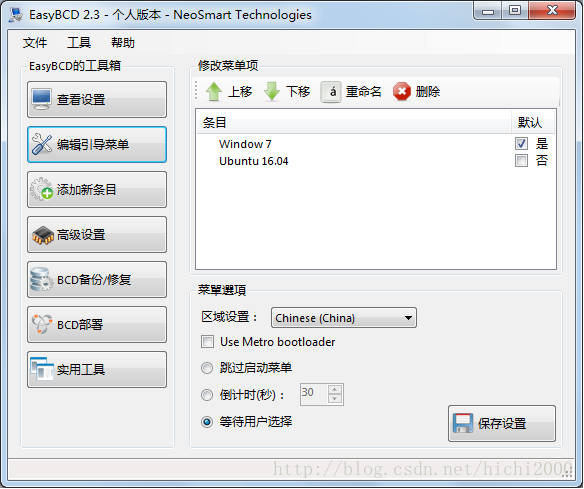
(4)重啟系統,然後可以選擇Win7系統,還是Ubuntu系統,雙系統安裝完成。
大功告成,全部安裝完畢!
