ubuntu的安裝與vim(部分)檔案的配置
Ubuntu的安裝與vim相關的配置
虛擬機器環境的安裝(先說說虛擬機器的安裝步驟把)
對於安裝ubuntu來講不是很難掌握,但是在Linux系統虛擬機器下提供了很多便利的手段,而要配置一個順手的虛擬機器環境就不是那麼省心了。但對於一個小白來講,有一個趁手的環境還是不錯的選擇。特別是vim的一些配置很重要也對之後的使用有很大的幫助。
首先在電腦上下載virtualbox和ubuntu12.04LTS desktop-i386.iso*。然後就可以進行Ubuntu的安裝了。
- 先安裝virtualbox(預設路徑安裝)並且執行,新建一個虛擬機器。
- 接著就是新建一個虛擬機器,一般選擇1024及以上的虛擬記憶體,以及建立一個固定大小的10gb的虛擬硬碟。
然後執行virtualbox設定中掛載系統映象。
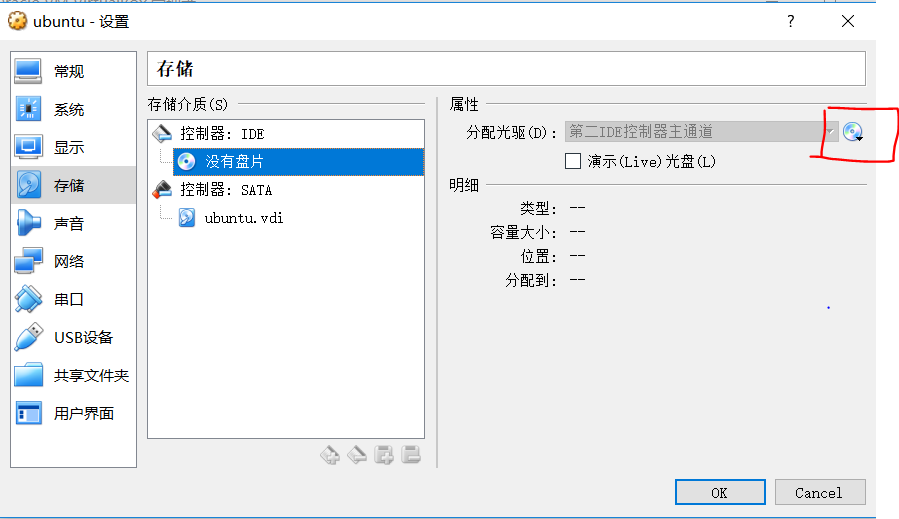
- 接下來就是在虛擬機器中安裝系統了,選擇簡體中文然後不勾選自動更新勾選安裝就好了。
在安裝過程中選擇shanghai時區並且設定使用者名稱和密碼(密碼以精簡為好),在安裝過程中最好不要聯網,自動安裝語言包速度非常之慢
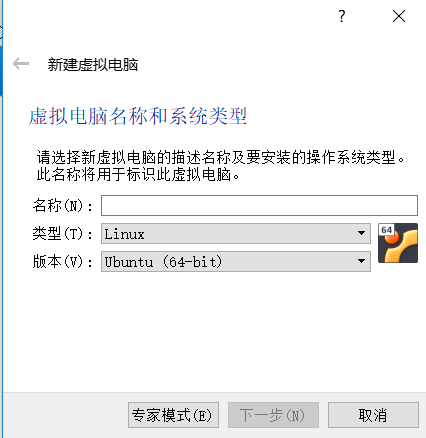
- 全部設定好之後重啟按提示要求按enter用移除安裝映象後啟動Ubuntu就可以了。
- 為了讓虛擬機器的檔案和Windows互通,需要設定一個共享資料夾。設定共享資料夾一定要在虛擬機器關機狀態下進行。
選擇虛擬資料夾選項選擇Windows的一個路徑下的資料夾然後啟動虛擬機器就可以看到共享檔案夾了。

- 接下來在終端下進行系統的配置。
首先就是設定共享資料夾的許可權。終端裡鍵入命令sudo usermod -aG vboxsf+使用者名稱(自己設定中起的使用者名稱)。enter就可以開啟共享資料夾的許可權了
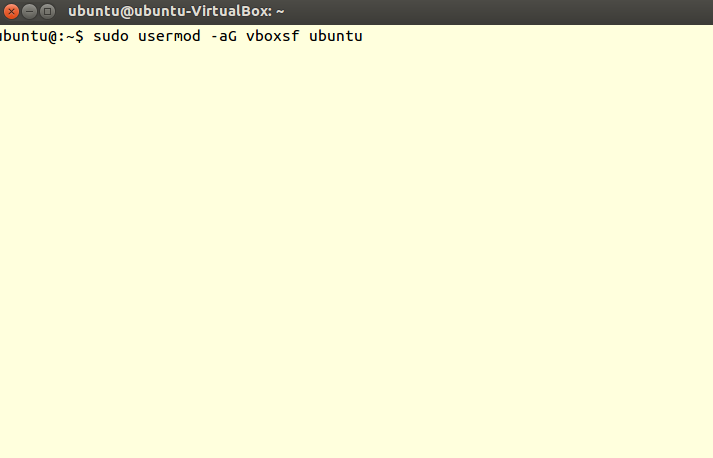
- 設定輸入法:在虛擬機器中選擇設定勾中語言支援按提示安裝即可。
- 安裝vim g++命令: sudo apt-get intall vim g++
- 在配置vim之前,先對Linux系統中的編譯方式進行一些修改。
- 先在終端輸入~/.bashrc進入.bashrc檔案進行一些語句的新增。
首先為了使得編譯能使用c99模式下的編譯方式加一條
‘’‘
alias gcc='gcc -std=gnu99'
’‘’
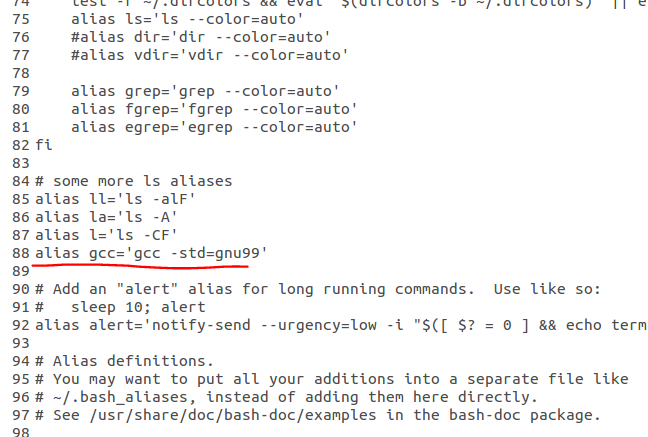
還可以在.bashrc檔案中第59行
‘’‘
PS1='${debian_chroot:+($debian_chroot)}\[email protected]\h:\w$ '
’‘’中的\h刪除來保證終端中使用者名稱的字尾名簡約。

在執行a.out檔案時./的執行方式相對來講比較繁瑣。可以直接編寫
’‘’
PATH=.:$PATH
‘’‘
來省略./的使用。
vim檔案的配置
對於vim的使用,其實有很多的外掛來漸變自己的操作。
我覺得最主要的幾個比較方便的也是很有必要的一些配置語句,比如在終端中編寫程式碼tab鍵的縮排格式預設是八但是在編寫程式碼是明顯發現8位的縮排很影響程式碼的美觀也不利於自己對程式碼的觀看,所以,我們要配置一些vim檔案。
在終端中建立一個.vimrc檔案,進入.vimrc檔案
‘’‘
"顯示行號
set number
"不顯示行號,正常模式輸入:進入行底模式,set nonumber
"設定tab鍵的寬度,預設是8,一般配置是4
set tabstop=4
"設定縮排的寬度
set shiftwidth=4
"使用空格代替tab,在Makefile中縮排要使用tab
set noexpandtab
"自動儲存
set autowrite
"不生成臨時檔案
set noswapfile
"自動縮排
set autoindent
"智慧縮排
set smartindent
"在插入模式下使用ctrl+hjkl代表方向鍵
inoremap<C -h>
"---快捷編譯---"
“1編譯函式
func! Compilecode()
"寫入檔案
exec "w"
"判斷檔案型別
if &filetype == "cpp"
exec "!g++ % && ./a.out"
elseif &filetype == "c"
exec "!gcc -std=gnu99 % -lm -lpthread && ./a.out"
endif
endfunc
"2對映快捷鍵
map
