CentOS 6.4安裝(超級詳細圖解教程)
附:CentOS 6.4下載地址
32位:http://mirror.centos.org/centos/6.4/isos/i386/CentOS-6.4-i386-bin-DVD1to2.torrent
64位:http://mirror.centos.org/centos/6.4/isos/x86_64/CentOS-6.4-x86_64-bin-DVD1to2.torrent
說明:
1、CentOS 6.4系統映象有兩個,安裝系統只用到第一個映象即CentOS-6.4-i386-bin-DVD1.iso(32位)或者CentOS-6.4-x86_64-bin-DVD1.iso(64位),第二個映象是系統自帶軟體安裝包;
2、安裝CentOS 6.4系統的計算機記憶體必須等於或者大於628M(最小記憶體628M),才能啟用圖形安裝模式;
3、CentOS 6.4文字安裝模式不支援自定義分割槽,建議使用圖形安裝模式安裝;
4、CentOS 6.4的系統安裝方式分為:圖形安裝模式和文字安裝模式;
5、CentOS 6.4的系統執行方式分為:帶圖形介面、可以用滑鼠操作的圖形化方式和不帶圖形介面、直接用命令列操作的文字方式(具體的系統執行方式,可以在系統安裝的過程中自定義選擇);
6、解決VMware Workstation虛擬機器自動安裝CentOS問題;
http://www.osyunwei.com/archives/1297.html
安裝圖解
用系統安裝盤成功引導之後,出現如下介面
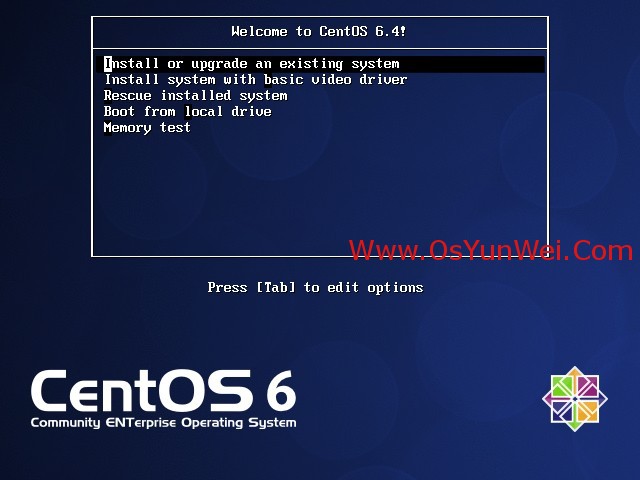
系統運維 www.osyunwei.com 溫馨提醒:qihang01原創內容©版權所有,轉載請註明出處及原文連結
介面說明:
Install or upgrade an existing system 安裝或升級現有的系統
install system with basic video driver 安裝過程中採用 基本的顯示卡驅動
Rescue installed system 進入系統修復模式
Boot from local drive 退出安裝從硬碟啟動
Memory test 記憶體檢測
這裡選擇第一項,安裝或升級現有的系統,回車。
出現是否對CD媒體進行測試的提問,這裡選擇“Skip”跳過測試。
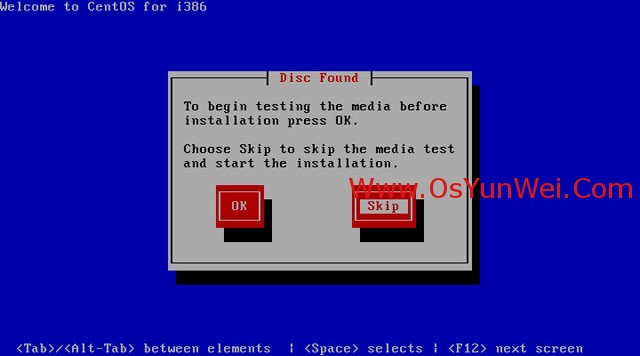
出現下面的介面
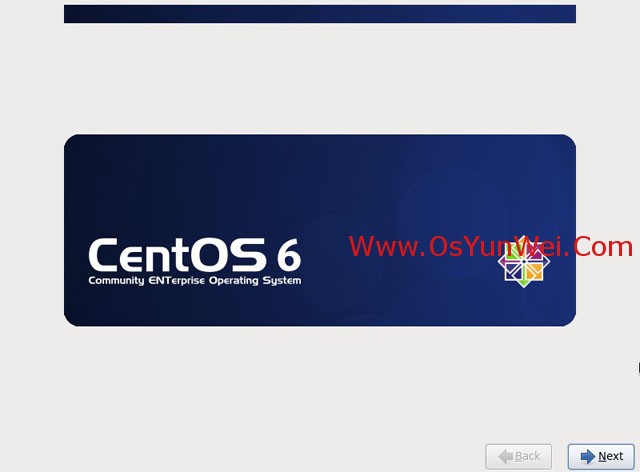
Next
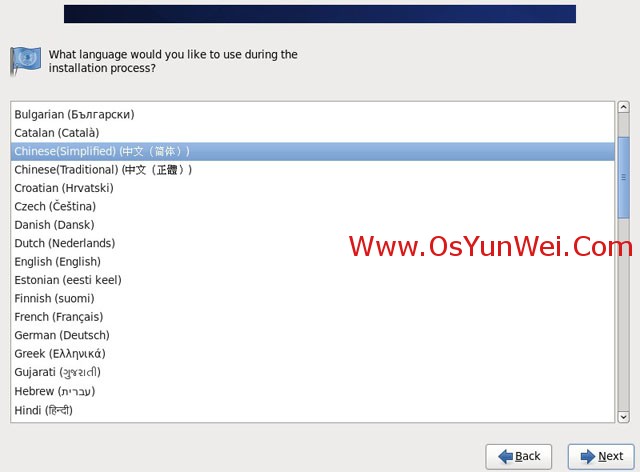
選擇語言為:中文(簡體)Next
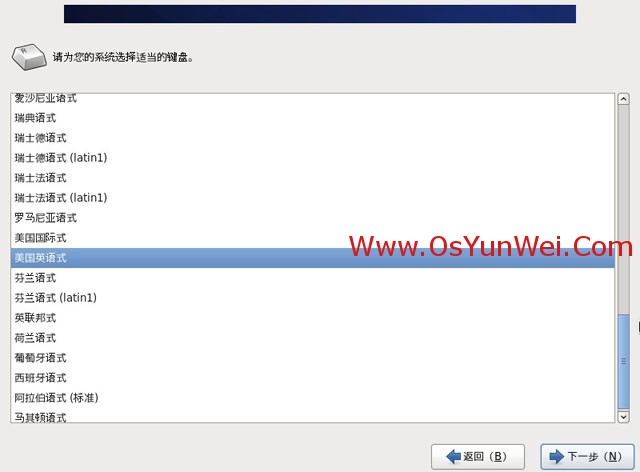
系統運維 www.osyunwei.com 溫馨提醒:qihang01原創內容©版權所有,轉載請註明出處及原文連結
鍵盤選擇為:美國英語式
下一步
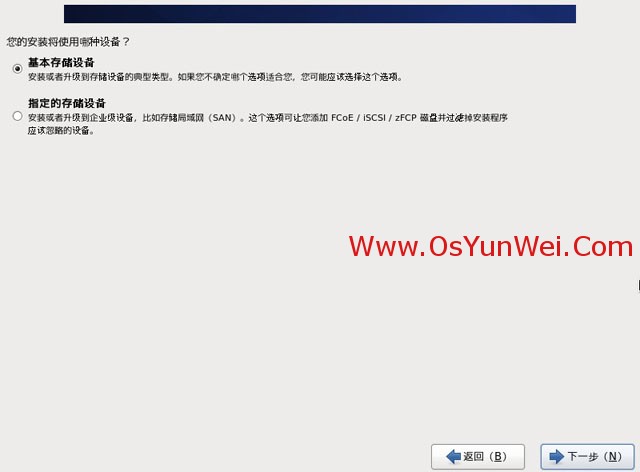
選擇第一項,基本儲存裝置
下一步
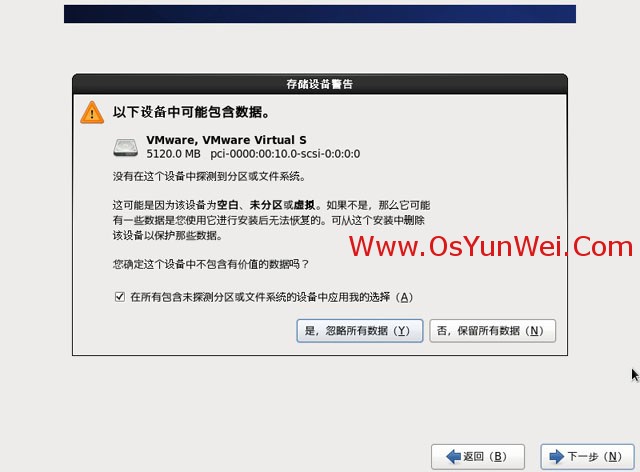
選擇第一項:是,忽略所有資料
下一步
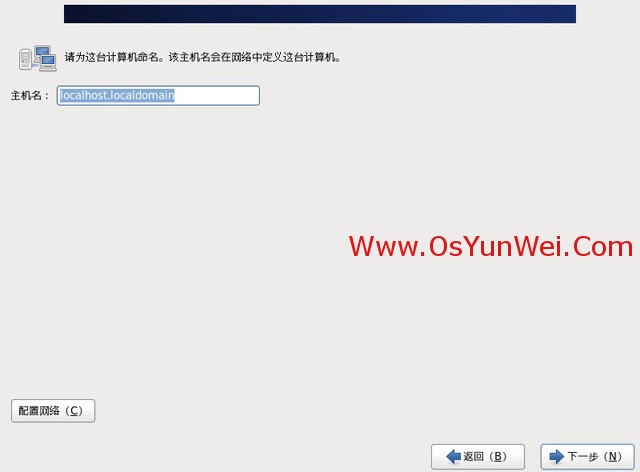
設定主機名,預設即可,也可以自定義
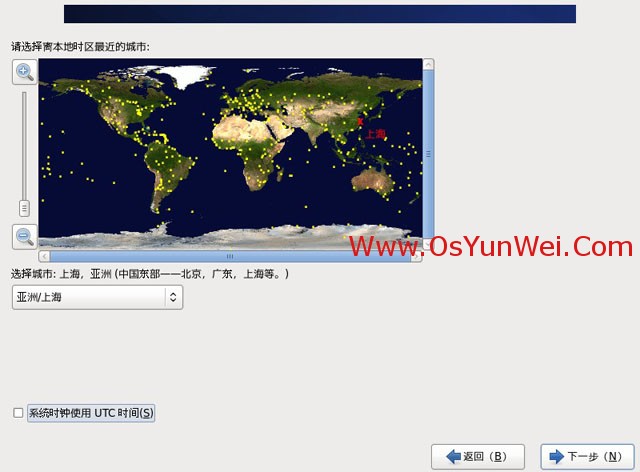
時區選擇:亞洲/上海
取消“系統時鐘使用UTC時間”前面的勾
下一步
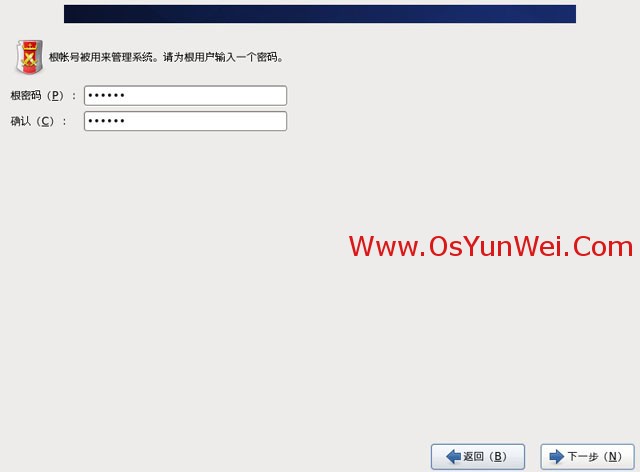
設定root密碼
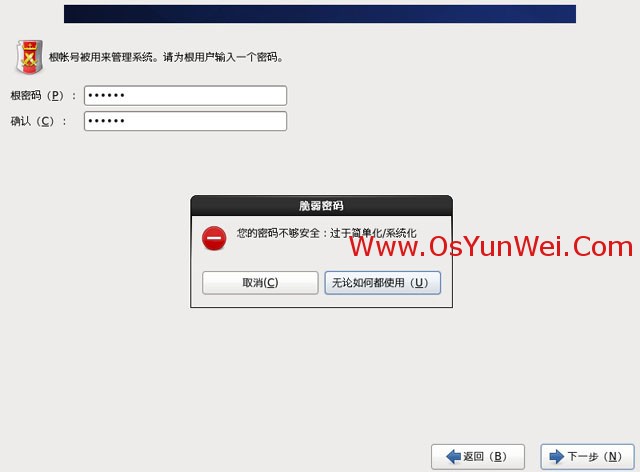
注意:如果你使用的密碼過於簡單,系統會自動提示,這裡選擇“無論如何都使用”
下一步
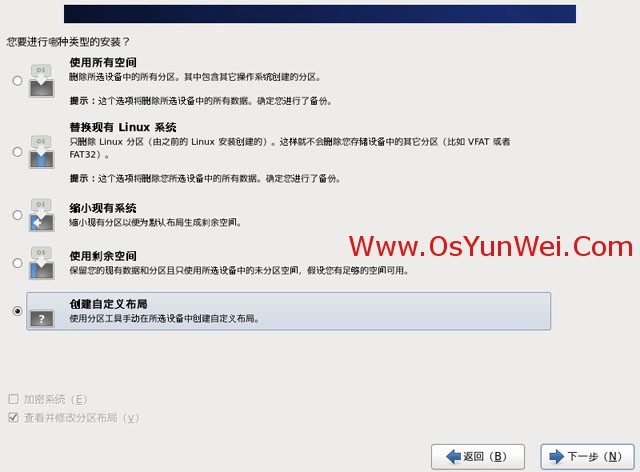
選擇最後一項,建立自定義佈局
下一步
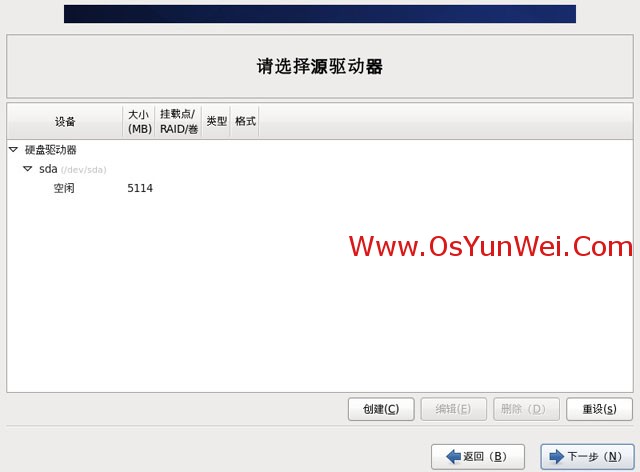
可以看到硬碟的容量,我這裡顯示的是5G,現在自定義分割槽。
注意:分割槽之前,自己先要規劃好,怎麼分割槽
我這裡的分割槽如下:
硬碟總共5G
/4G
Swap1G(記憶體小於2G時,設定為記憶體的2倍;記憶體大於或等於2G時,設定為2G)
特別說明:用於正式生產的伺服器,切記必須把資料盤單獨分割槽,防止系統出問題時,保證資料的完整性。
比如可以再劃分一個/data專門用來存放資料。
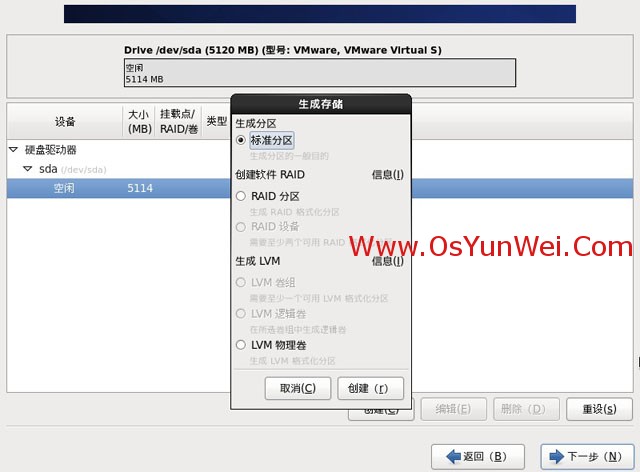
選中空閒分割槽,點建立,選擇標準分割槽,再點建立
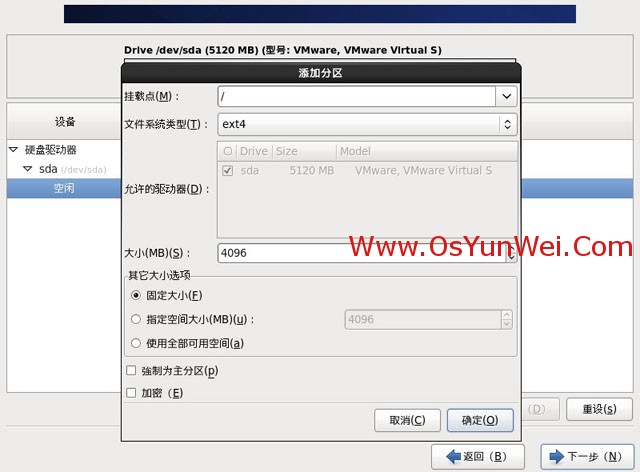
掛載點:/
檔案系統型別:ext4
大小:4096
確定
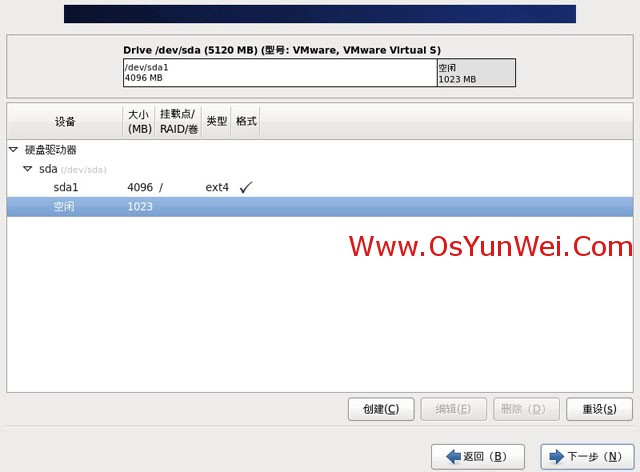
繼續選中空閒分割槽,點建立
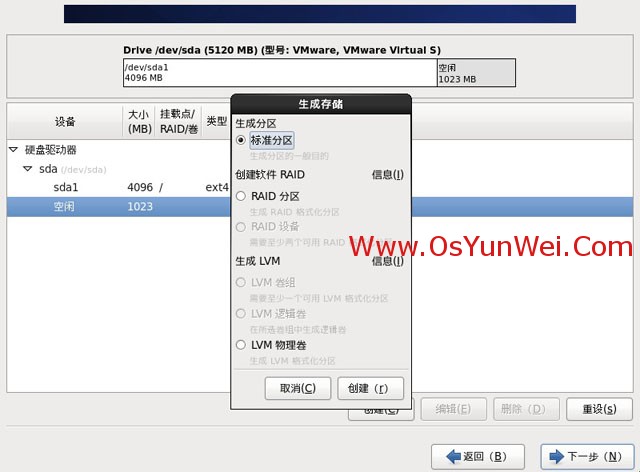
選擇“標準分割槽”,點建立
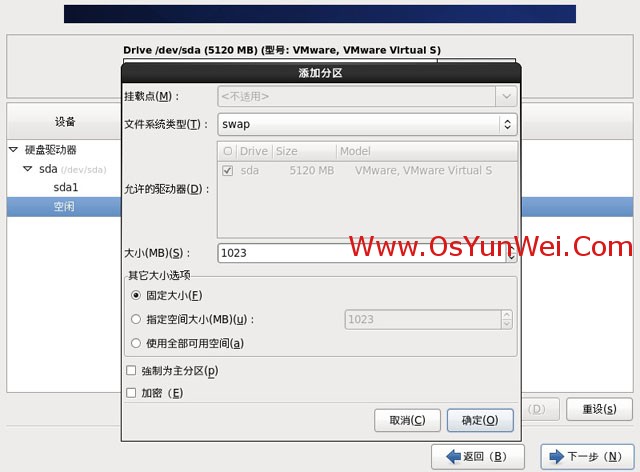
檔案系統型別:swap
大小:1023
其他選項預設即可
確定
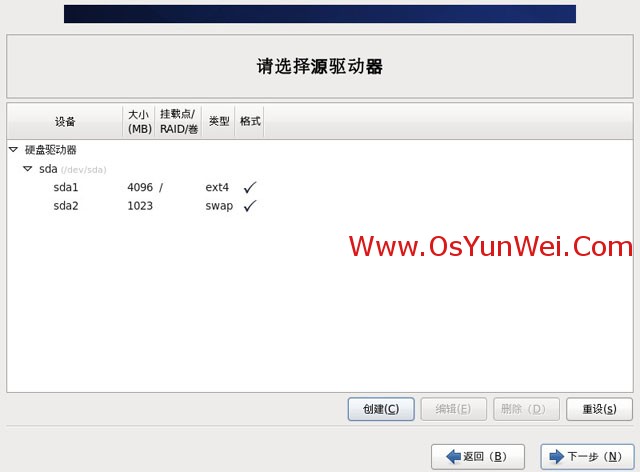
建立好分割槽之後,如上圖所示,然後點“下一步”
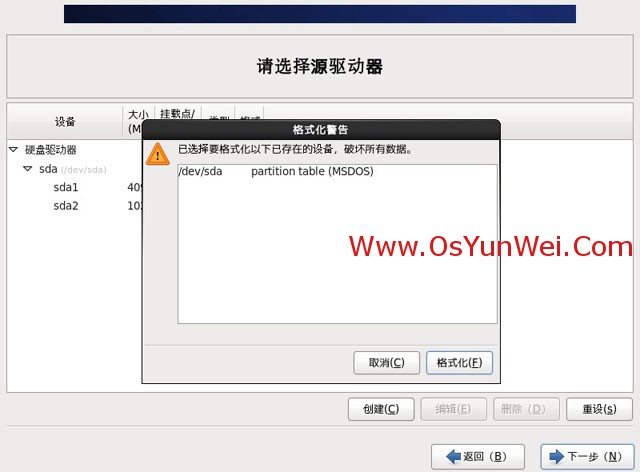
點“格式化”
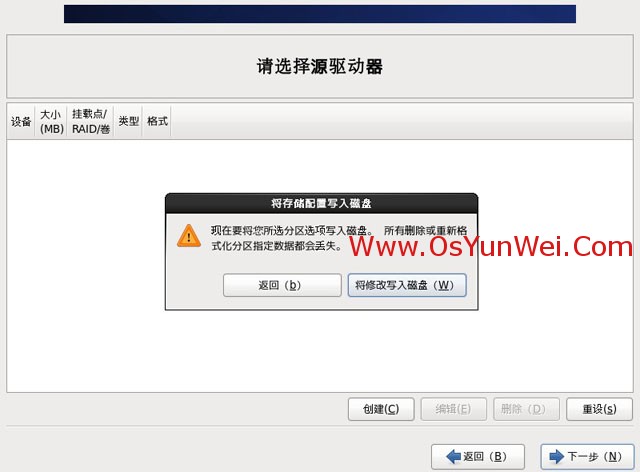
選擇“將修改寫入磁碟”
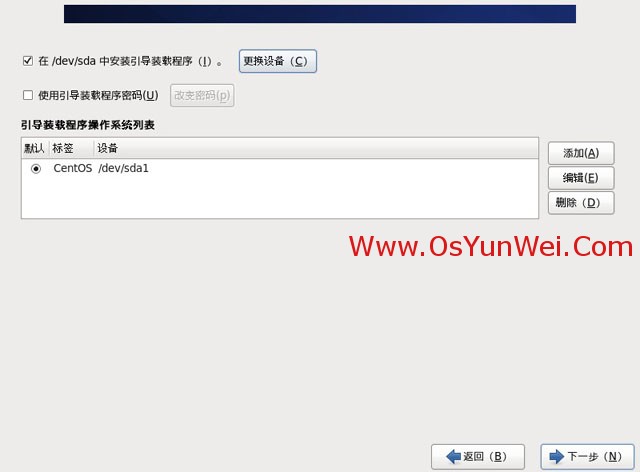
下一步
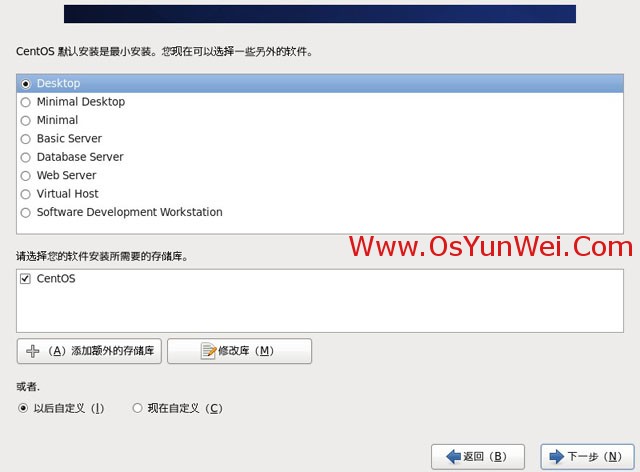
預設是:Minimal(最小)
如果是初次學習,建議選擇:Desktop (桌面)
如果是用作正式伺服器,建議選擇:Minimal(最小)
這裡選擇:Desktop (桌面)
下一步
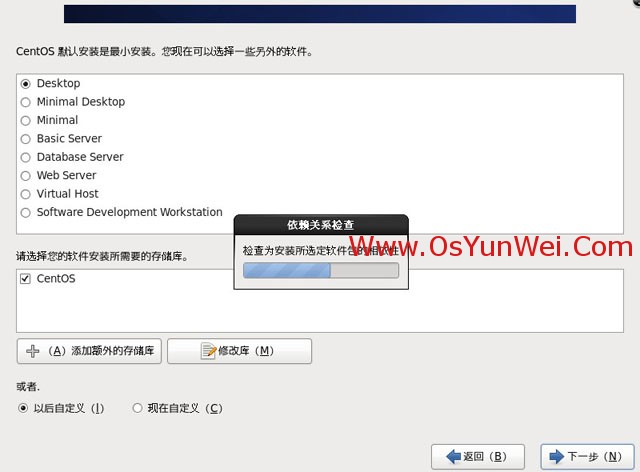
檢測軟體包
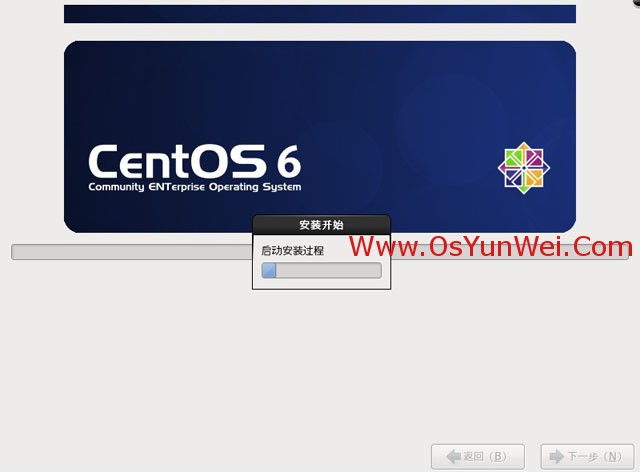
啟動安裝過程
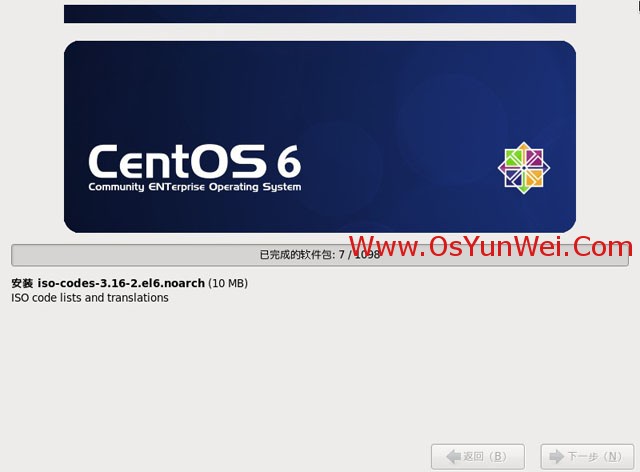
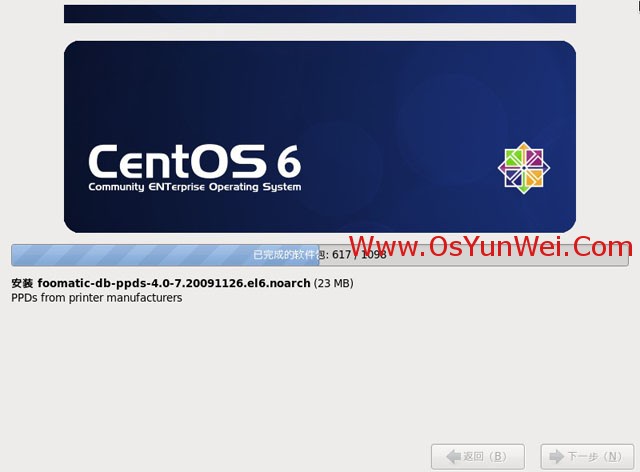
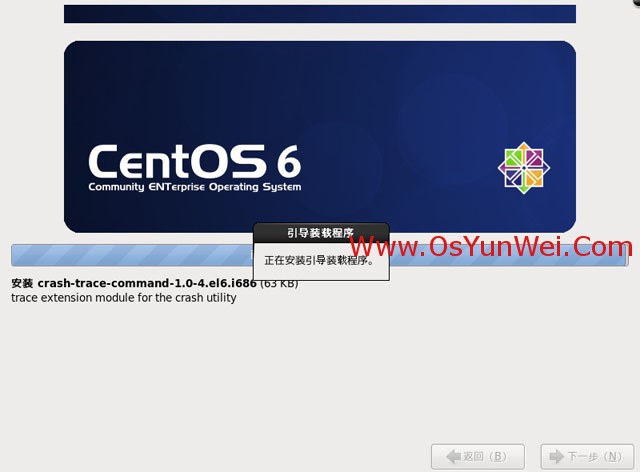
正在安裝
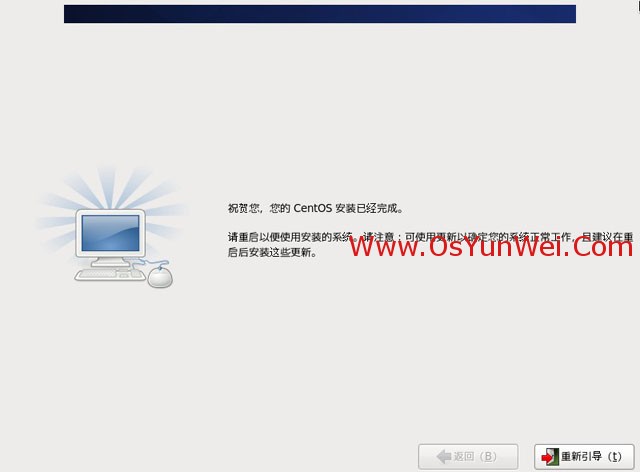
點“重新引導”,系統自動重啟
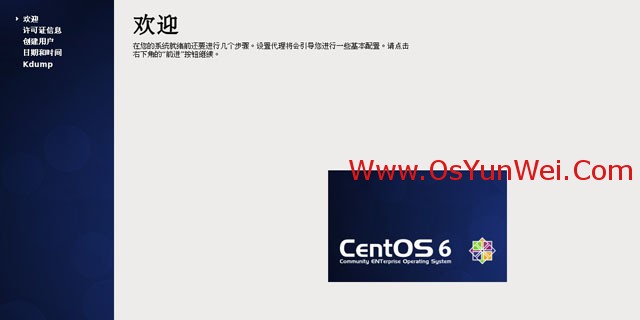
前進
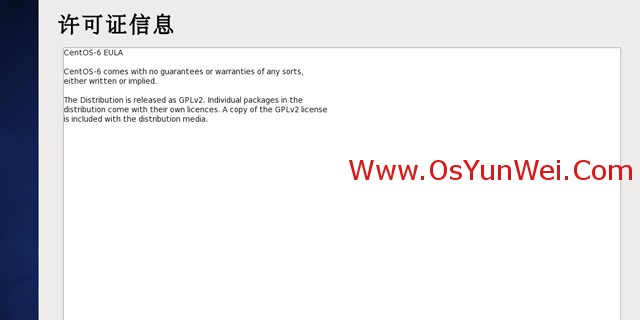
選擇“是,我同意該許可協議”
前進
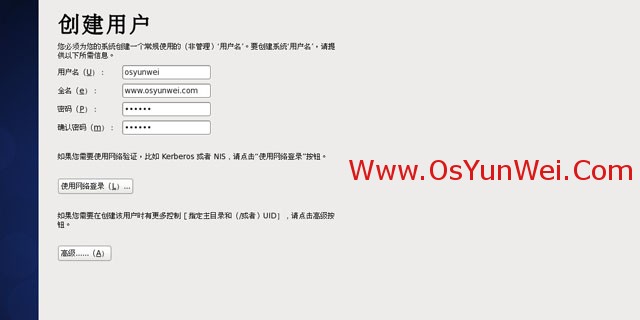
建立使用者
注意:這裡可以根據提示建立一個普通的使用者,也可以直接點前進,不建立
建議:建立一個普通使用者
使用者名稱:osyunwei
全名:www.osyunwei.com(對使用者名稱的描述)
密碼:******(自己設定)
確認密碼:******
全部設定好之後,點前進
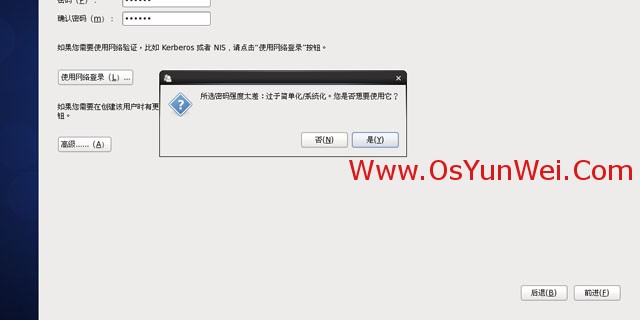
系統運維 www.osyunwei.com 溫馨提醒:qihang01原創內容©版權所有,轉載請註明出處及原文連結
注意:如果密碼設定的過於簡單,會彈出上面的對話方塊,可以點“否”,返回重新設定一個強壯的密碼
也可以點“是”,繼續使用該密碼
這裡點“是”
前進
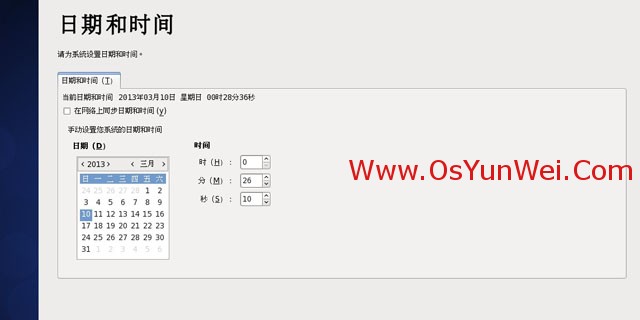
日期和時間,預設即可
前進
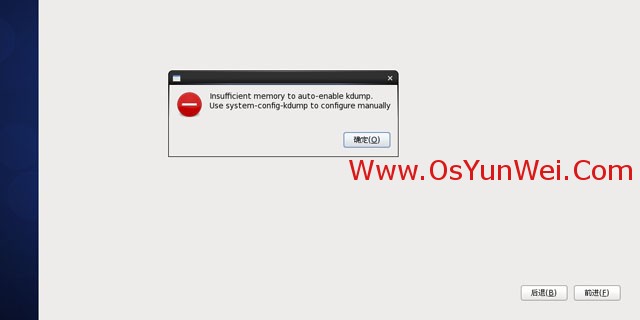
確定
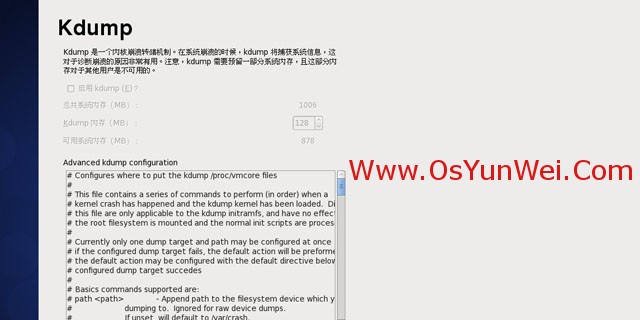
完成
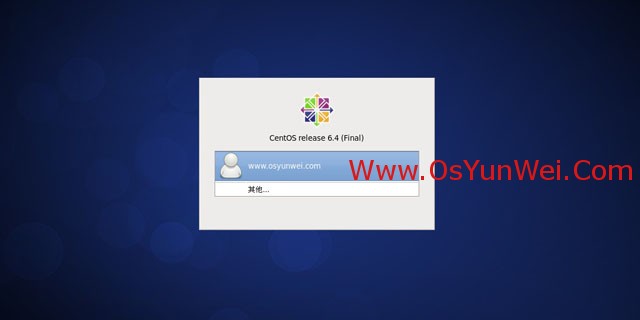
出現登入介面
點使用者全名:www.osyunwei.com
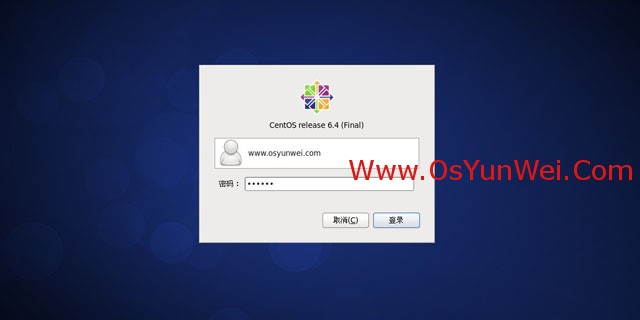
輸入上面設定的使用者密碼
登入
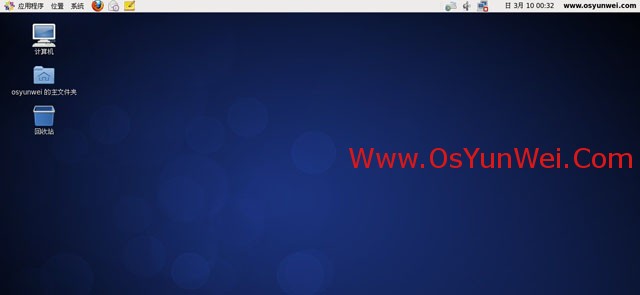
登入成功
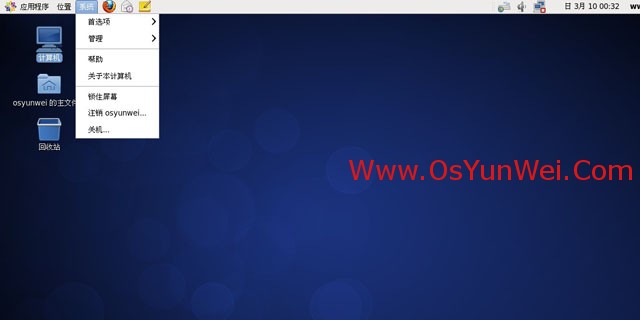
點系統-登出osyunwei
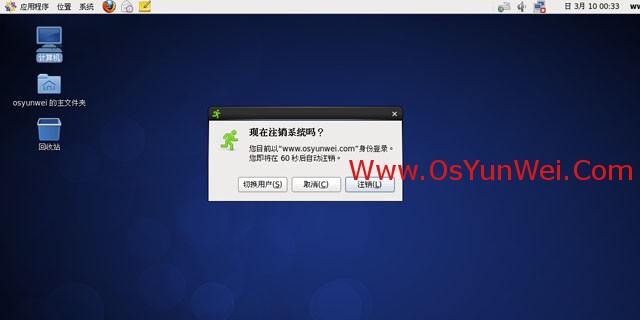
點“登出”
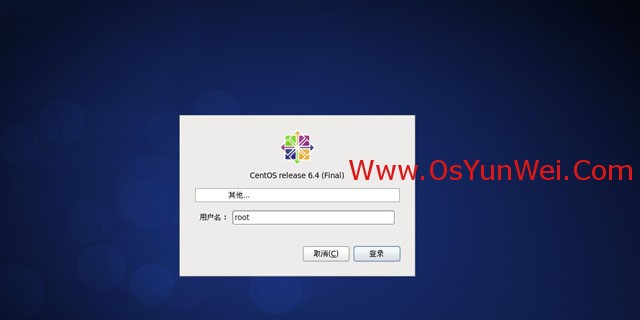
使用者名稱:root
登入
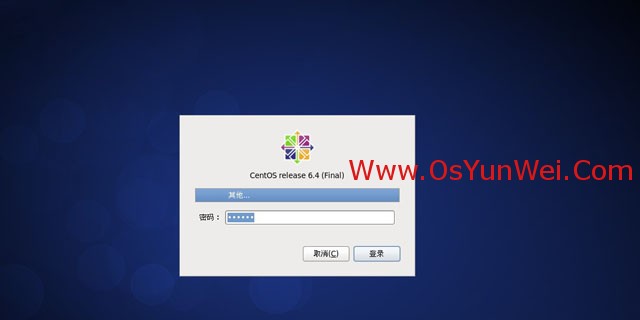
密碼:輸入root的密碼
登入
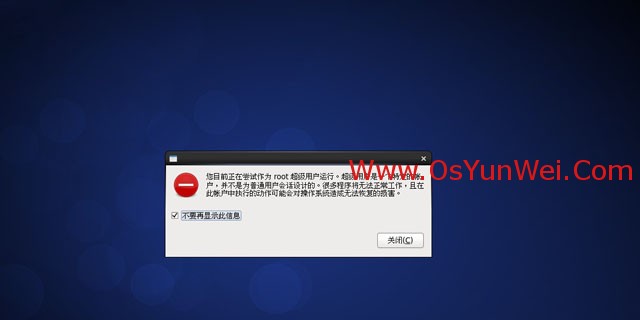
關閉
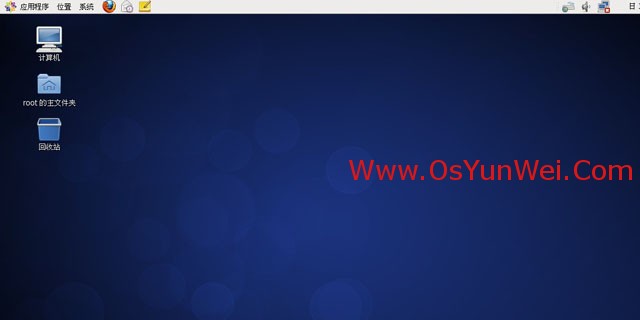
root使用者登入成功
至此,CentOS 6.4安裝(超級詳細圖解教程)完成
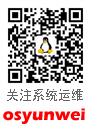
» 本文連結:https://www.osyunwei.com/archives/5855.html
» 訂閱本站:https://www.osyunwei.com/feed
» 轉載請註明來源:系統運維 » CentOS 6.4安裝(超級詳細圖解教程)
