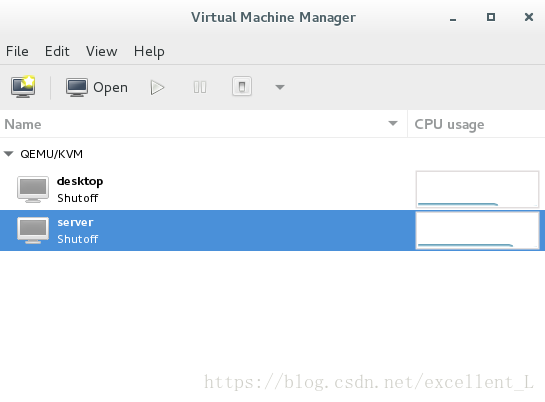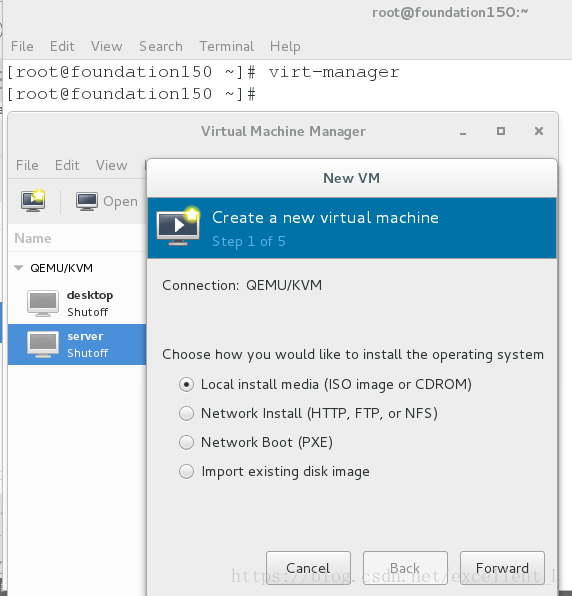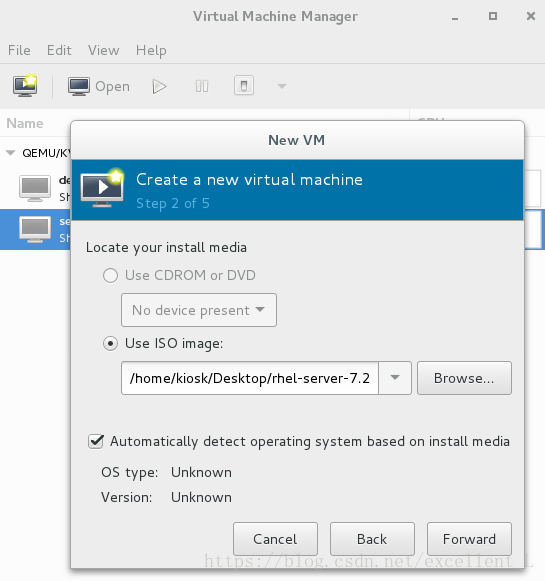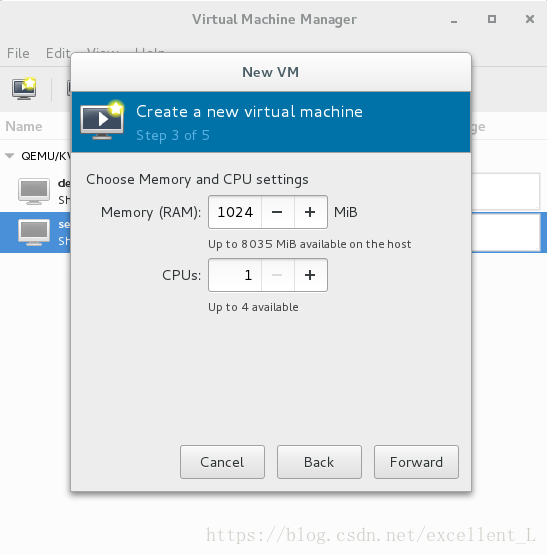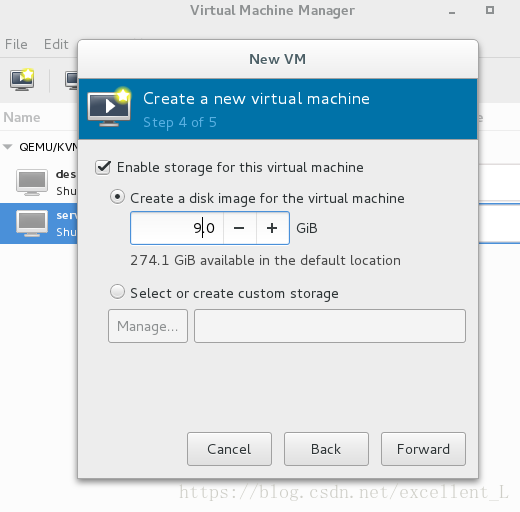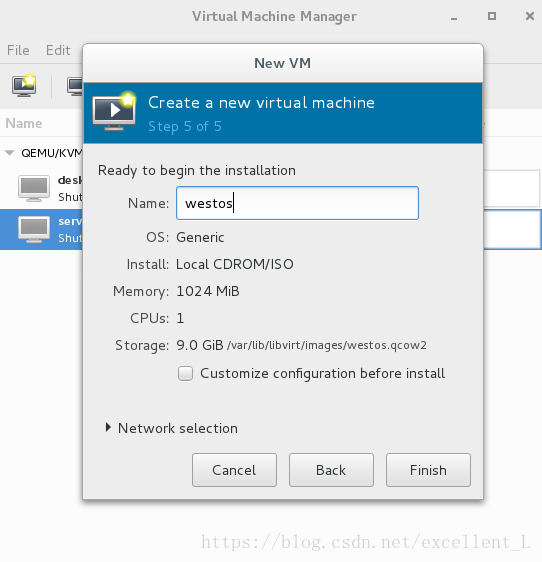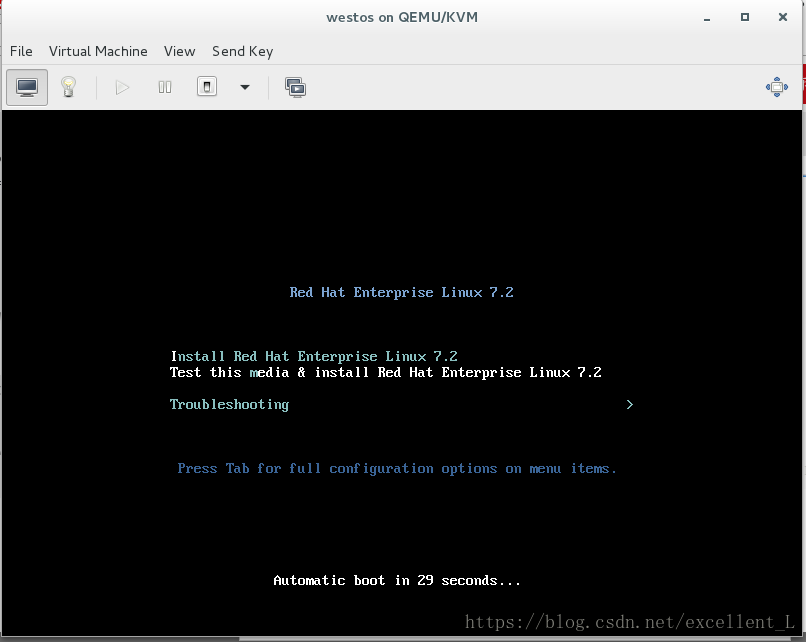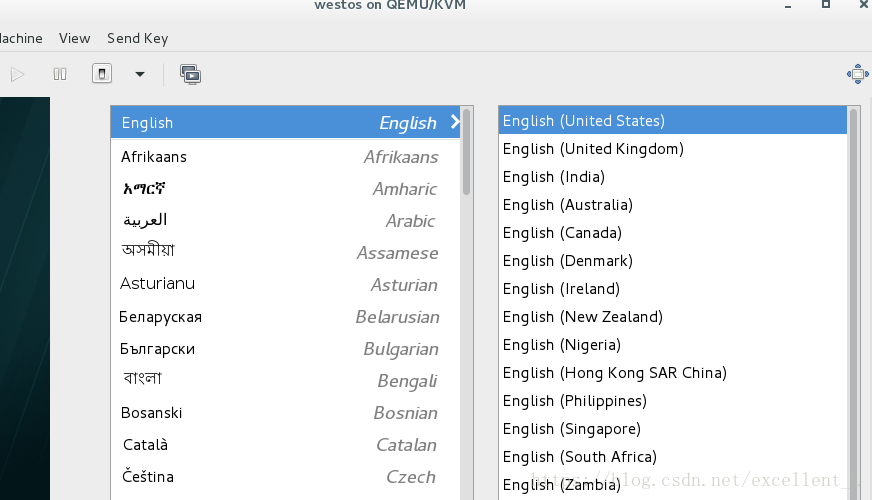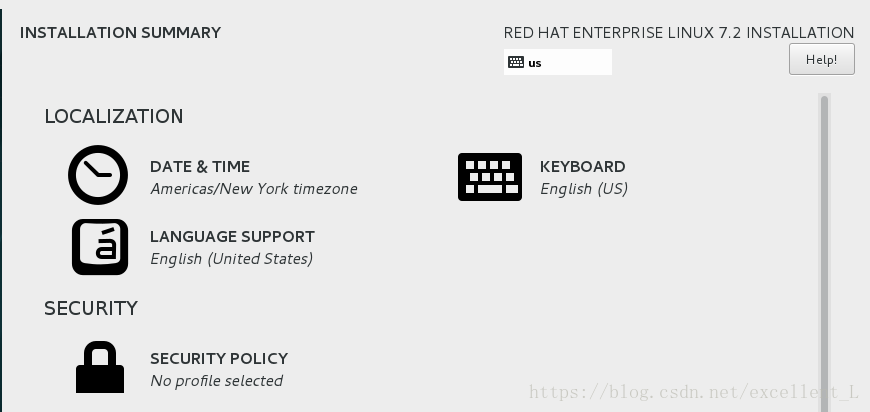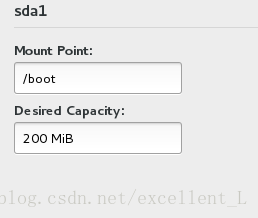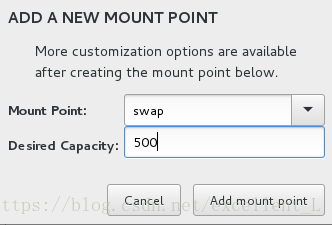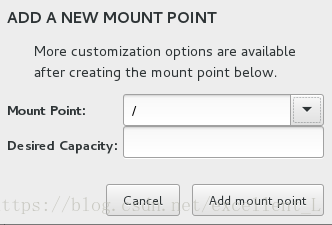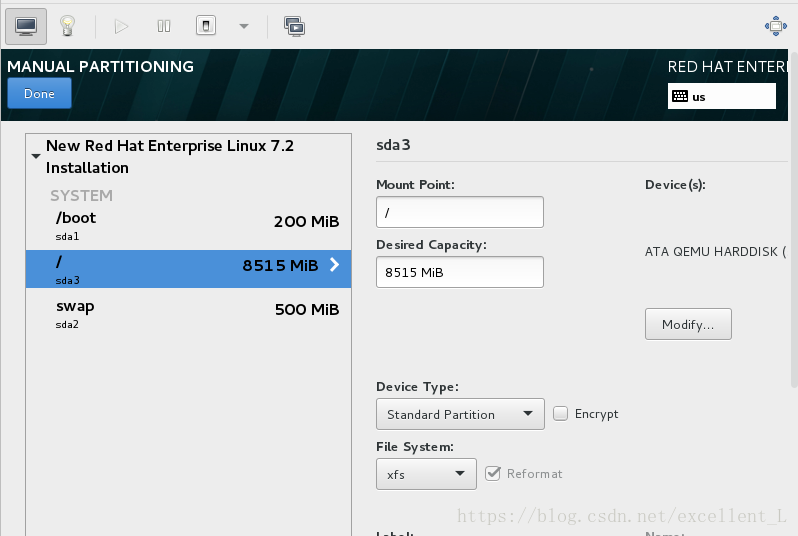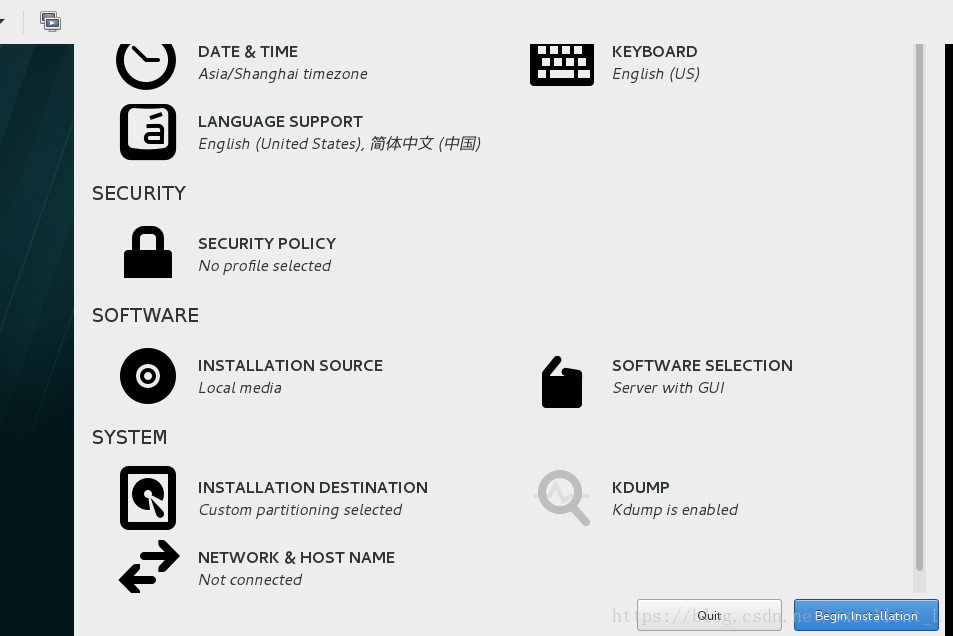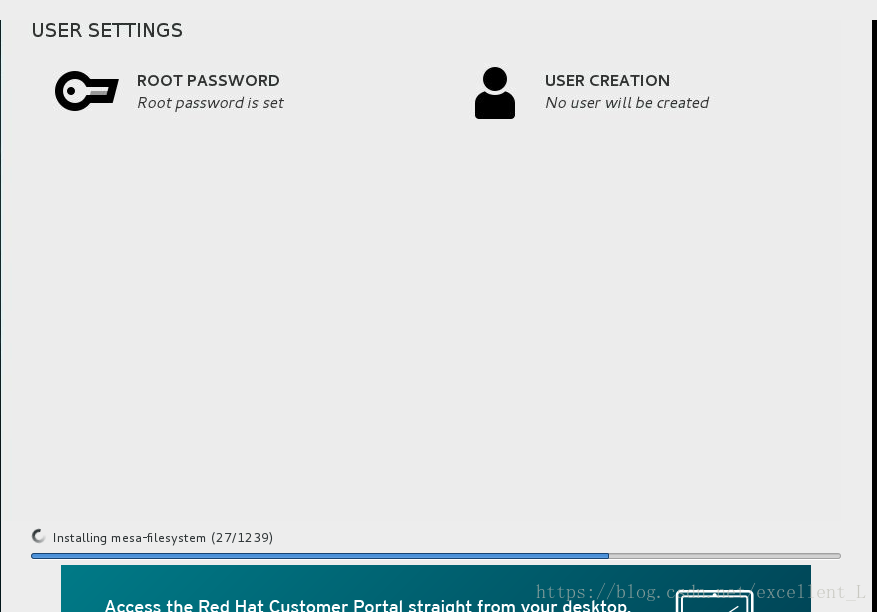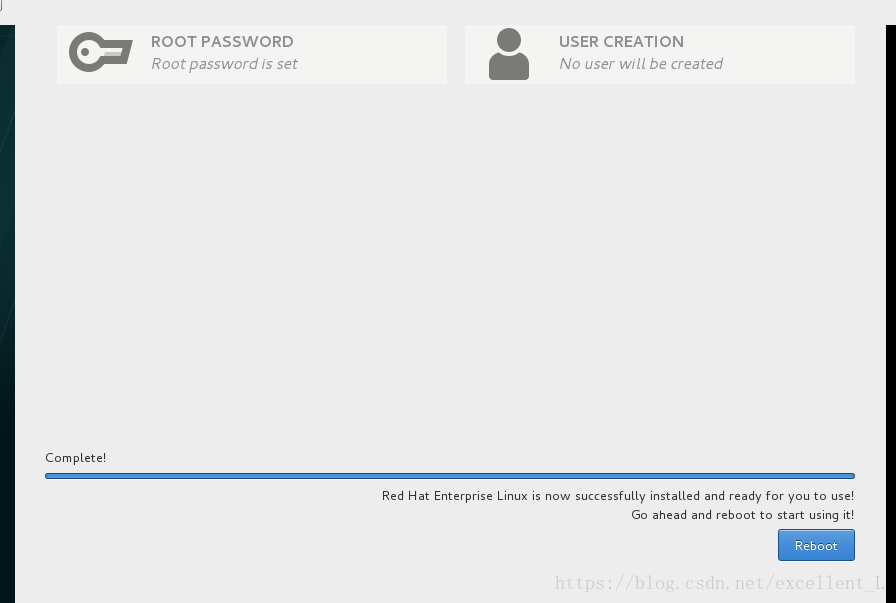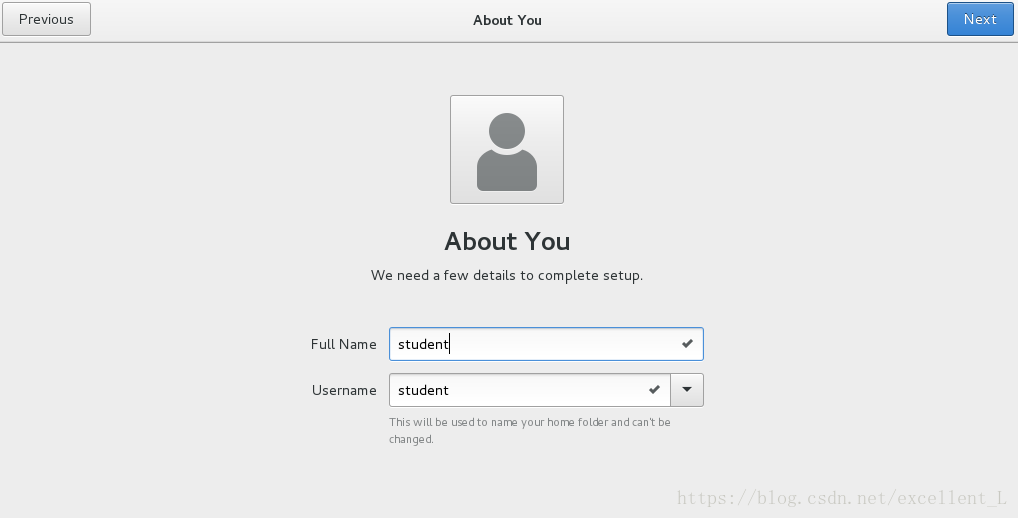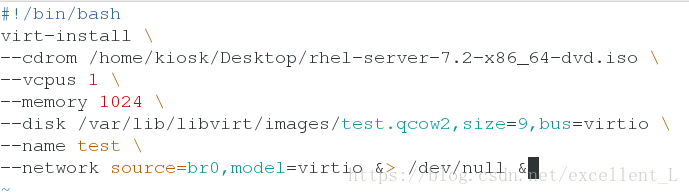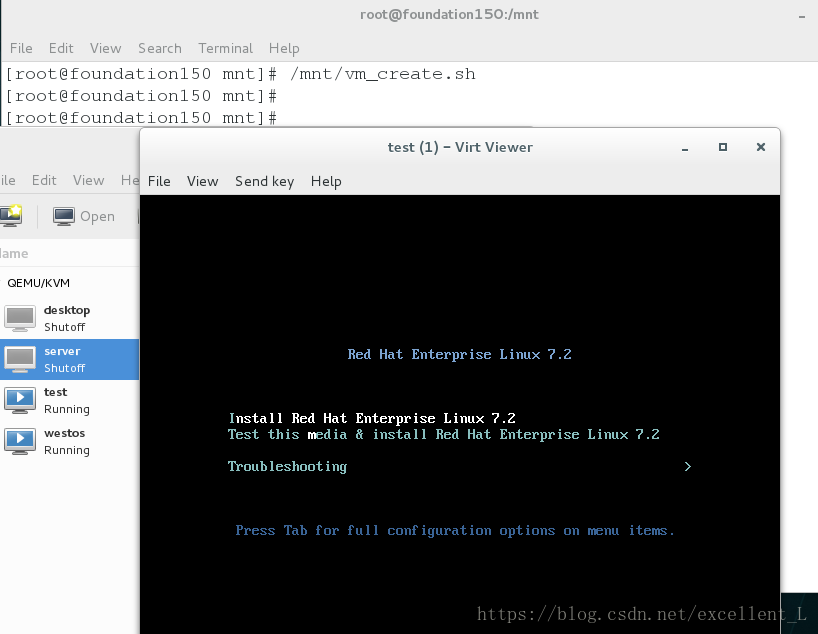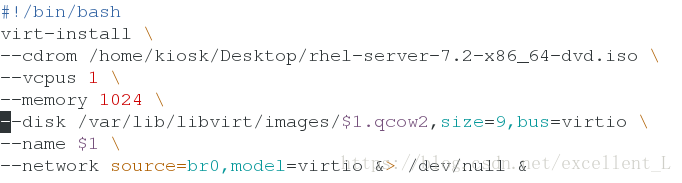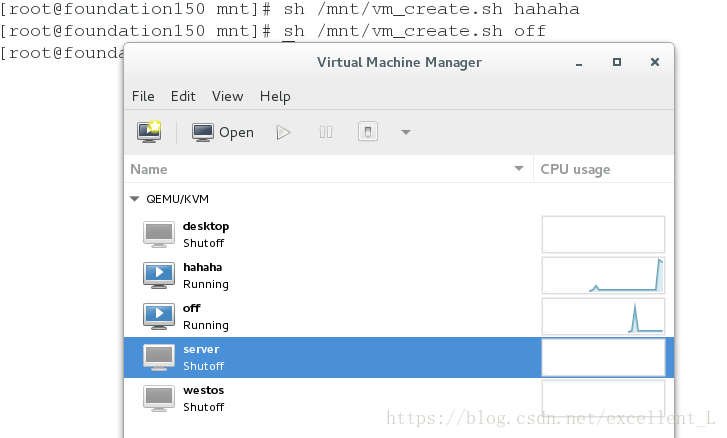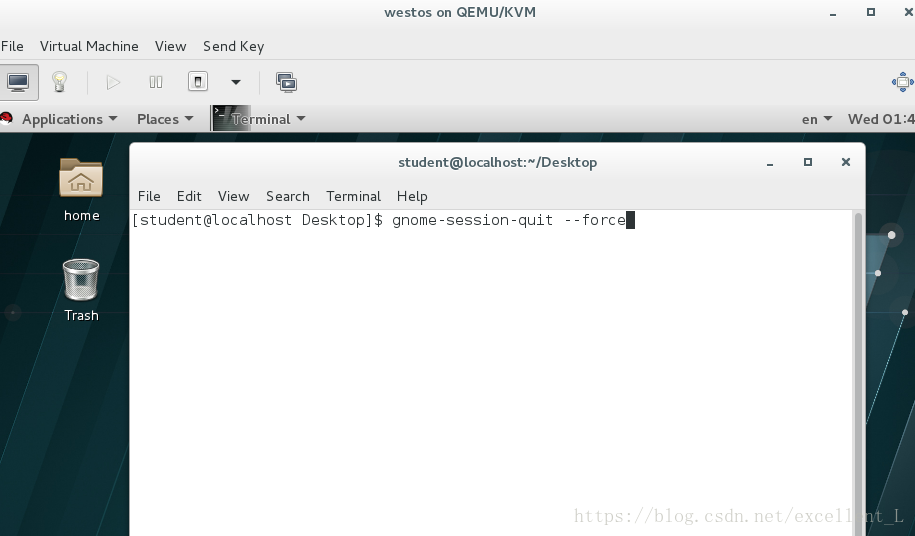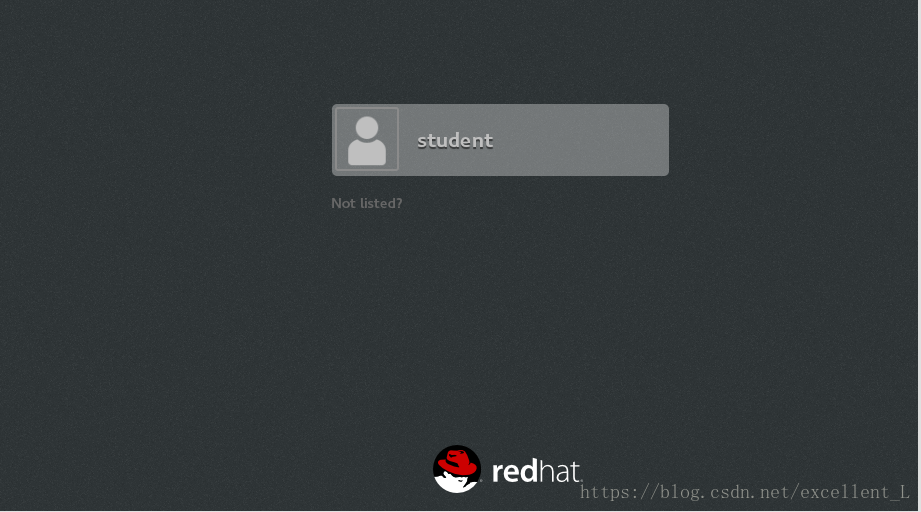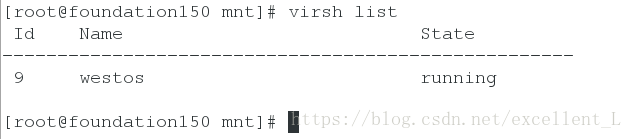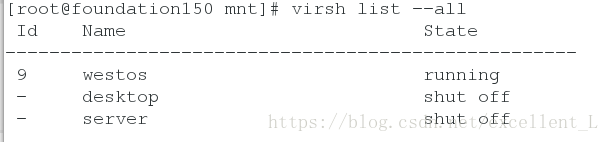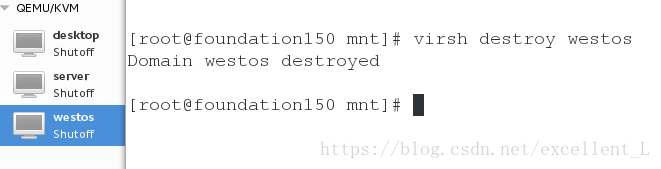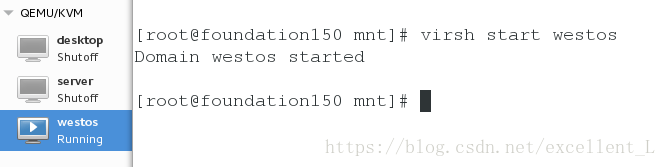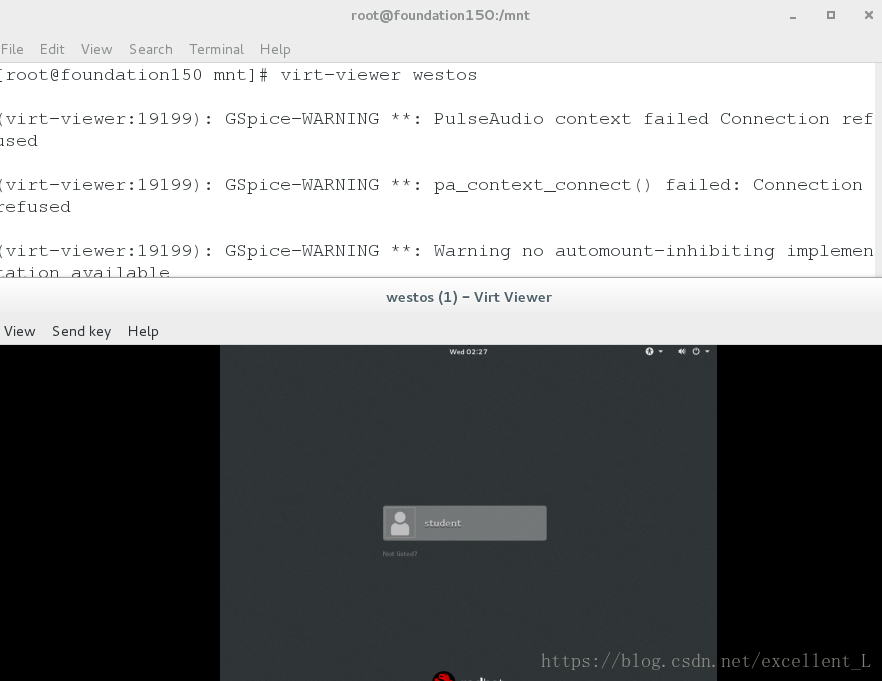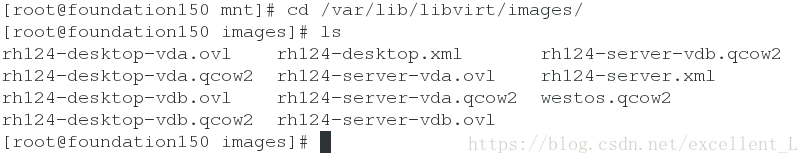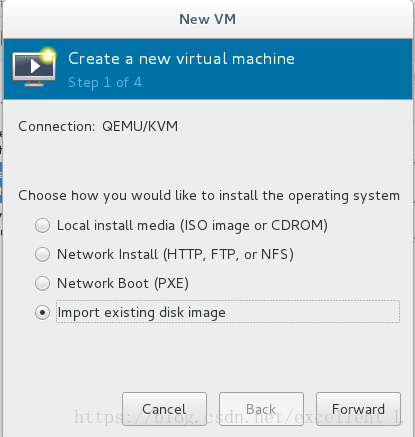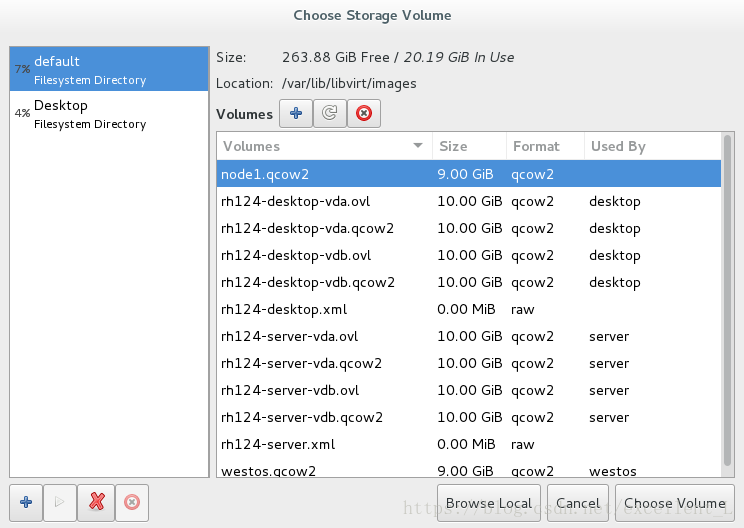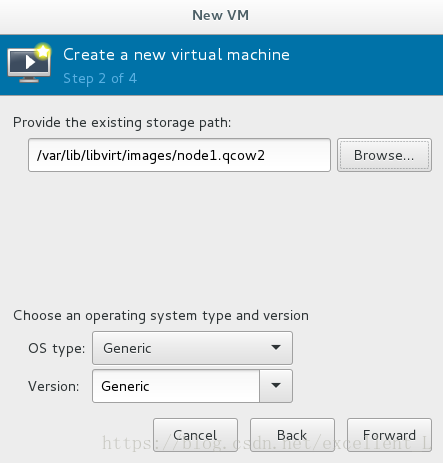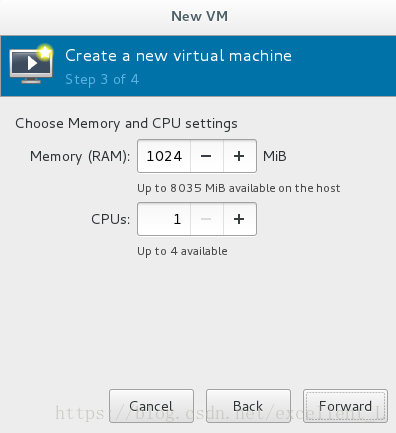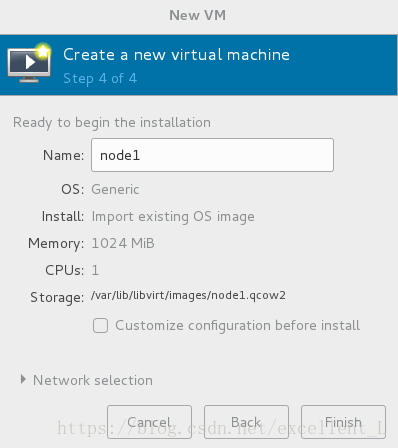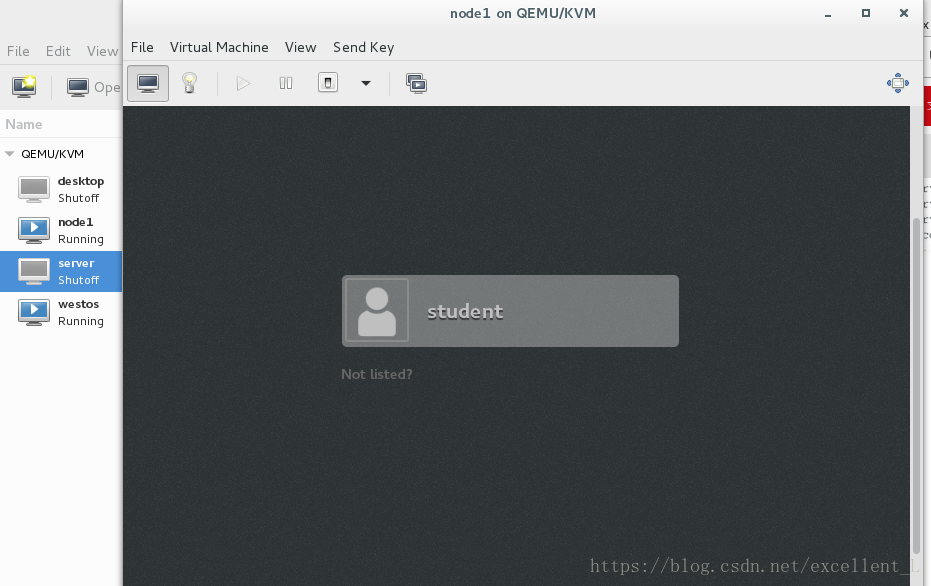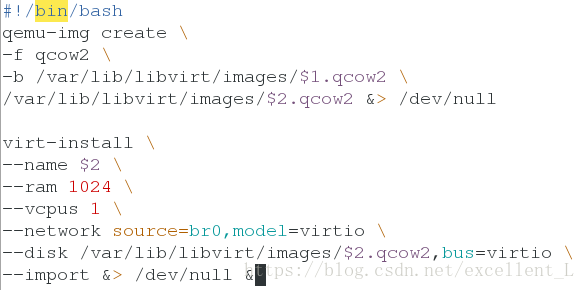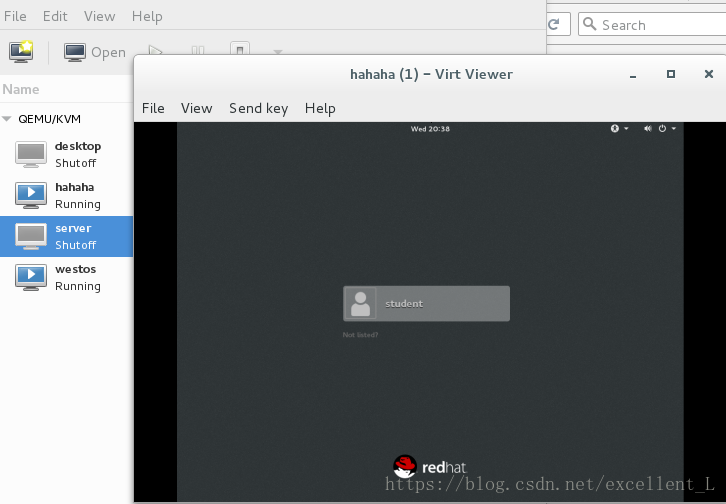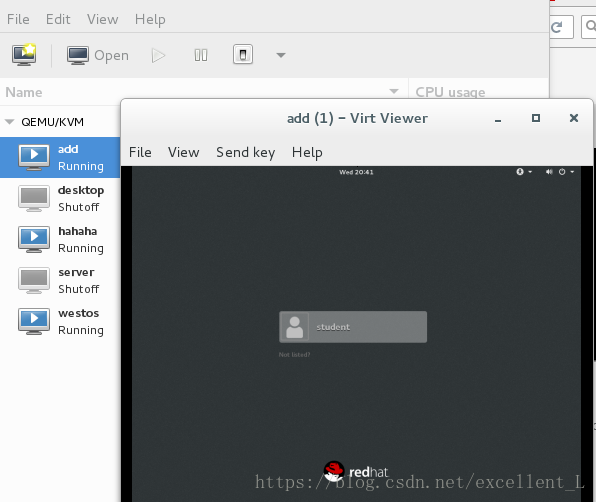Linux基礎知識(虛擬機器的安裝及控制)
一、安裝虛擬機器:
方法一:
在真機輸入 virt-manager命令 彈出一個介面首先將desktop與server關閉
選右下角 Forward
在Broese…中選擇已經下載好的 rhel-server-7.2-x86_64-dvd.iso 安裝源,選好後按 Forward
選取合適的記憶體,cpu (如果希望虛擬機器中有圖形介面則至少分配768M的記憶體)繼續Forward
9G,繼續Forward
給虛擬機器起個名westos按Finish
點選Finish後,進入到該介面,按上下鍵進行選擇
第一行為直接安裝
第二行為解析後安裝
此處我們選擇直接安裝
選擇English 按Continue進入下一頁面
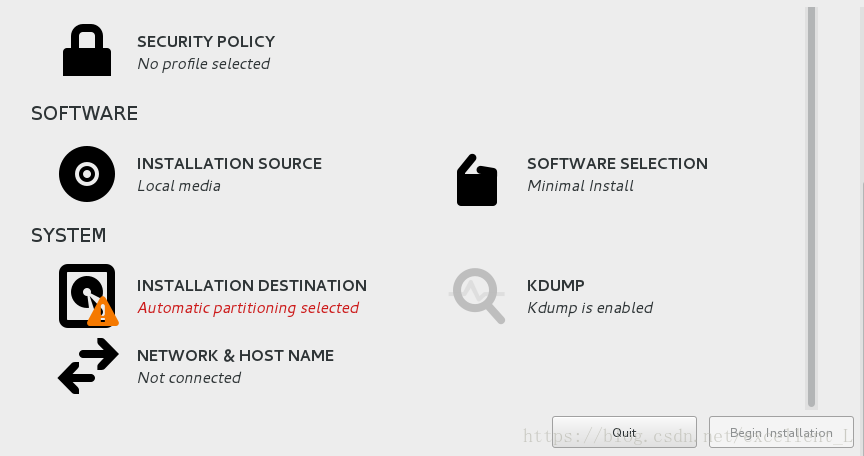
時區選擇上海
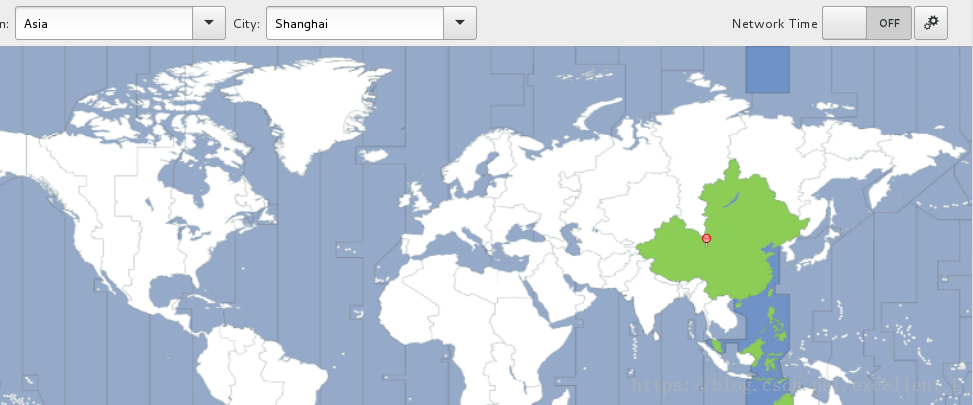
語言選擇中文
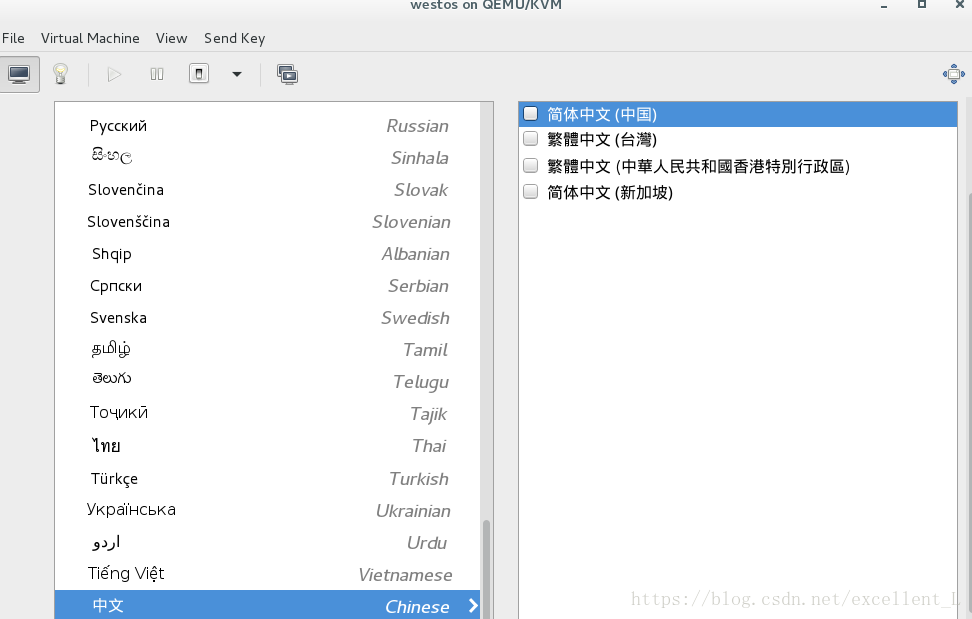
選擇server with GUI顯示虛擬機器中的影象
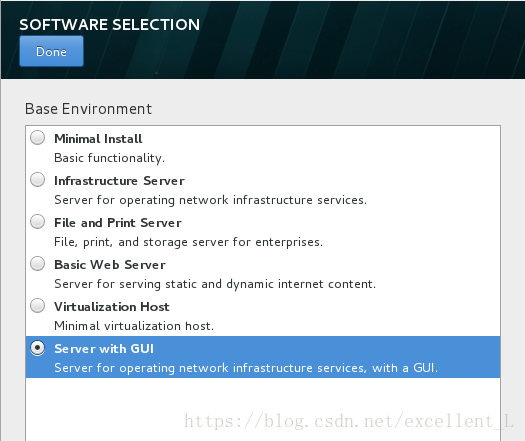
手動新增安裝
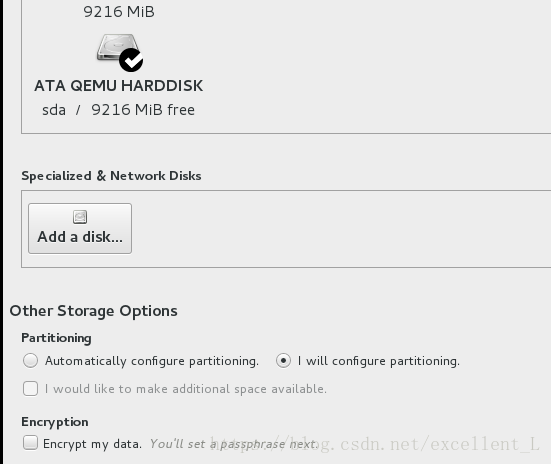
選擇 Standard Partiton ,再按+號
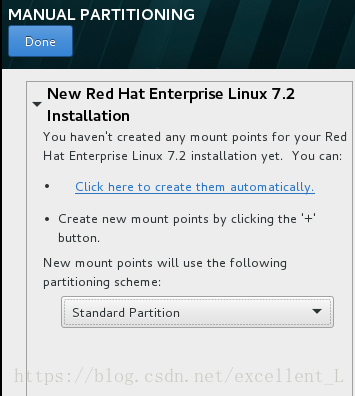
為 /boot , swap , / 選擇合適的記憶體空間
(/ 最後一欄為空的意思是將剩下的所有記憶體空間都留給 / )
現在的介面就是這個樣子
下一步就是開始下載,並且輸入超級使用者密碼。
下載成功:reboot
設定普通使用者
虛擬機器安裝成功。
方法二:
指令碼方式安裝虛擬機器
1.
cd /mnt 進入mnt目錄 編輯 vim vm_create.sh命令 #!/bin/bash 翻譯器 virt-install \ 虛擬機器安裝命令 --cdrom /home/kiosk/Desktop/rhel-server-7.2-x86_64-dvd.iso \ 安裝源,選取包的位置 --vcpus 1 \ cpu核數設定為1 --memory 1024 \ 記憶體大小為1024 --disk /var/lib/libvirt/images/test.qcow2,size=9,bus=virtio \ 硬碟9G --name test \ 虛擬機器名字為test --network source=br0,model=virtio &> /dev/null & (網路資源建設)(虛擬機器的模型)重定向將錯誤放入垃圾箱
修改許可權,使其具有執行權力.
chmod +x /mnt/vm_create.sh
測試:
執行/mnt/vm_create.sh 命令 (使用指令碼命令的方法可以更快的安裝一個虛擬機器。)
此指令碼只能安裝一臺名為test的虛擬機器。
- 我們現在對指令碼進行優化,可以實現多次建立多個虛擬機器
特別說明:$1表示在執行指令碼命令後的第一個字元為虛擬機器名稱
\代表換行(注意\前有一個空格)
測試: 執行指令碼新建了兩個虛擬機器
解釋以下符號:
& 不會佔用終端 ,後臺執行
$0 指令碼本身
$1 指令碼後所跟的第一串字元
$2$3$4$5$6$7$8$9 以此類推
$# 指令碼個數
$* 指令碼內所有字元
安裝成功後進入虛擬機器介面是普通使用者,執行 gnome-session-quit --force 命令
重新啟動虛擬機器 使用者 root 密碼 123456
進入超級使用者
二、虛擬機器的管理命令
- virsh list 檢視正在執行的虛擬機器
- virsh list --all 檢視主機中所有的虛擬機器
- virsh shutdown westos 正常關閉虛擬機器westos(比較慢)
- virsh destroy westos強行關閉虛擬機器westos
- virsh start westos開啟虛擬機器westos
- virt-viewer westos顯示虛擬機器westos
三、虛擬機器的遷移
(1)linux.qcow2 硬碟檔案
絕對路徑:/var/lib/libvirt/images
(2) linux.xml 硬體資訊檔案
絕對路徑:/etc/libvirt/qemu
只要有了一臺虛擬機器的以上兩個檔案,則可以快速建立一臺新的虛擬機器
首先在另一臺主機裡拷貝這兩個檔案
cd /mnt 進入mnt
scp [email protected]:/etc/libvirt/qemu/linux.xml .
將linux.xml檔案拷貝到mnt下
scp [email protected]:/var/lib/libvirt/images/linux.qcow2 .
將linux.qcow2拷貝到mnt下
執行virsh create linux.xml命令發生報錯,因為linux.qcow2不在原本檔案路徑
執行 mv linux.qcow2 /var/lib/libvirt/images/命令 將linux.qcow2檔案移動到原本位置
執行 virsh create linux.xml 遷移成功
一次性顯示 按force off 消失
執行virsh define linux.xml 永久顯示 按force off不會消失
執行virsh undefine linux 在圖形介面裡刪除linux 虛擬機器
四、虛擬機器快照
-
圖形模式
切換目錄,進入cd /var/lib/libvirt/images/
ls檢視
建立快照(westos.qcow2是已有虛擬機器的硬碟資訊檔案,node1.qcow2快照檔名稱)
執行qemu-img create -f qcow2 -b westos.qcow2 node1.qcow2命令
把westos.qcow2 拍照成node1.qcow2
ls 檢視
下一步匯入現有的磁碟映像,剛才建立的node1.qcow2
命名為node1
成功快照
-
指令碼形式實現虛擬機器的快照
在桌面編輯vim vm_kuaizhao.sh
chmod +x /home/kiosk/Desktop/vm_kuaizhao.sh 給檔案許可權
執行指令碼