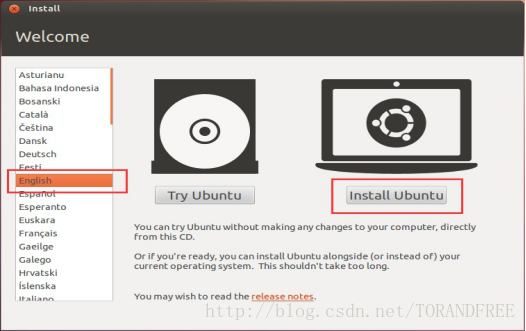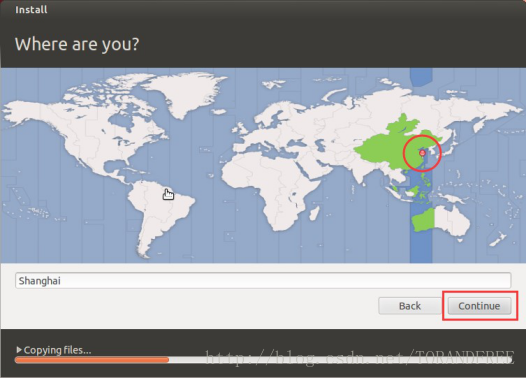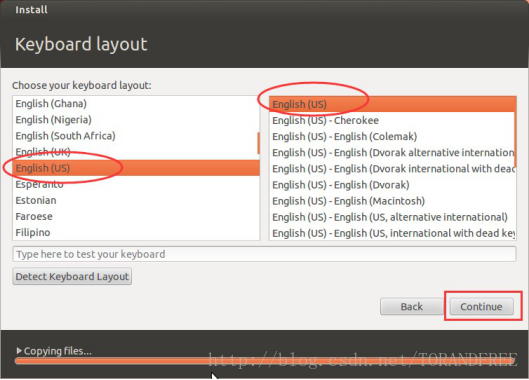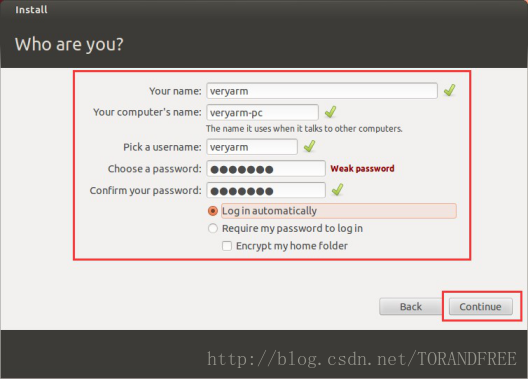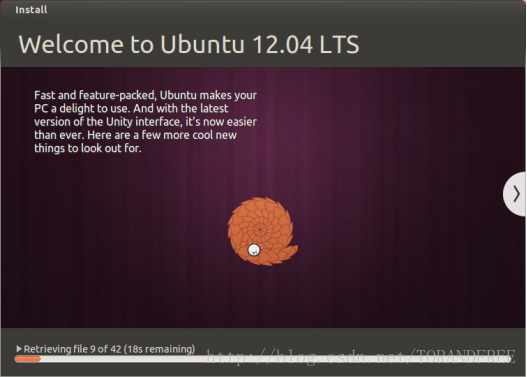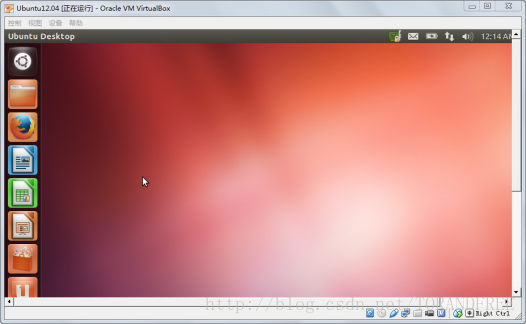Linux-1虛擬機器安裝及感悟
一,準備工作
下載Ubuntu 16.04版本iso光碟,下載地址:http://releases.ubuntu.com/,下載版本:ubuntu-16.04.4-desktop-i386.iso。如果想安裝更高的版本,我們並不能保證一定像教程指導的那樣順利,建議下載本教程所用的版本。如果還有疑問,建議先看看《學習Linux幾點忠告》。二,安裝
安裝 Ubuntu 之前,我們先在C盤之外的碟符,如D盤,新建一個資料夾,名為“mylinux”,並將下載的 Ubuntu16.04 iso光碟拷貝到該資料夾中。1、點選虛擬機器左上角的“新建(N)”按鈕,新建一個虛擬機器;
2、配置虛擬機器的名稱為“Ubuntu12.04”,型別為“Linux”,版本為“Ubuntu (64bit)”,如下,然後點選“下一步”。
3、如果電腦是2G的記憶體,虛擬機器的設定為512MB;如果電腦是4G的記憶體,虛擬機器設定為1024MB(1G)比較妥當,不宜太小或太大。如下設定為1G,點選“下一步”
4、等待系統從光碟啟動到以下介面。語言保留選擇“English”,點選“Install Ubuntu”安裝。
5、這一步,直接點“Continue”繼續。
6、保留預設選擇的“Erase disk and install Ubuntu”擦除硬碟並安裝Ubuntu,然後點選“Install Now”按鈕。
7、提示整個虛擬硬碟會被擦除用以安裝Ubuntu,保留預設選項,點選“Install Now”。
8、這一步要求選擇系統時區,保留為原來的“Chongqing”,或者點選地圖切換為“Shanghai”,然後點選“Continue”。
10、這一步要設定系統使用者資訊。使用者名稱設定為“veryarm”,計算機名設定為“veryarm-pc”。因為是在本機虛擬機器安裝的Ubuntu,基本不用考慮安全性的問題,所以密碼也設定為“veryarm”,以免以後自己忘記密碼無法登陸。再點選“Log in automatically”,讓Ubuntu啟動時自動進入系統,不用每次都輸入使用者名稱和密碼。最後,點選“Continue”。
11、然後Ubuntu系統就會開始安裝。
學習Linux系統從零開始,一切都是陌生的,但對我有很強烈的好奇心。經過老師細緻的講解,安裝的過程並不是很難,但花費的時間要長一點。安裝好以後介面的簡潔及操作的單調都超出我的想象!很多的操作都是通過命令完成的,想要熟練的掌握Linux的基礎的操作語句,而非一日之功!這需要不斷的練習才能熟練記憶。