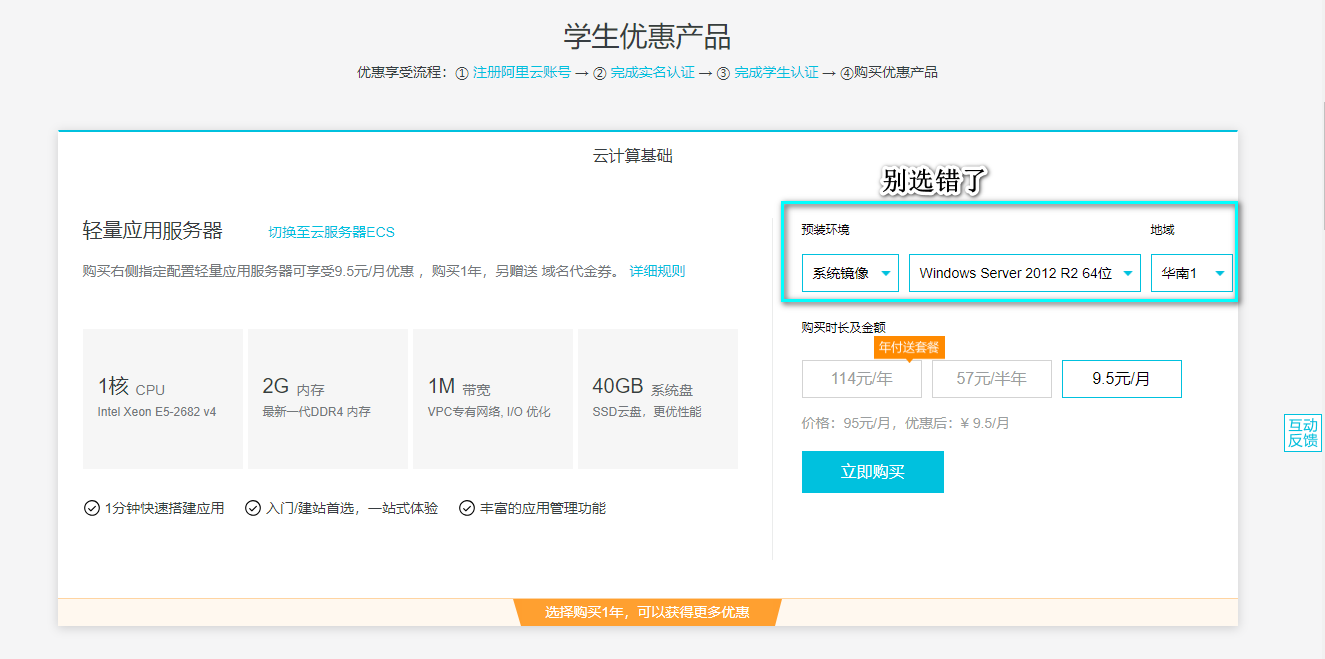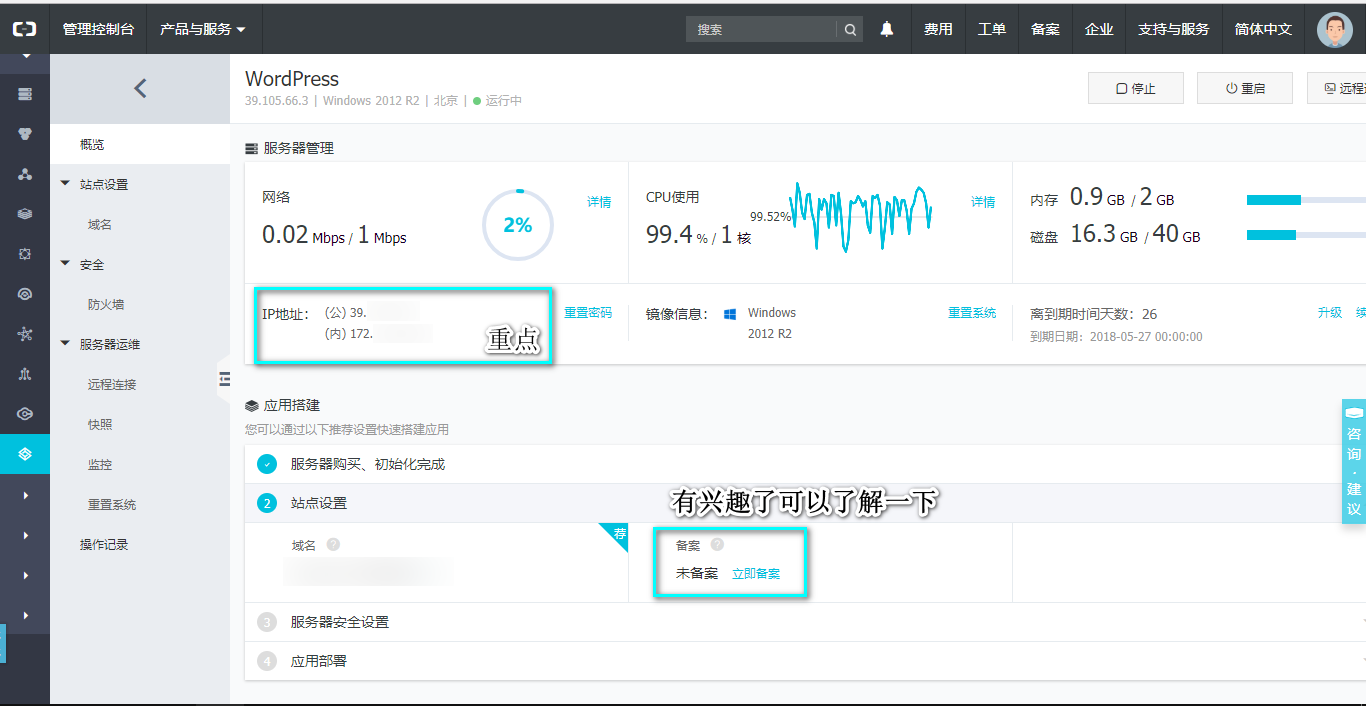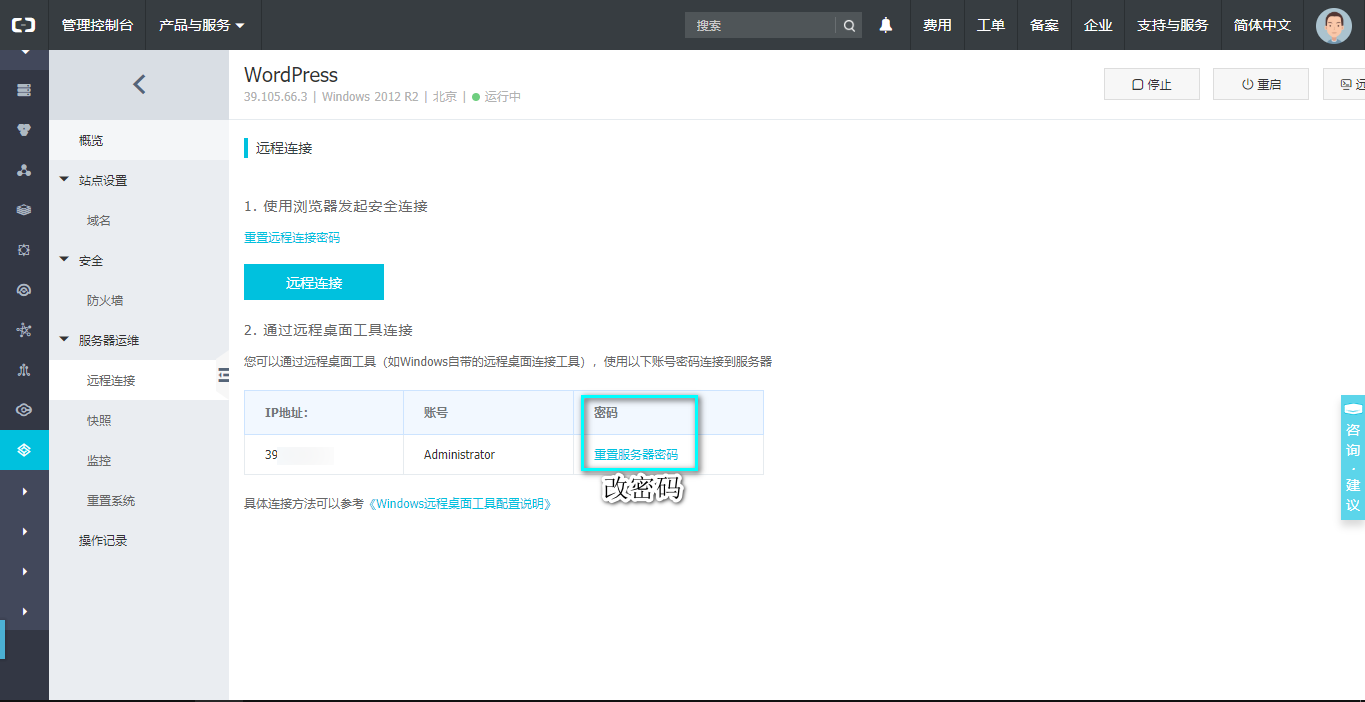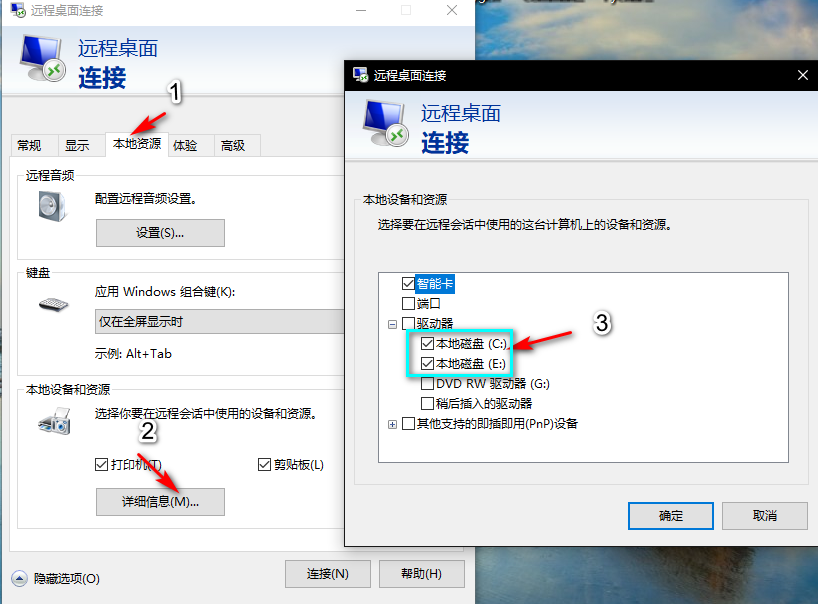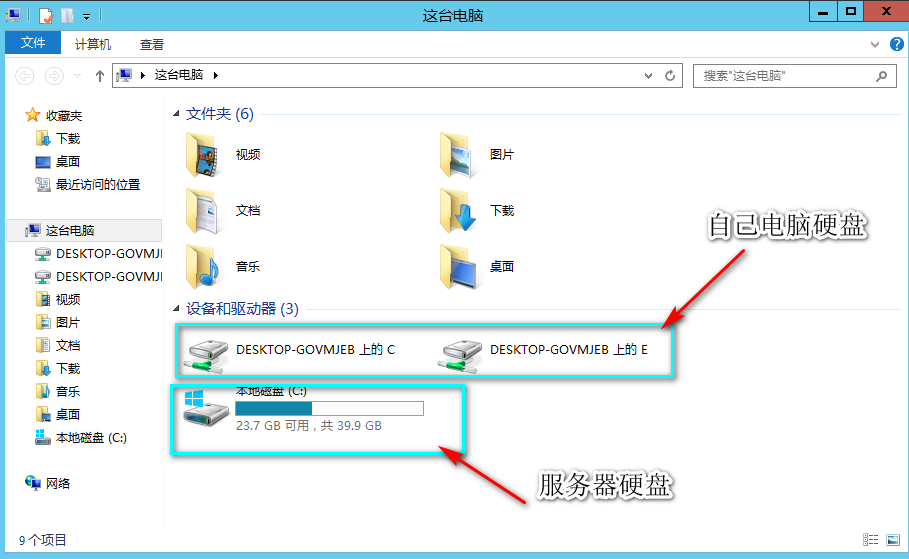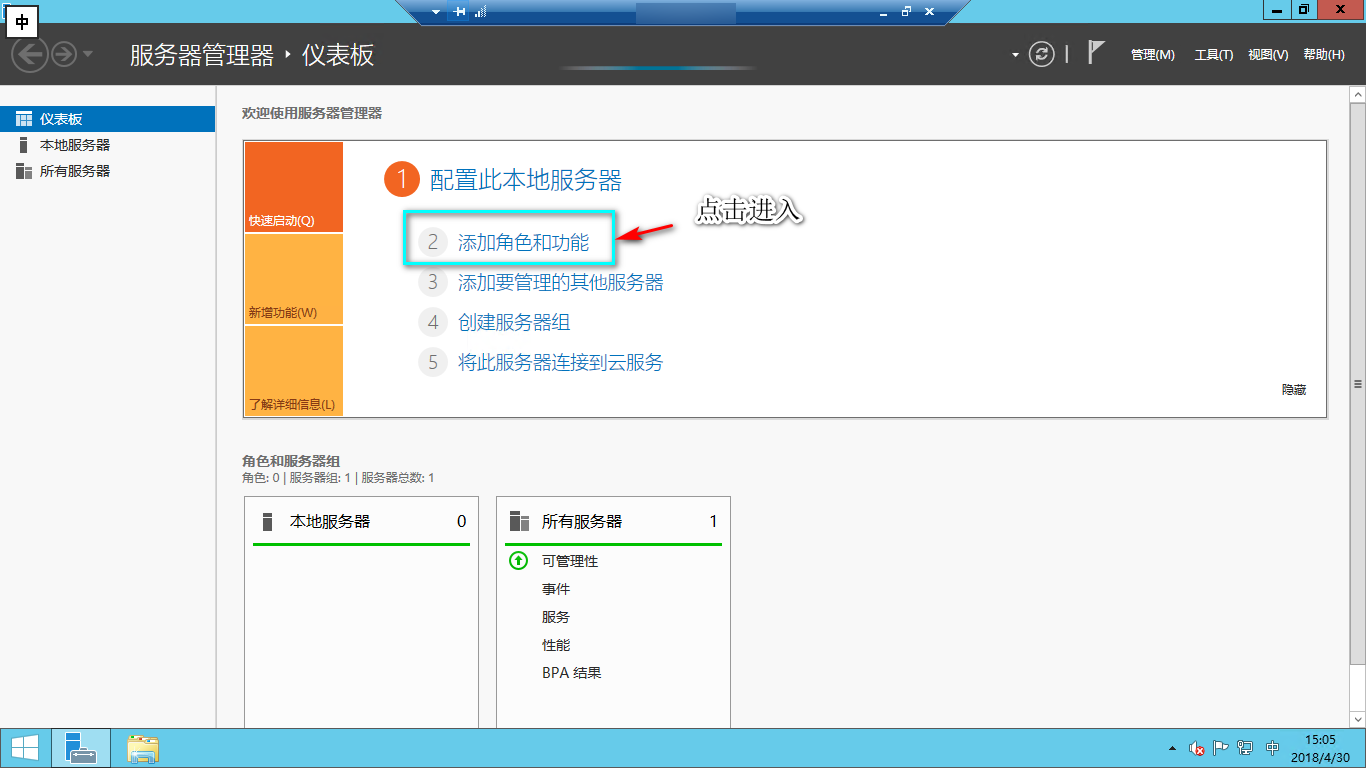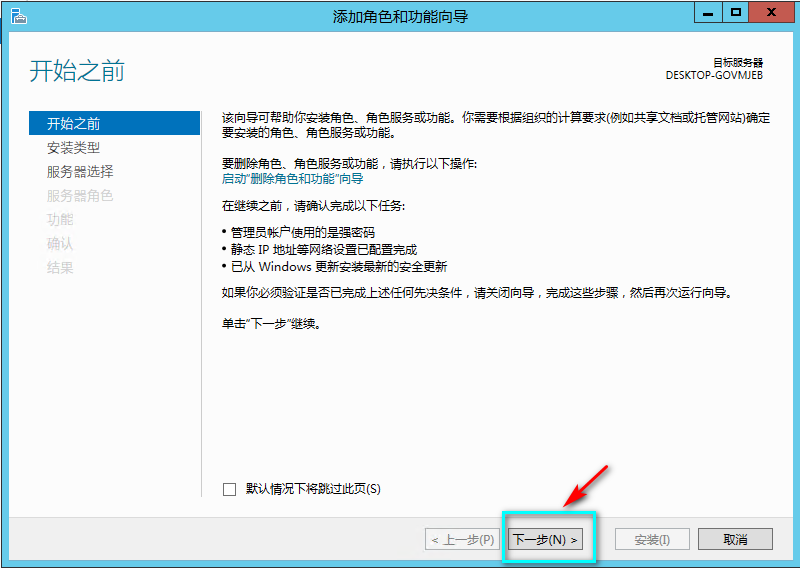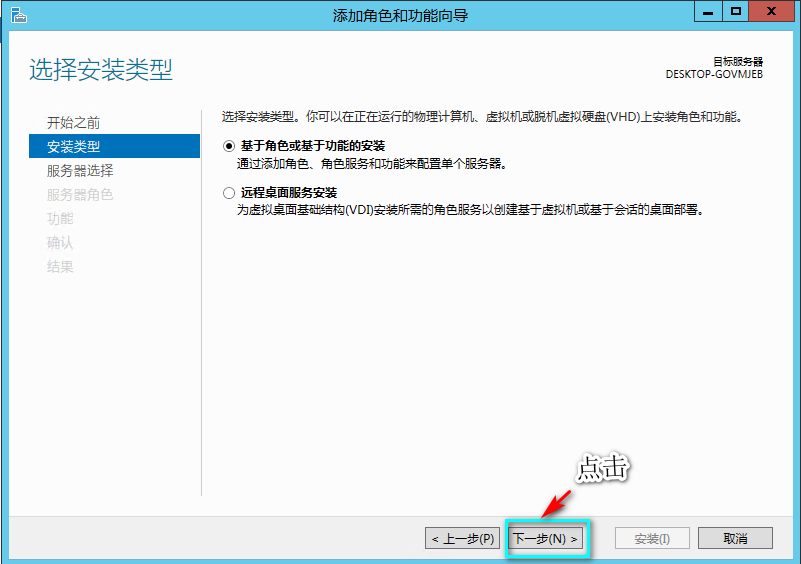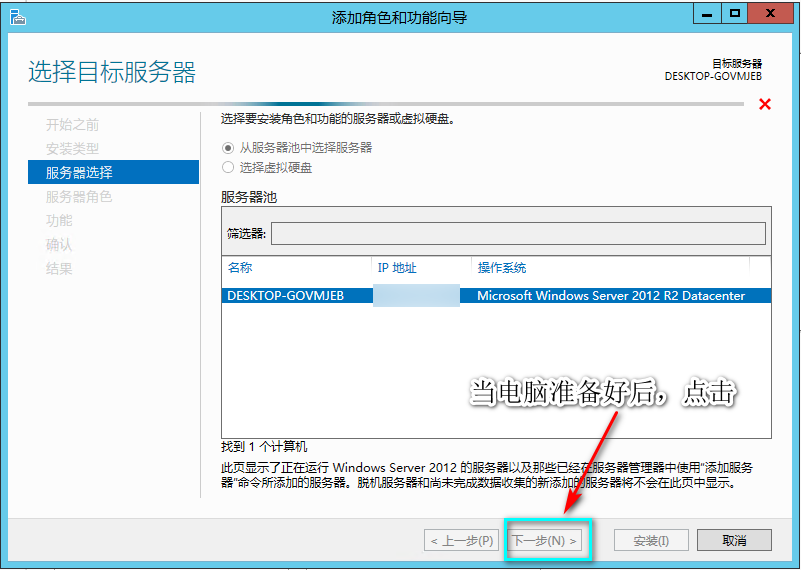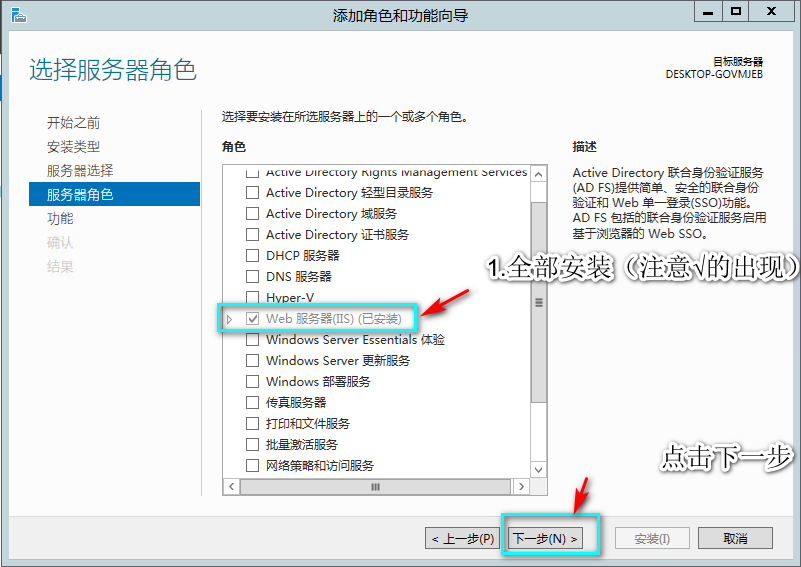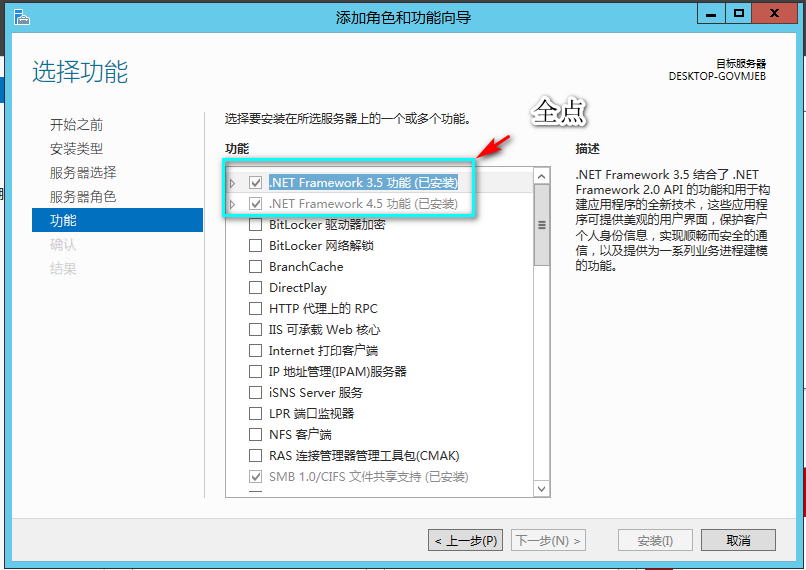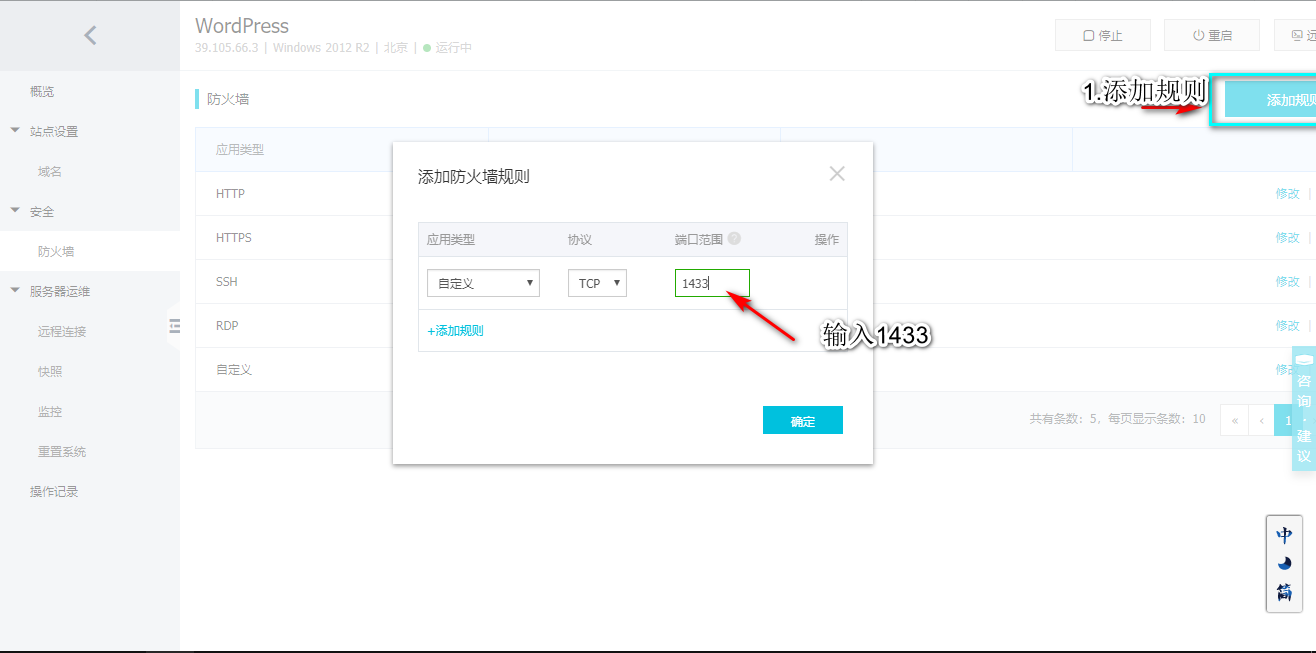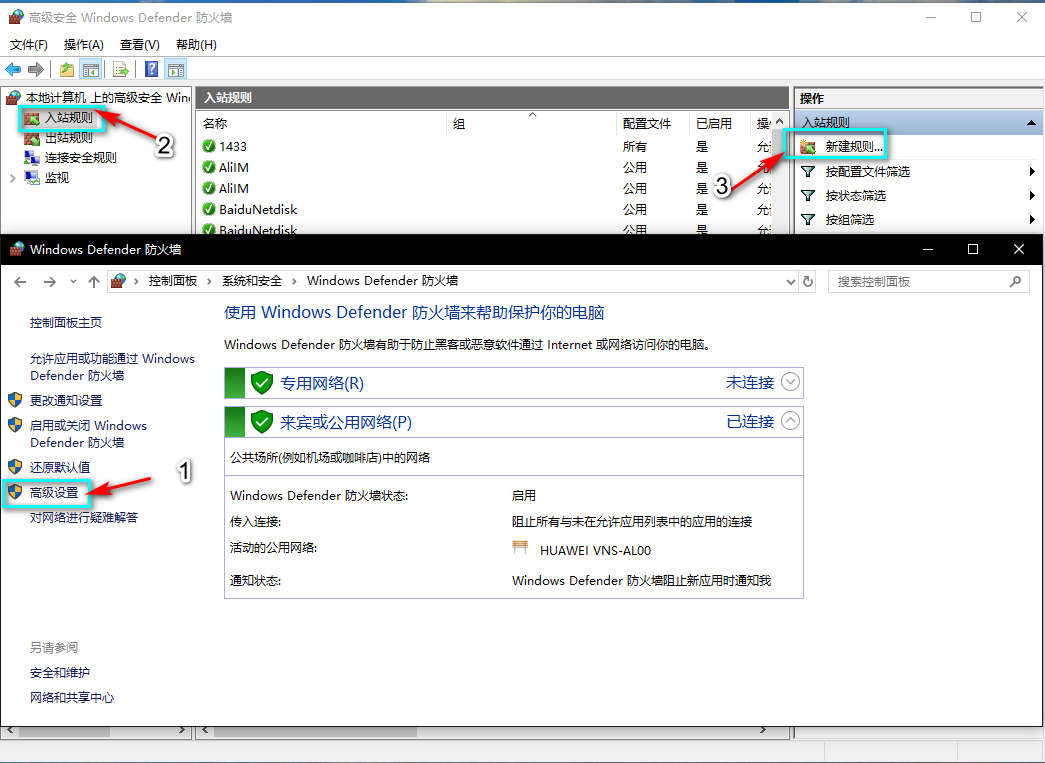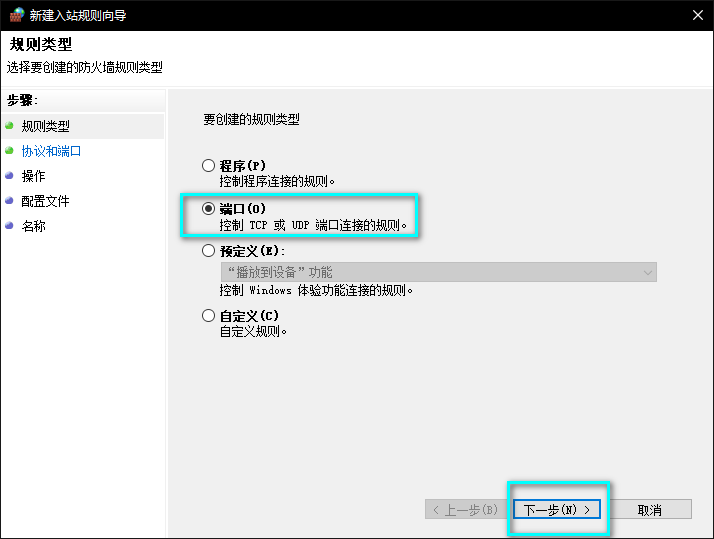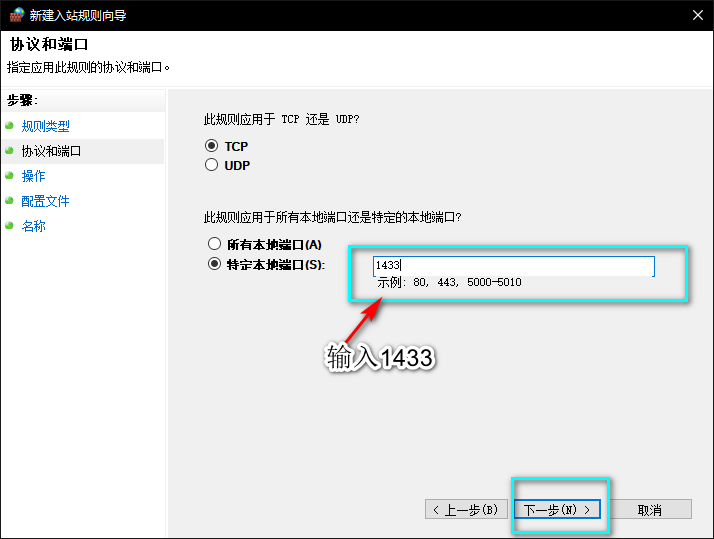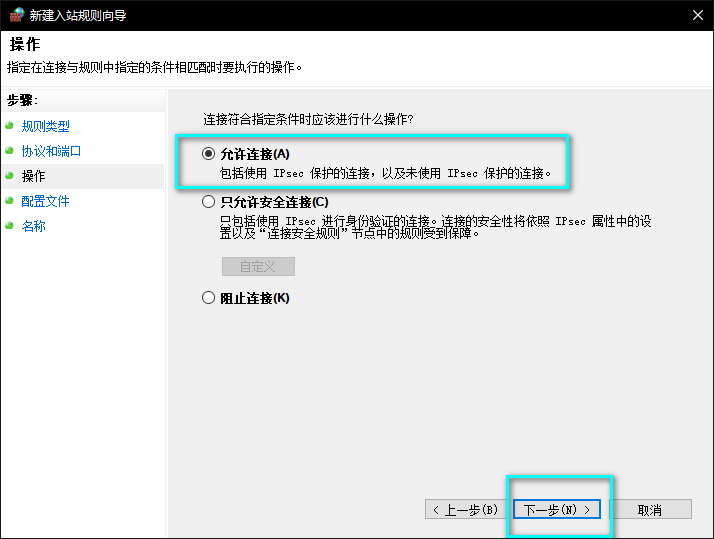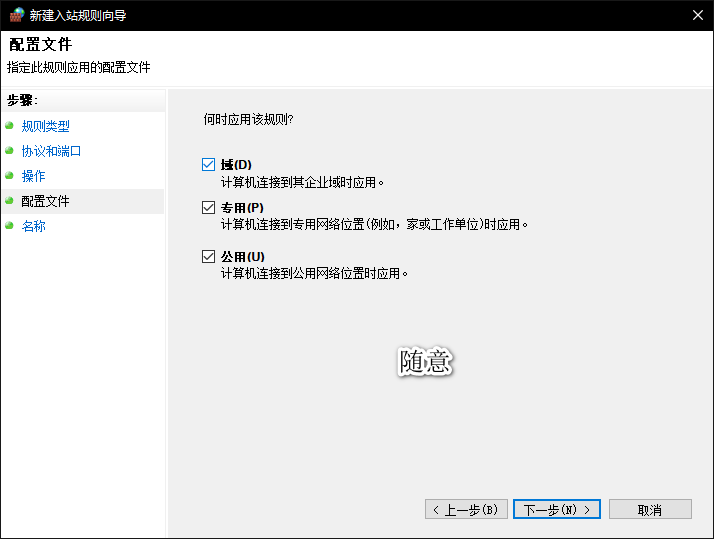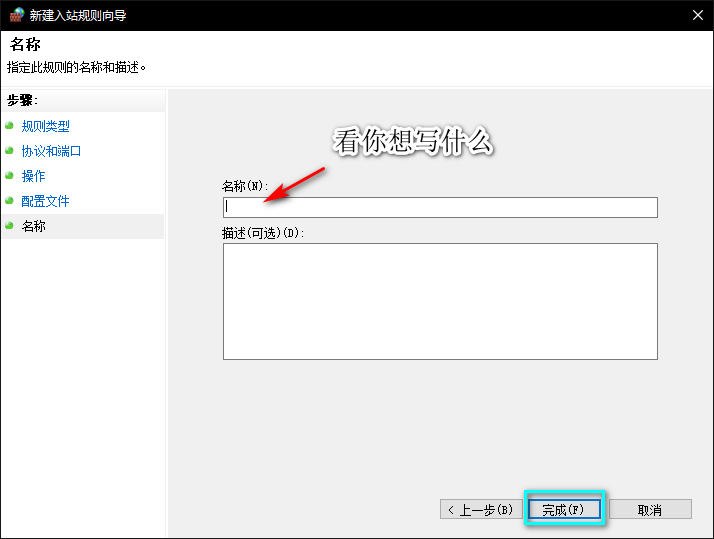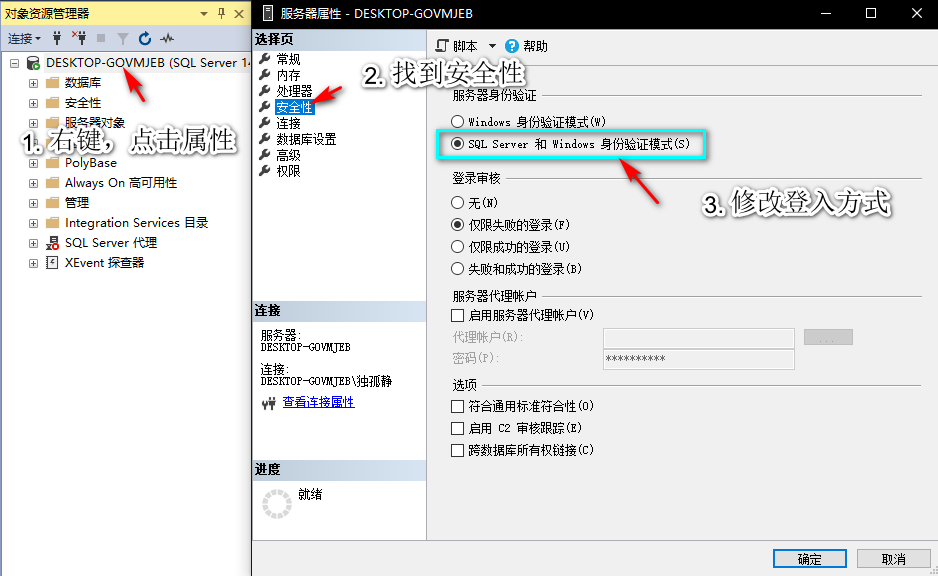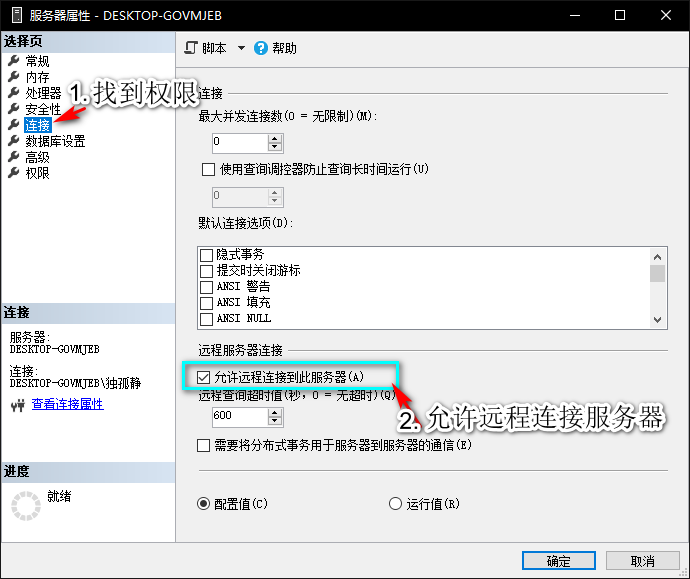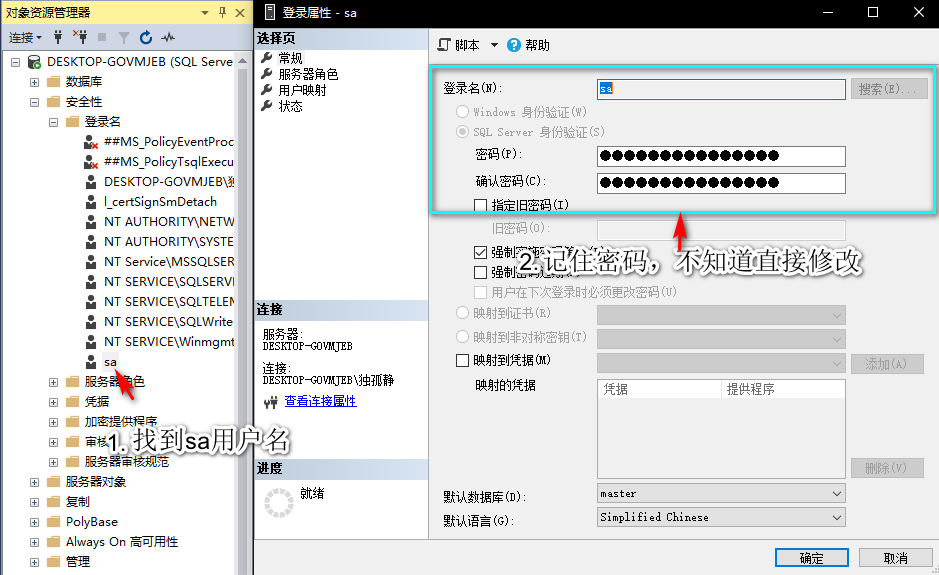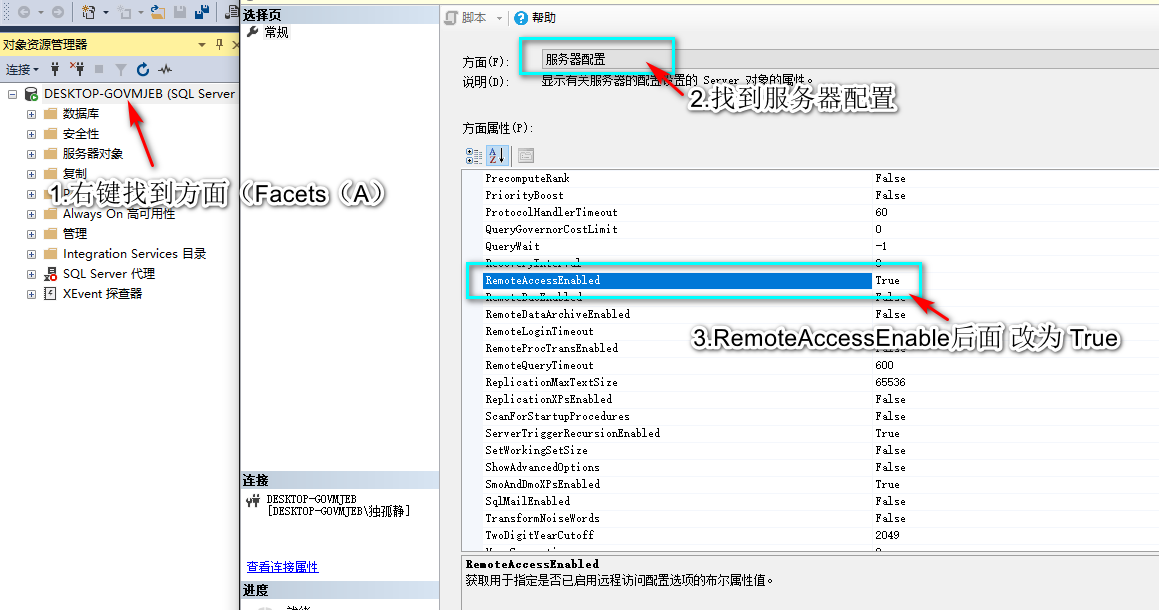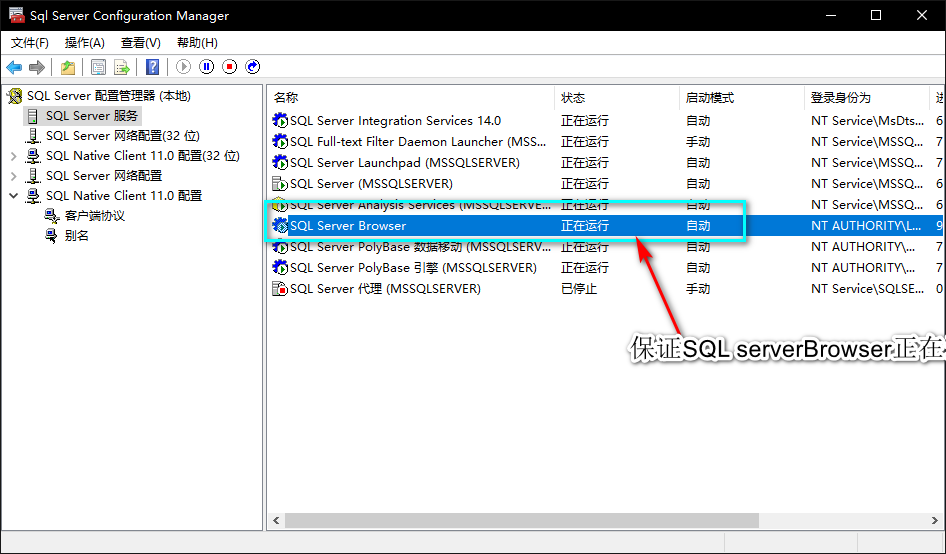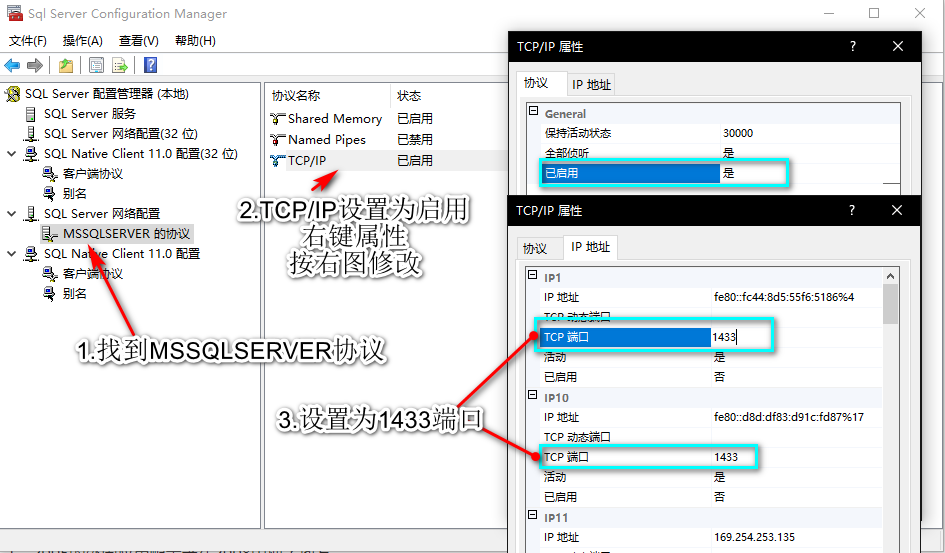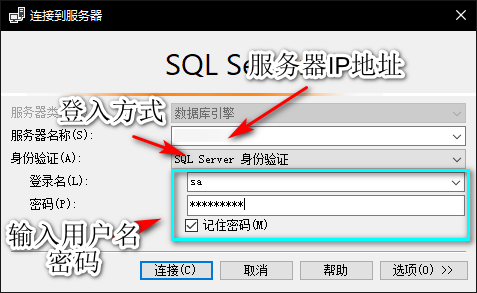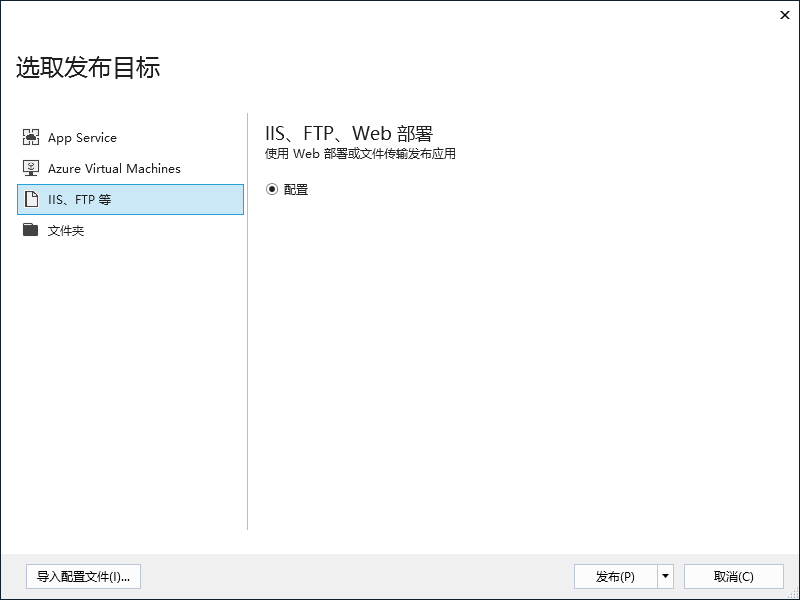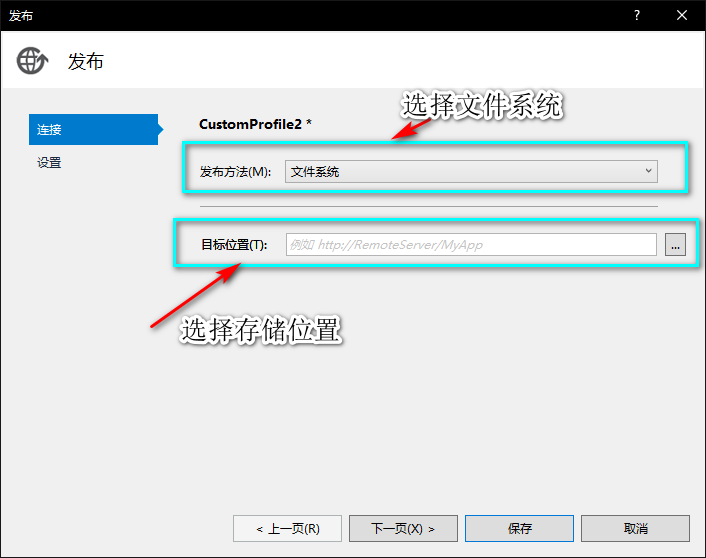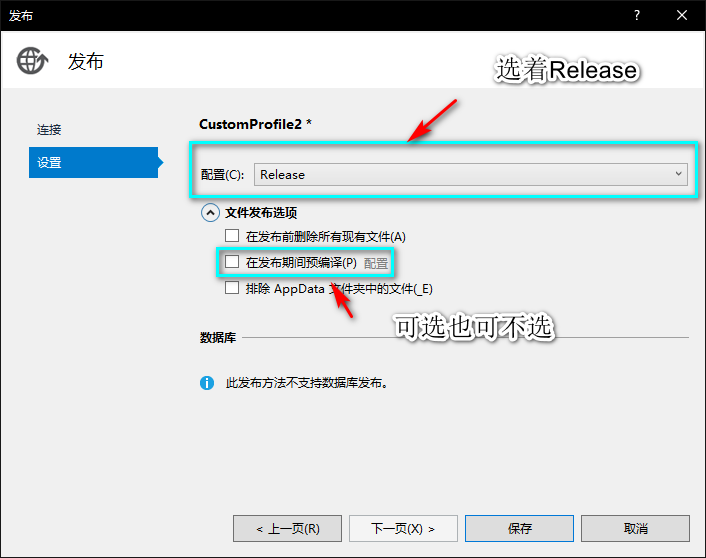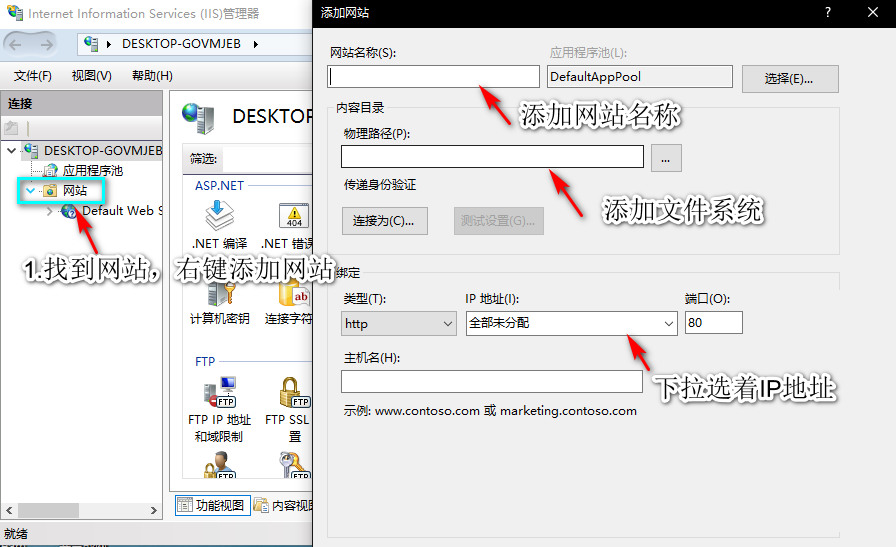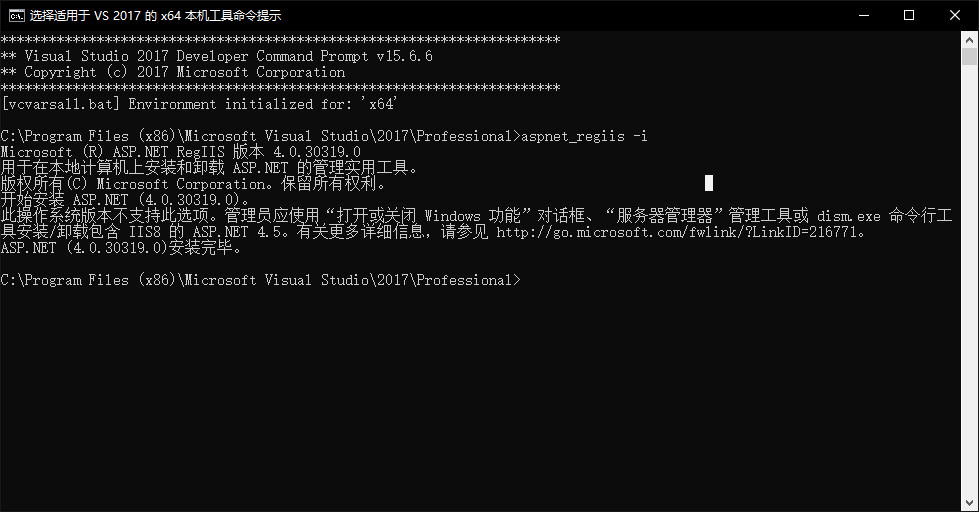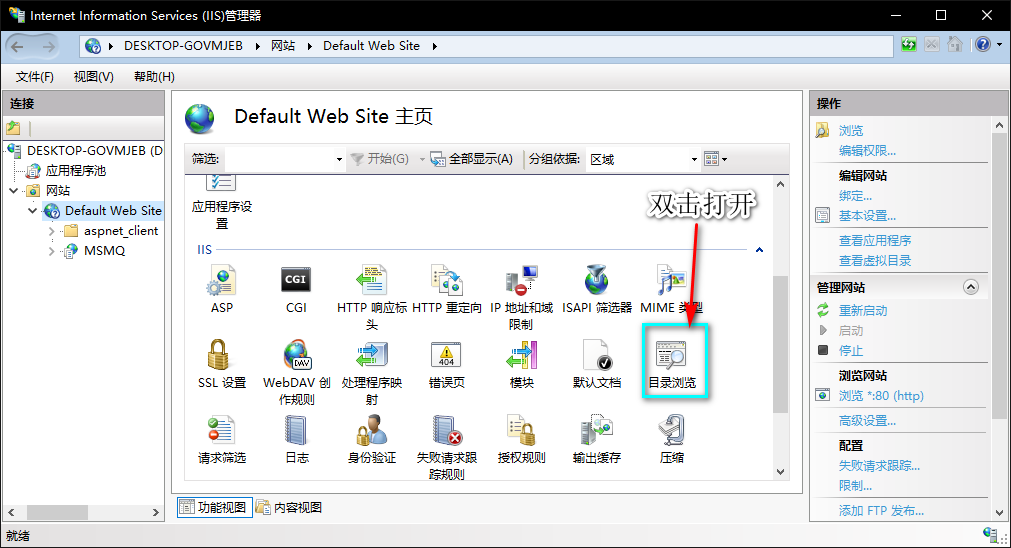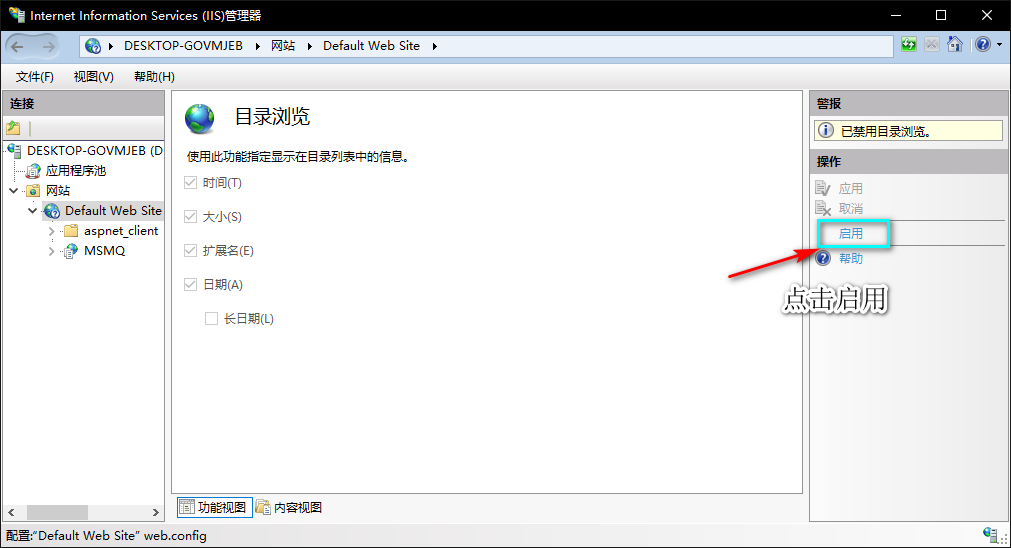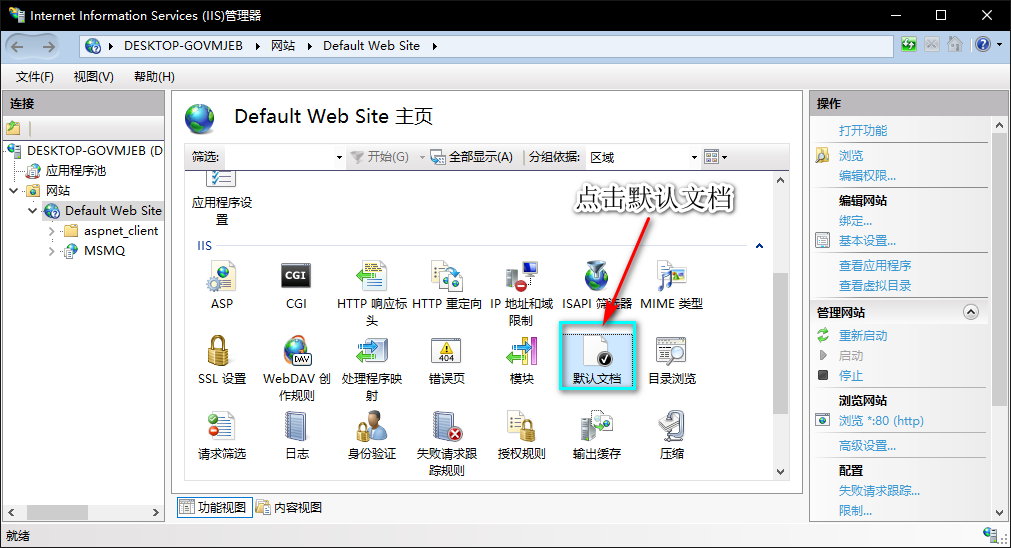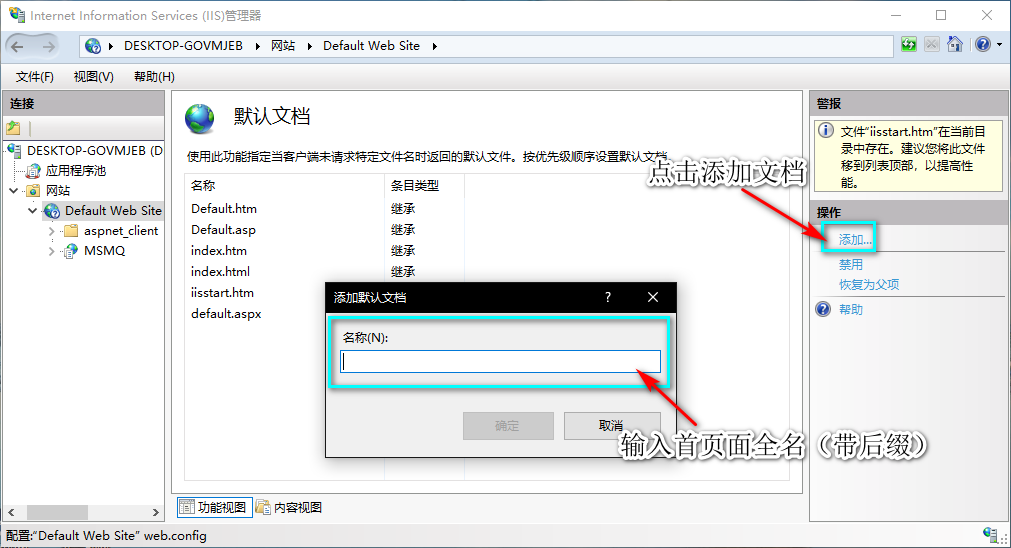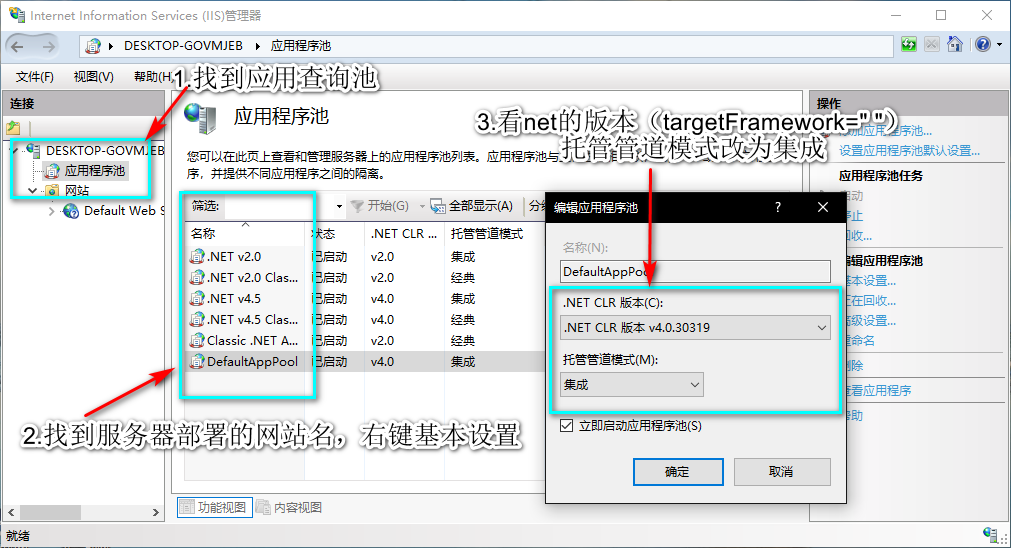ASP.NET WEB 專案雲端部署(Visual Studio+SQL server +阿里雲+IIS 多圖)
一.前期準備
- Windows 系統電腦(筆者用win10)
- Visual Studio 軟體(筆者用 2017)
- SQL server 軟體 (筆者2017和2005)
- 雲端伺服器一臺(阿里雲Window server 2012 R2)
- 網站程式碼
二.伺服器軟體安裝和環境配置
伺服器搭建和登入
1.購買伺服器:阿里的雲翼計劃瞭解一下(筆者是一名普通大學生,沒什麼錢)
按照網站流程來就OK了。
2.看看伺服器基本資訊
- IP地址是指網際網路協議地址
- (公)代表公網IP地址,也就廣域網地址,使用者可以任一一臺電腦,來訪問這個地址。
- (內)代表內網Ip地址,也就是一個區域網地址,只有在相同的網路下,才可以訪問這個地址。
- 備案:以後要自己搭建部落格或個人網站的可以瞭解一下(先去買個域名,這裡不詳細解答)
3.登入伺服器
看看自己伺服器的IP地址,賬號,密碼
然後在電腦中找到遠端桌面連線,看方法,就不上圖了(我是不會告訴你們 ,因為不好截圖了我才不上圖了),可以把這些東西點上(方便日後操作)
,因為不好截圖了我才不上圖了),可以把這些東西點上(方便日後操作)
當我們登入Window server 2012 R2後 開啟這臺電腦,就可以直接從自己電腦中拷貝檔案到伺服器。
伺服器環境配置和軟體安裝
1.IIS環境安裝
先進入window sever 2012 R2 系統
2.SQL server 2005安裝(我王境澤就是把這臺電腦拆了,也會不會安裝資料庫,真好玩)
現在自己的電腦上下載SQL server 2005安裝包,然後拷貝到伺服器(慢慢等,就得無聊就來把昆特牌)
ed2k://|file|cs_sql_2005_ent_x64_dvd.iso|1019222016|10FD11133A3E70DAD665BEDC1090AD28|/ 檔案大小:920.1M
安裝到後面出現 SQL server服務無法啟動的問題,解決辦法
SQL server 2005 sp4補丁包(迅雷複製下載)
http://download.microsoft.com/download/7/3/3/73326217-B926-4222-9863-9ADD5856E2EF/SQLServer2005SP4-KB2463332-x64-CHS.exe
3.Notepad++安裝
百度下一個,萬一程式碼需要修改
資料庫遠端連線(非必須,不看了可以看下一節  )
)
伺服器網站資料庫內部資料以後都儲存在雲端,本地並沒有與之對應的資料庫,為了以後方便我們從本地訪問。
資料庫遠端連線,本地資料庫和伺服器的資料庫版本不必相同,只要安裝SQL server就行了。
資料庫的遠端連線需要開啟1433埠,無論是電腦和伺服器都有防火牆來保證安全性,一般1433埠都是預設關閉的(不排除部分電腦預設開啟的情況),這時我們需要開啟1433埠。
1.阿里雲設定
2.電腦和伺服器設定
控制面板 ——>系統和安全——>Windows Defender 防火牆
3.SQL server設定(這裡以SQL server 2017為例,其他的是一樣的)
先登入本地資料庫,進入資料庫後
在開啟SQl server配置管理器
如果無法開啟SQL serverBrowser,參考微軟技術手冊,然後修改TCP/IP
還有SQL Native Client 配置中的TCP/IP 都設定為啟用
4.遠端連伺服器接資料庫
然後選擇連線,訪問伺服器資料庫。
三.本地軟體安裝和環境配置
1.SQL server軟體安裝(先裝資料庫,資料庫安裝比較複雜,若失敗還有重灌系統可以走)
2.Visual Studio 軟體安裝(看你用什麼,安裝沒難度,就是費時間)
3.SQL server環境配置和上面一樣(埠,SQL server服務,遠端連線)
4.IIS環境配置和上面一樣
四.檔案釋出
1.用VS開啟檔案->右鍵->清理解決方案->從新生成解決方案->選擇WEB專案->右鍵釋出。
2.這裡用VS2017來演示,其他版本的VS可能過程有出入但關鍵地方沒有改變。(各版本情況請百度)
五.本地網站部署(電腦端)
1.開啟Internet Information Services (IIS)管理器
2.釋出網站
3.點選確定,然後最後一步你的網站就釋出好了。
4.註冊IIS伺服器,先在程式選單找到VS20**開發人員命令提示(可能有多個版本,這裡以VS2017為例)右鍵單擊 VS2017開發人員命令提示”以管理員身份執行,然後輸入aspnet_regiis -i。
5.當IIIS註冊完後,你就可以再瀏覽器中輸入網站的IP地址,訪問網站。同時為了防止意外發生,再用手機端測試一遍,發現也可以訪問這個網站。正當你為你成功釋出網站而歡呼雀躍之際,我很嚴肅的在這裡告訴你網站的部署才剛剛開始 。
。
六.小結
在前面的5個小節中,我們可以瞭解到網站部署的流程和環境,但我們仔細想一想,本地網站部署。這個網站究竟部署在哪裡?廣域網?區域網?電腦端和手機端都可以成功訪問,這是為什麼?
IP地址是網路之間互連的協議,也是為了計算機與計算機之間進行相互通訊而存在的協議。為了規範管理計算機在因特網上的互相通訊,IP地址就像一個編號,這個編號代表你能訪問的許可權,顯示你能訪問的頁面。
IP地址又有公網IP地址和內網IP地址,在一個伺服器上部署的網站有兩種訪問方式。而在電腦端部署的網站只有一種訪問方式。沒錯區域網,也可以說是內網,釋出一個網站需要網路的支援,電腦端又能從哪裡獲得IP地址呢!有路由器分配IP地址,而處於相同的網路條件下的電腦,手機或其他移動裝置都可以通過這個IP地址來訪問網站。故而不在問個網路的裝置,就無法我訪問這個網站。
在伺服器部署的網站,伺服器既可以通過內網IP區域網來訪問這個網站,也可以通過公網IP地址來訪問廣域網的網站。而我們通過公網IP訪問網站。
區域網->廣域網->因特網。(這裡的一些概念我將不清除,有興趣的可以瞭解下計算機網路)
知乎人才多,說話又好聽 我超喜歡在裡面。區域網,廣域網,因特網之間的區別和聯絡?
七.伺服器網站部署(上)資料庫連線
這可能是資料庫唯一的問題了,網站部署在伺服器,我們那麼資料庫的資料也應該儲存伺服器。在ASP.NET中一般有兩種寫法,來訪問伺服器中的SQL server中的資料庫。(其他資料庫寫法,請百度)
1.connectionStrings
<connectionStrings>
<!--<add name="a" a="server=;database=;uid=;pwd=;"/>-->
<add name="a" a="server=伺服器名;database=資料庫名;uid=資料庫使用者名稱;password=資料庫使用者密碼;"/>
</connectionStrings> <appSettings>
<add key="a" value="server=伺服器名;database=資料庫名;uid=資料庫使用者名稱;password=資料庫使用者密碼;" />
</appSettings>也可以看看這篇部落格比我寫得好(好氣呀!)web.config中配置資料庫連線的兩種方式
如果出現無法連線的問題,請看資料器遠端連線 。
。
七.伺服器網站部署(中)常見問題
1.許可權不夠無法訪問IIS服務
解決方法:找到檔案系統->檔案右鍵->安全->編輯->新增使用者或組->輸入Everyone->新增Everyone的許可權(全點)
2.找不到首頁(不顯示網頁)
這一般出現在檔案系統中有多個檔案的情況中。
以上問題都出現在網站部署後
七.服務區網站部署(下)網站部署
IIS網站部署是一樣的。你懂我說的吧!第五章。
最後幾句話
1.伺服器網站其他移動裝置這麼訪問?公網IP地址
2.出現BUG這麼辦?別我問我,請百度(我不會 )
)
3.百度不到怎麼辦?那就是你搜索的問題有問題