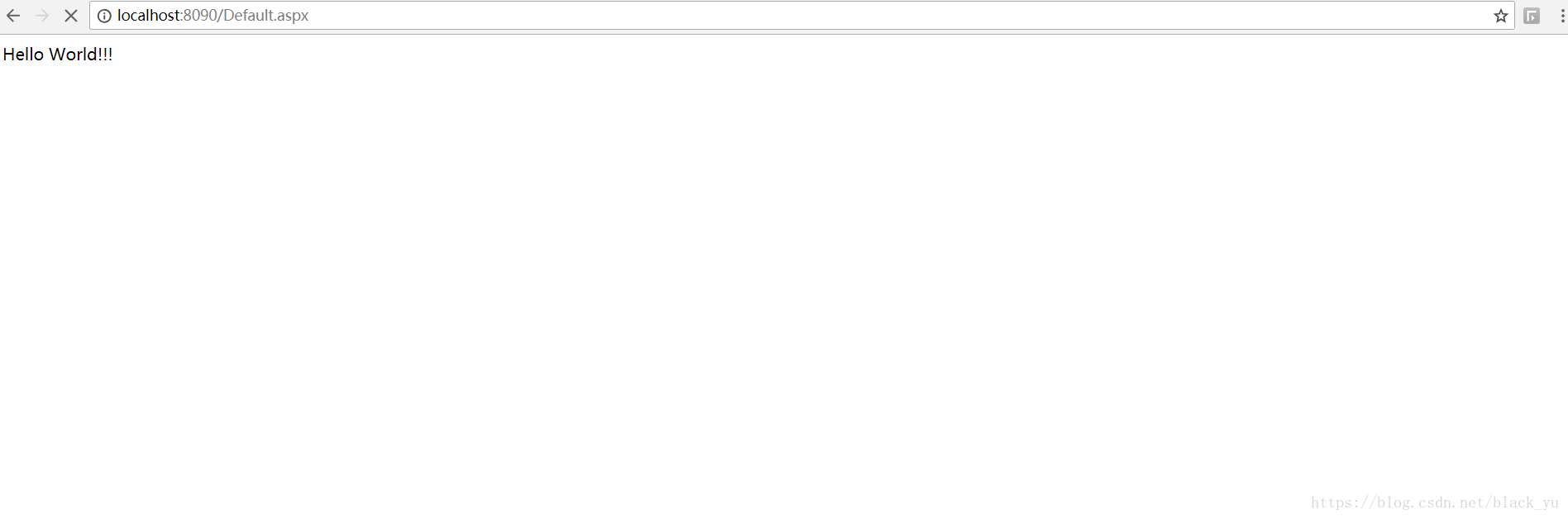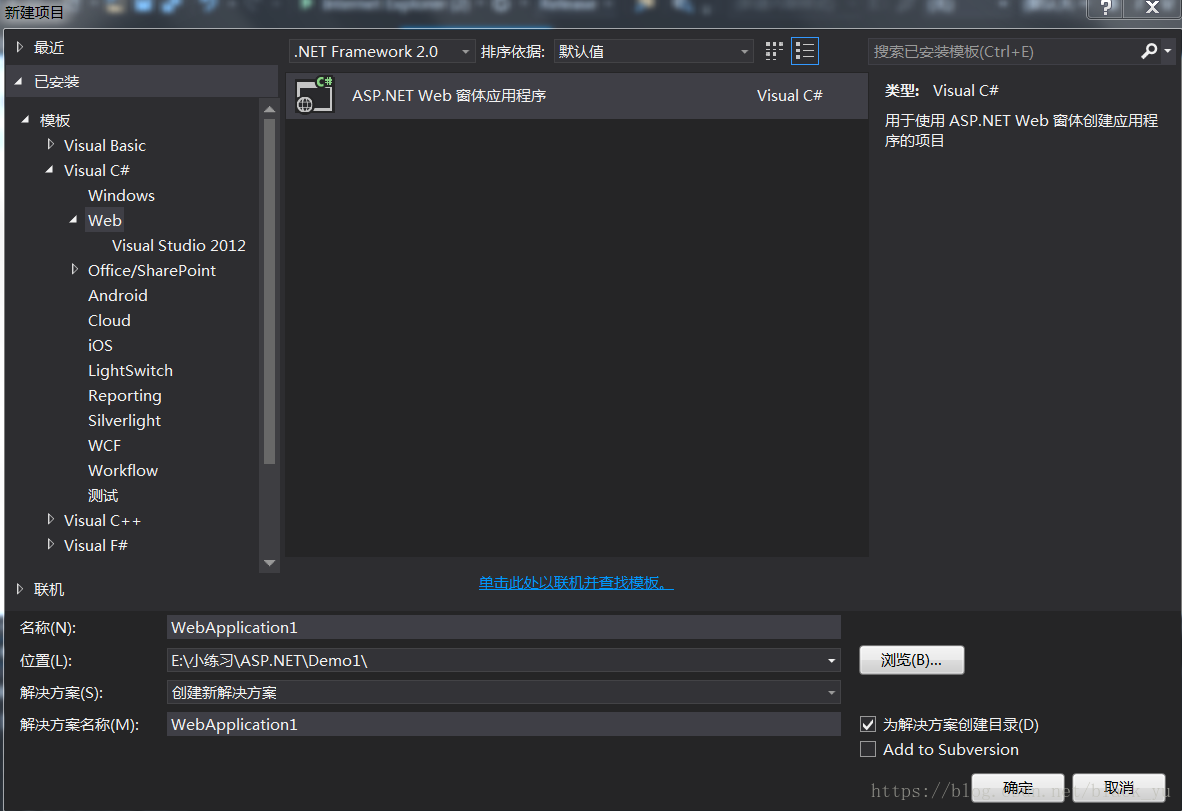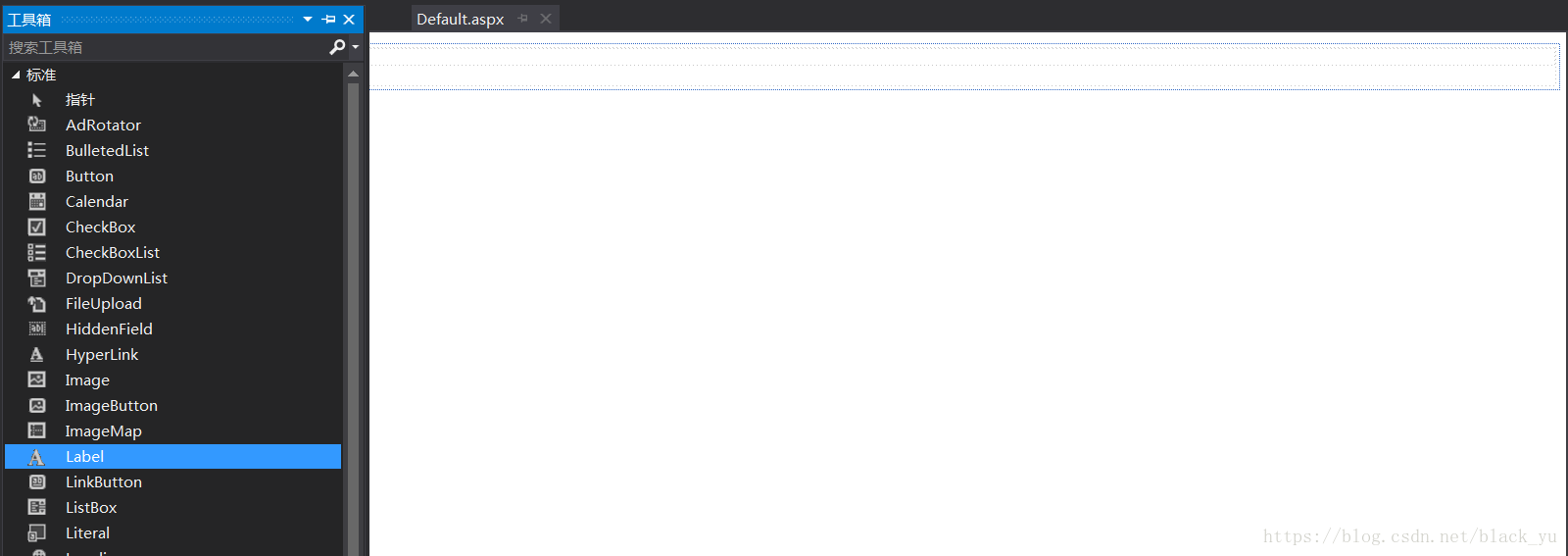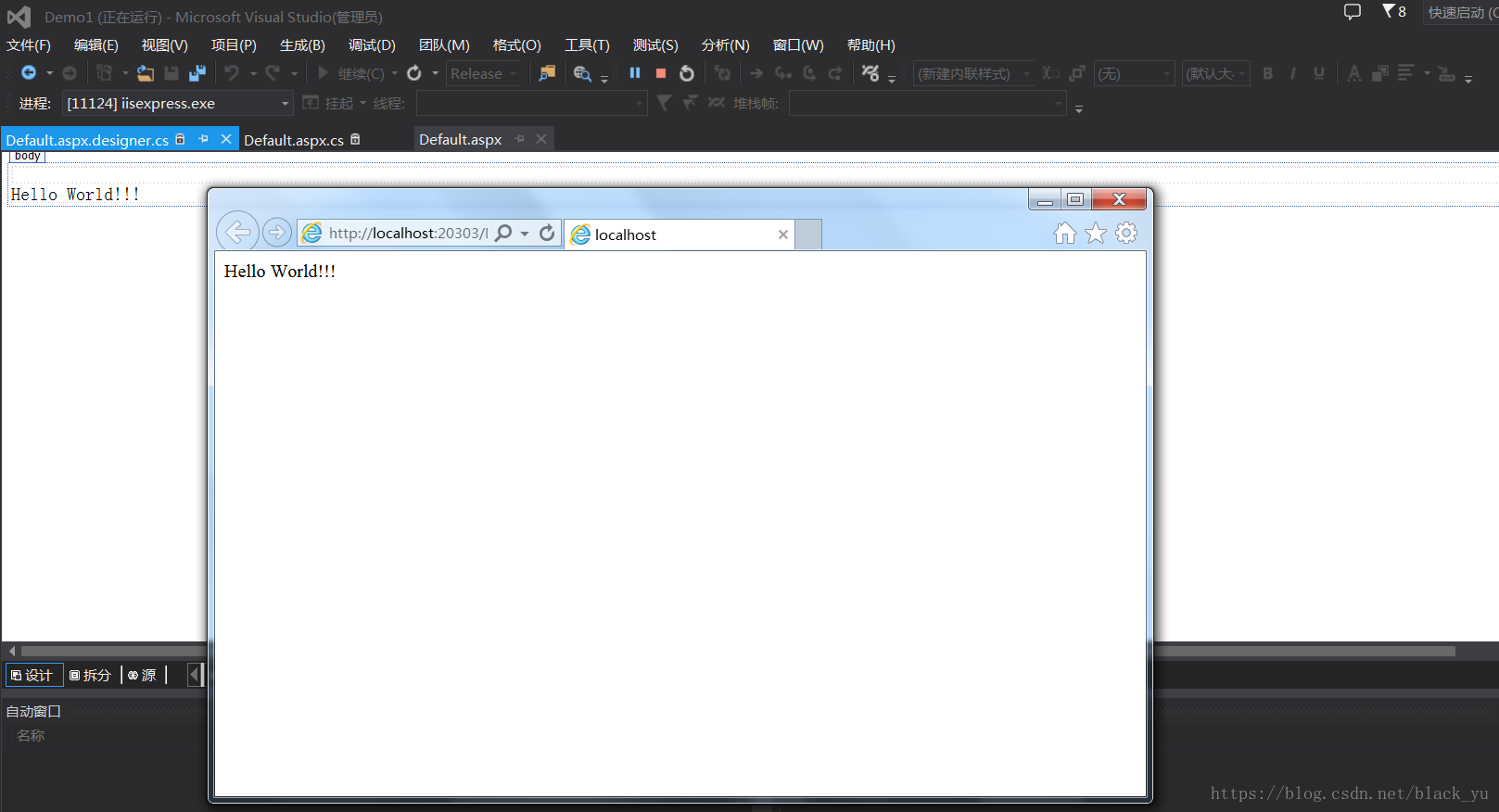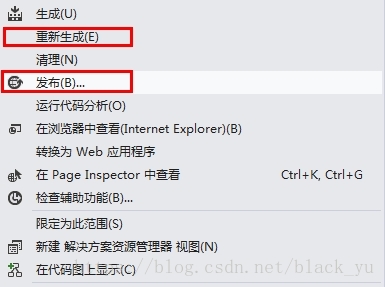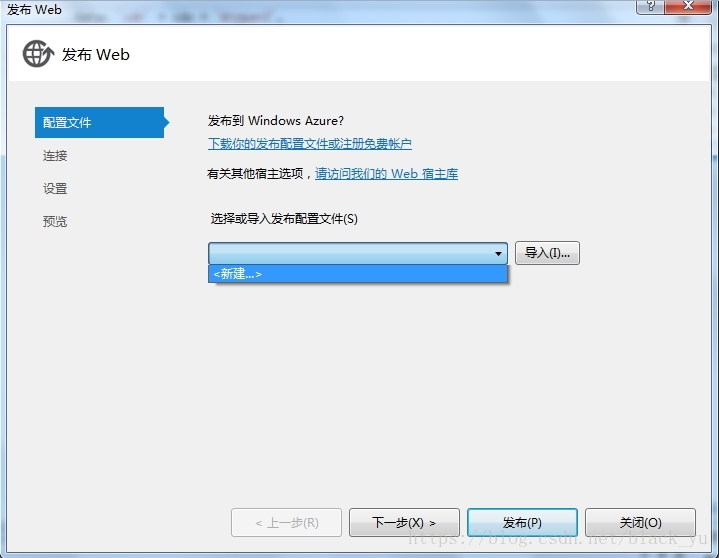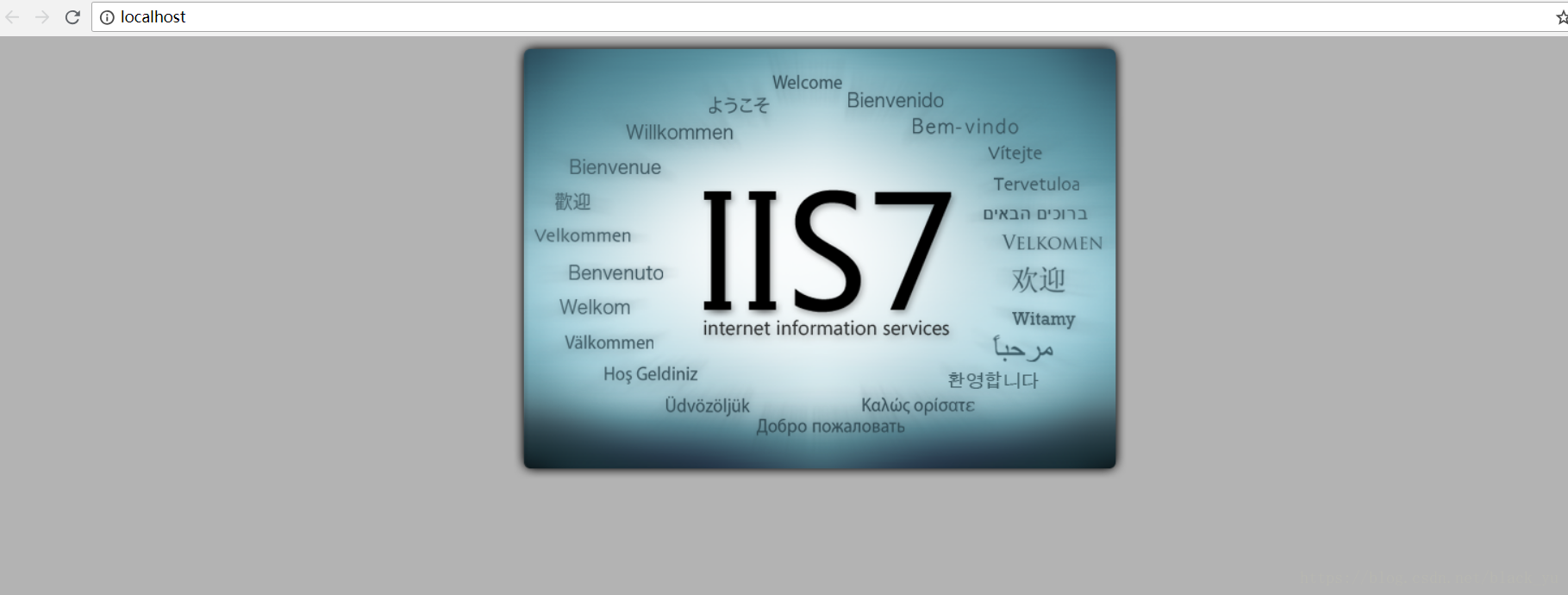ASP.NET WEB網站簡單入門(簡單Demo ->釋出)
簡單分幾個階段
一、簡單程式碼實現
1.新建工程
2.開啟設計器(檢視設計器),托出一個label ,寫上Hello
3.點選除錯,即可看到網頁效果
4.重新生成後,釋出到指定路徑下
5.彈出網站釋出設定面板,點選<新建..>,建立新的釋出配置檔案:
6.輸入你自己定義的配置檔名:
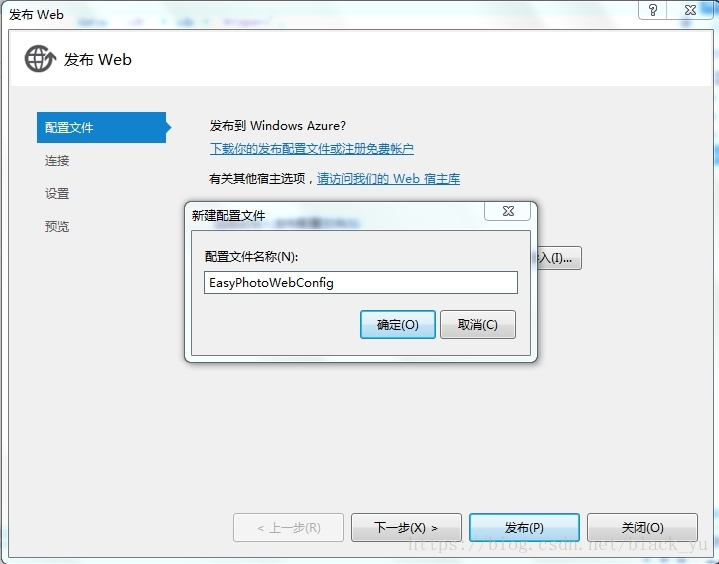
7.點選下一步:在釋出方法中選“檔案系統”,這樣我們可以釋出到自己指定的本機檔案上。
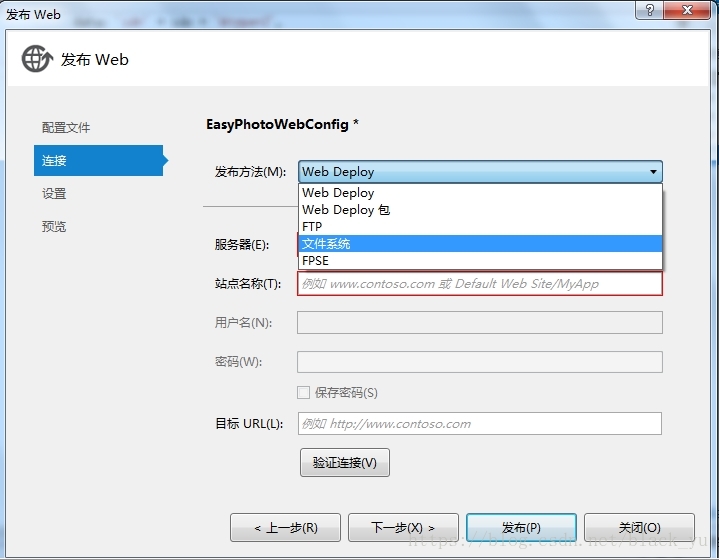
8.選擇自己指定的資料夾:通過點選下圖中右上角紅色箭頭處建立新的資料夾,自定義命名(我的就寫WebSite)。點選開啟,進入下一步
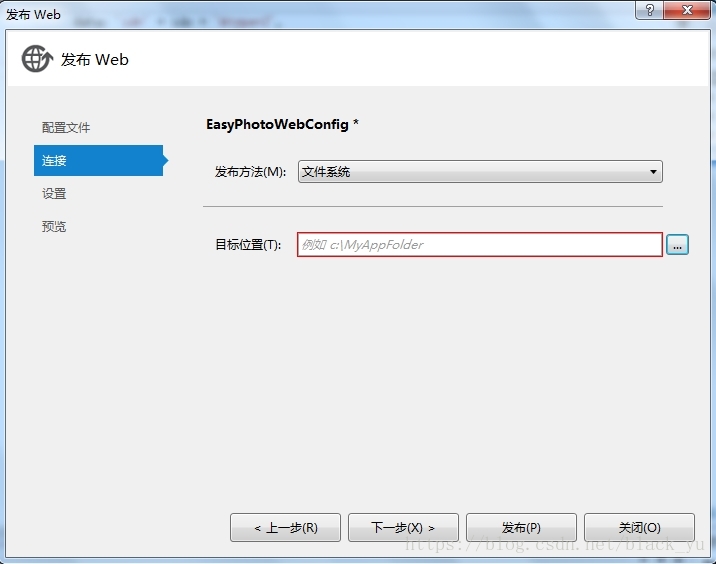
9.在配置中,要選擇“Release”——釋出模式(Release 稱為釋出版本,它往往是進行了各種優化,使得程式在程式碼大小和執行速度上都是最優的,以便使用者很好地使用。Debug 通常稱為除錯版本,它包含除錯資訊,並且不作任何優化,便於程式設計師除錯程式)
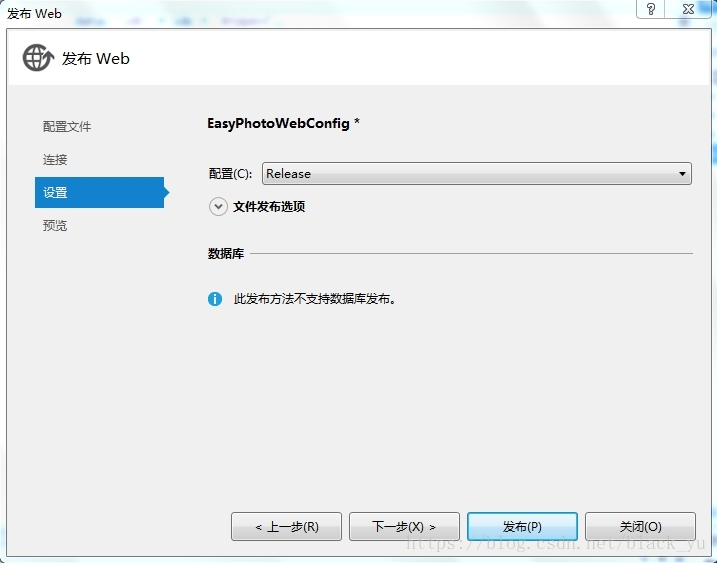
10.點擊發布即可以釋出你指定的資料夾中,這裡,我釋出的是E盤下的WebSite資料夾中。
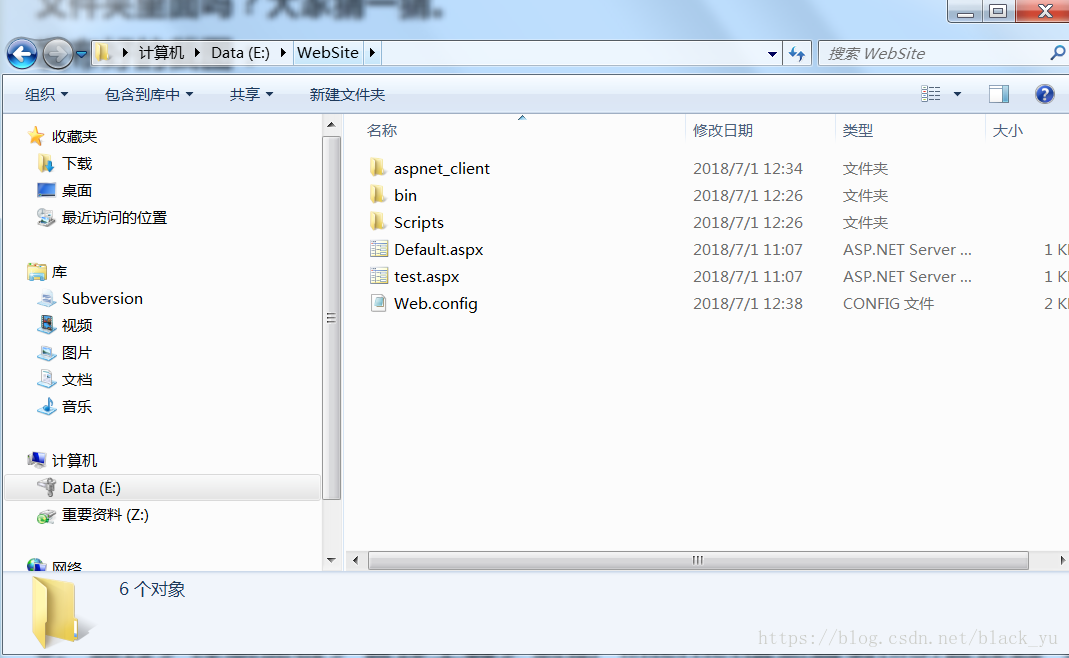
二、IIS簡單安裝
1.開啟“控制面板”—>選擇“程式”。
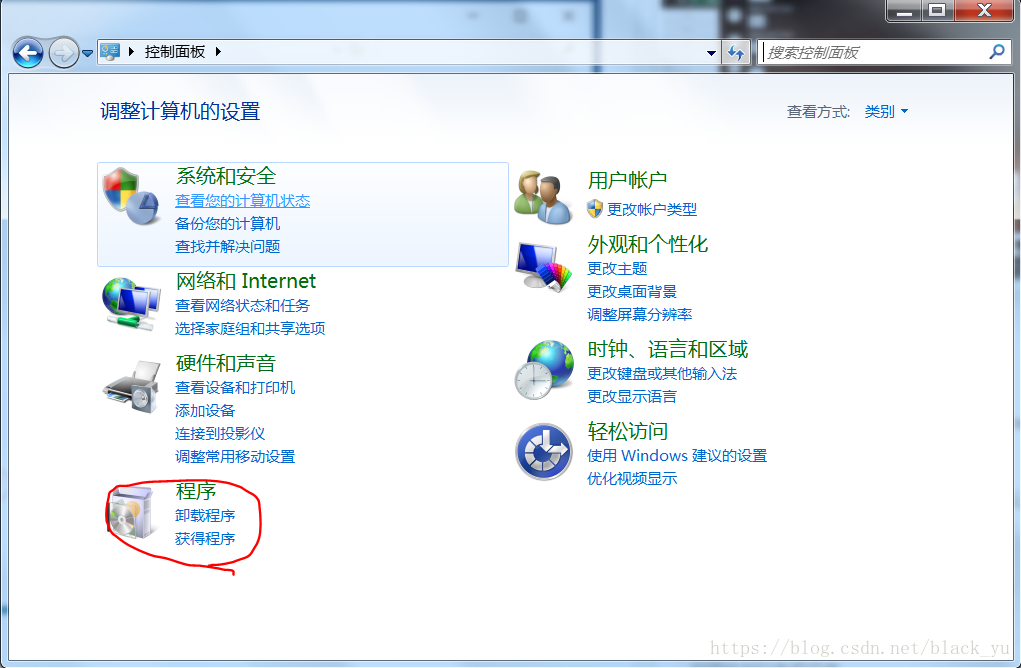
2.在彈出對話方塊中選擇“啟用或關閉Windows功能”。
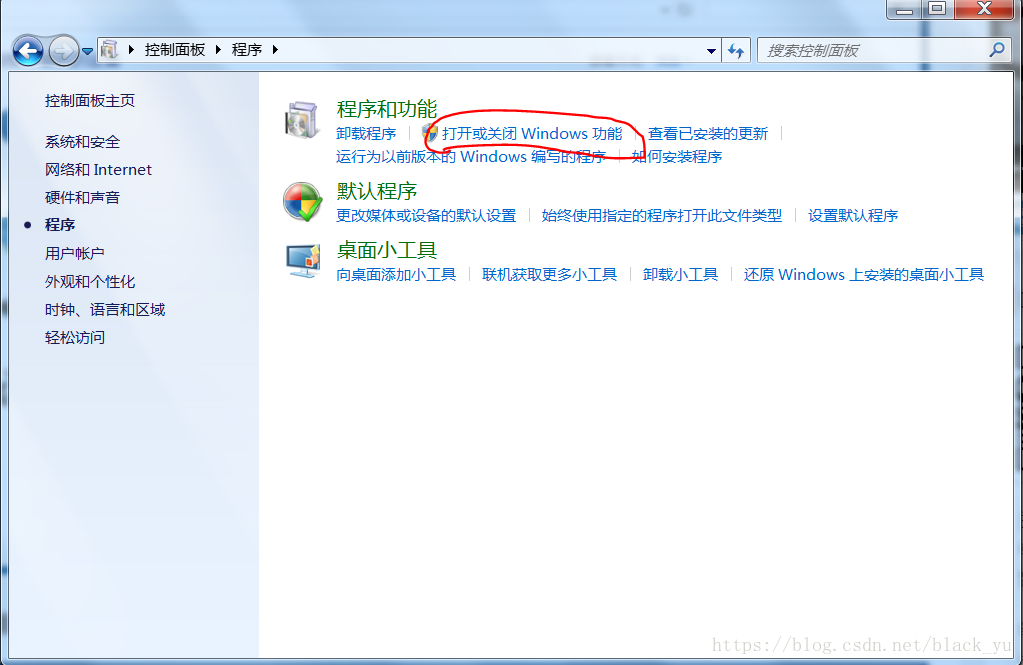
3.在彈出對話方塊中,選擇“Internet Information Services”(如果初學者,建議全部選擇,對於老手,按需選擇),點選“確定”。
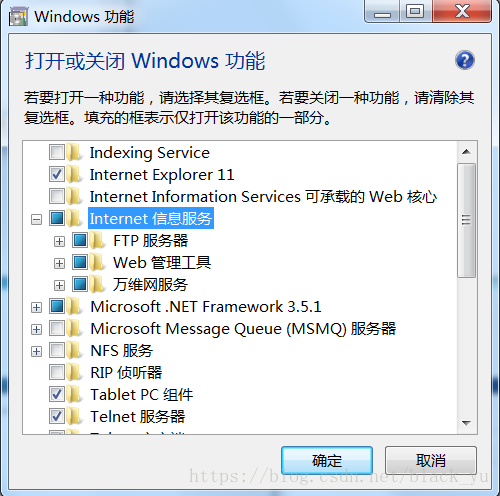
4.運用程式更改結束後,選擇“立即重新啟動”。系統重新啟動後,則IIS配置結束。
三、IIS釋出網站
1.通過》控制面板》管理工具》啟動 ‘Internet資訊服務(IIS)管理器’ 進入IIS介面。
右鍵單擊網站》新增網站
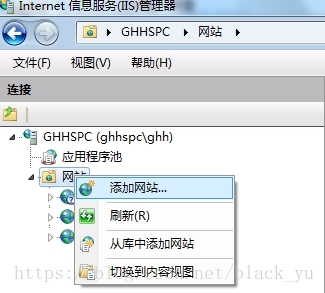
2.下面圖中,左邊紅色方框內輸入自定義的網站名稱(請儘量用英文,這裡我就寫MyPhotoSite),右邊紅色箭頭處需要點選 ‘選擇(E)…’ 進行更改。
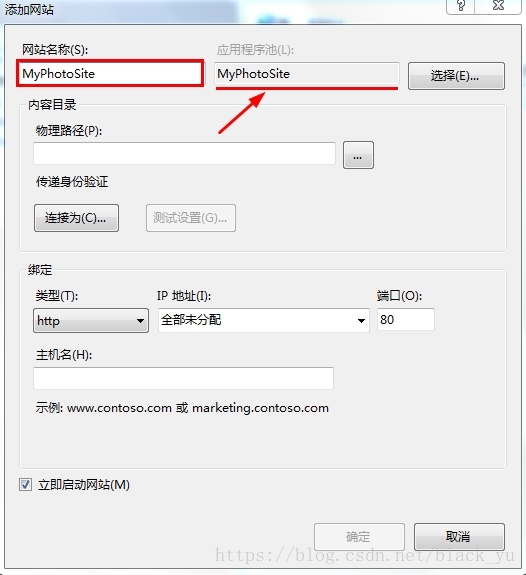
3.大家可以點開下拉列表框根據自己的網站版本進行選擇(一般請選擇 不帶有Classic的)。這裡我選擇的是選擇DefaultAppPool,
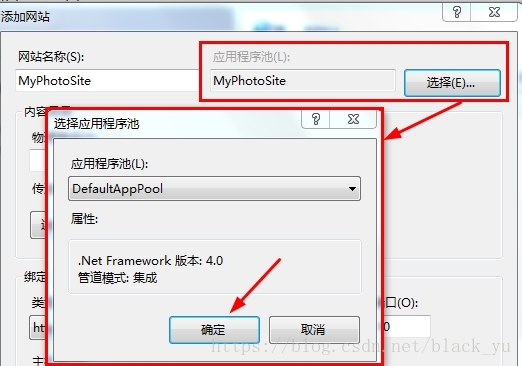
4.點選下拉列表選擇 “自己當前的IP地址”,這裡使用預設地址,localhost
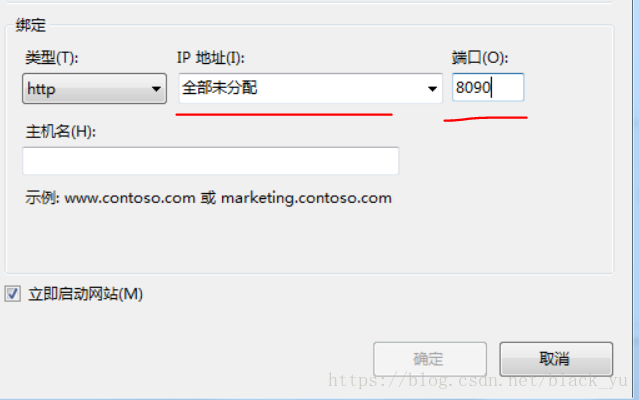
5.點選確定:這時我們的網站就還差一步就釋出好了,點選網站MyPhotosSite,再點選下圖紅色箭頭處 切換到 “內容檢視”。
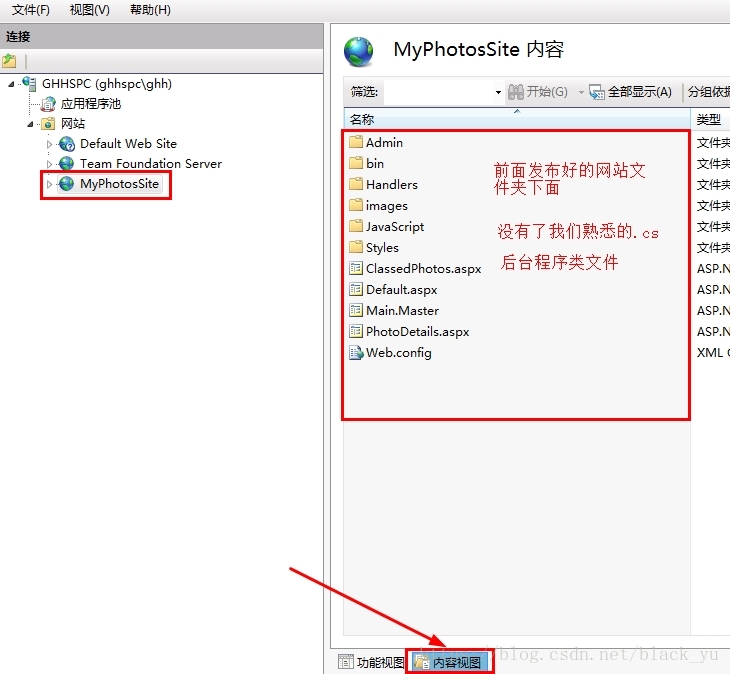
6.最後一步:註冊IIS伺服器。命令:aspnet_regiis -i(請複製),先在程式選單》VS2013裡面》Visual Studio Tools》VS2013開發人員命令提示。右鍵單擊 “VS2013開發人員命令提示”。以管理員身份執行。(如果不是以管理員身份執行,將會提示“許可權不足”錯誤)
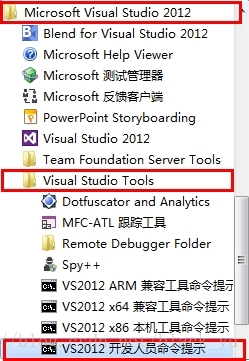
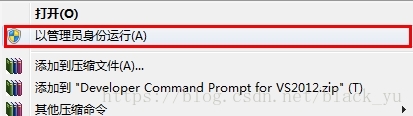
7.執行後,右鍵貼上 aspnet_regiis -i 按回車。
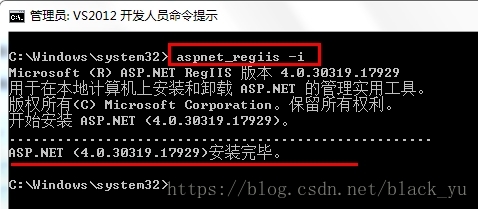
8.釋出成功,輸入地址測試一下