給PDF檔案新增頁碼的方法
阿新 • • 發佈:2018-11-26
今天小編給大家帶來的是給PDF檔案新增頁碼的方法。在我們工作中,每天都要處理大量不同格式的檔案,PDF檔案就是其中的一種。當我們在查閱PDF檔案的時候,為了方便查閱,給PDF檔案新增頁碼是個不錯的主意。好了,話不多說,開始我們今天的學習吧。
操作軟體:迅捷PDF編輯器
工具下載地址:https://www.xunjiepdf.com/editor
1、想要給PDF檔案新增頁碼,首先我們需要有一個能夠編輯PDF檔案的工具來使用。這裡小編使用的是迅捷PDF編輯器。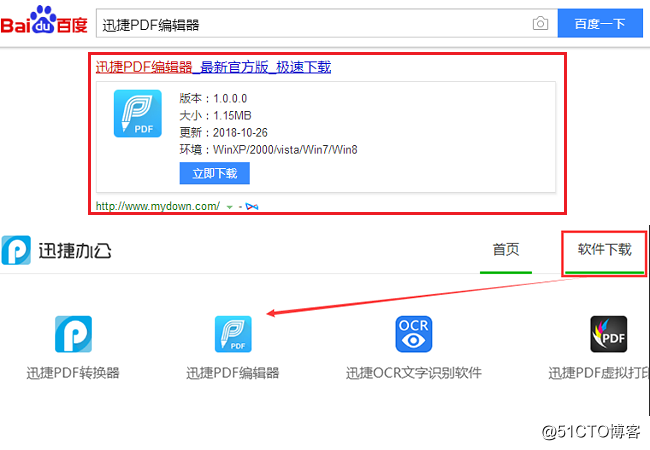
2、當我們用工具將PDF文件開啟後,想要給文件新增頁碼首先需要設定頁碼格式。點選文件按鈕,在目錄中選擇更多頁面,再點選二級選單中的編排頁碼。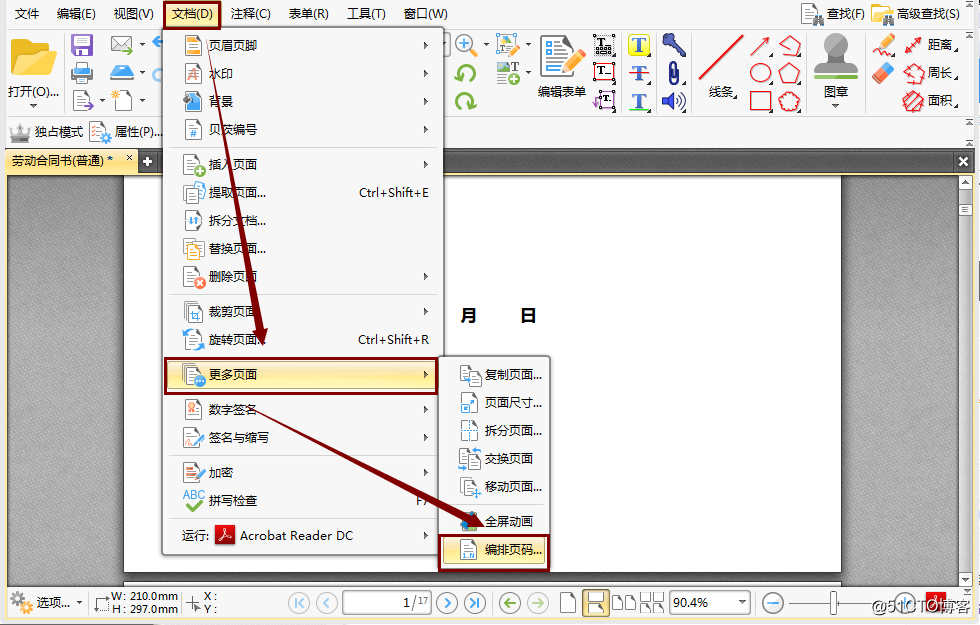
3、在彈出的頁碼選單中,點選新增範圍按鈕,然後在增加新範圍彈窗中的文字框中輸入開始值,這裡小編輸入2,這樣頁碼就從第二頁開始新增,文件的第一個頁面是沒有頁碼的。
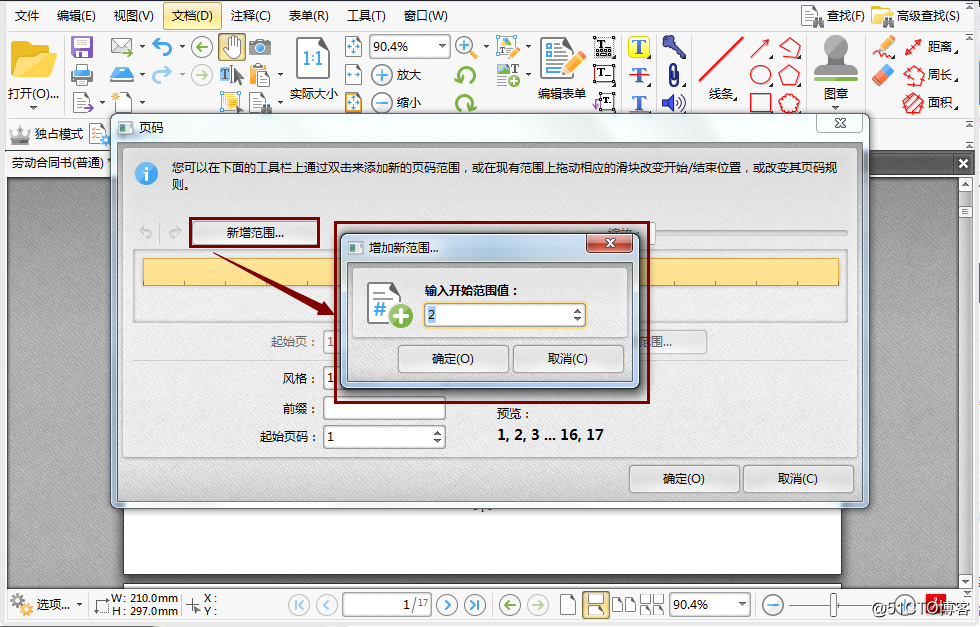
4、如果更改頁碼的顯示風格,我們在風格選項中進行設定。這裡小編選擇的是羅馬數字,那麼頁碼就是以羅馬數字樣式顯示在文件中。
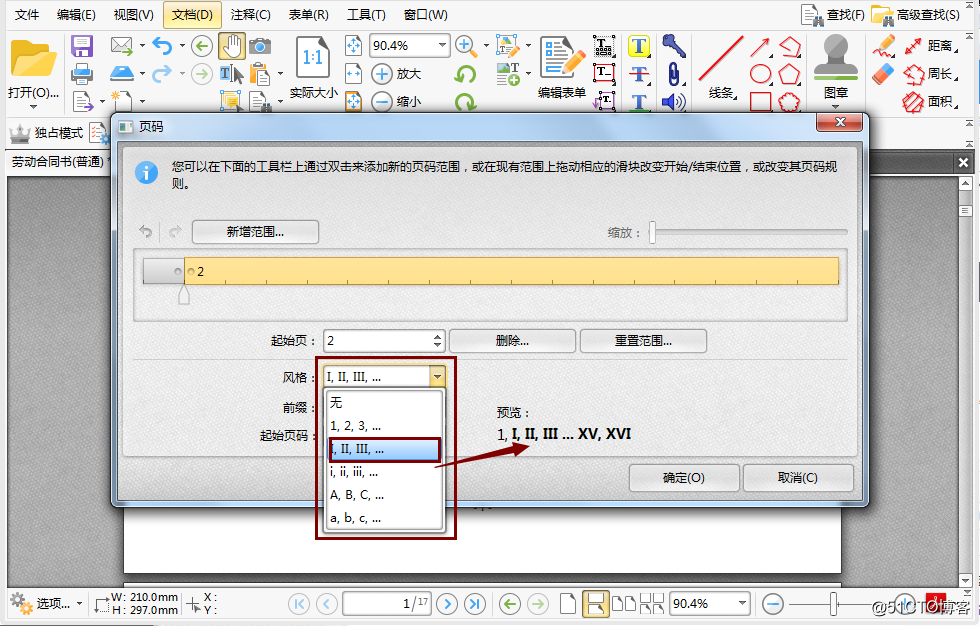
5、如果我們不想讓起始頁碼為1的話,我們可以在起始頁碼選項中對起始頁碼進行設定,比如在這裡我將起始頁碼設定為2.那麼在文件中第一個頁碼就是羅馬字元Ⅱ。
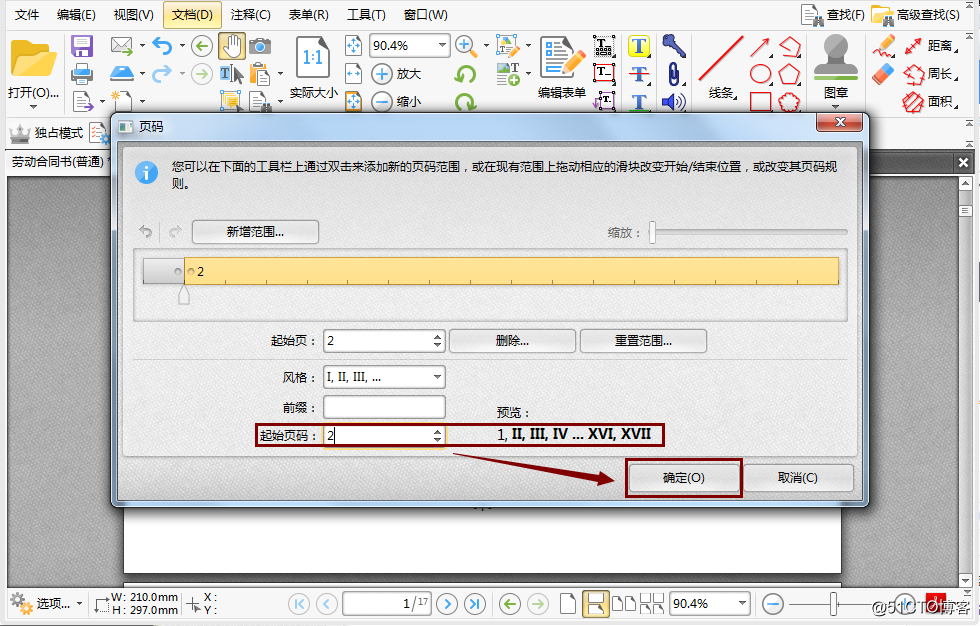
6、當我們設定好頁碼格式後,就可以對PDF文件進行頁碼添加了。點選文件按鈕,在目錄中選擇貝茨編號,最後點選新增按鈕。
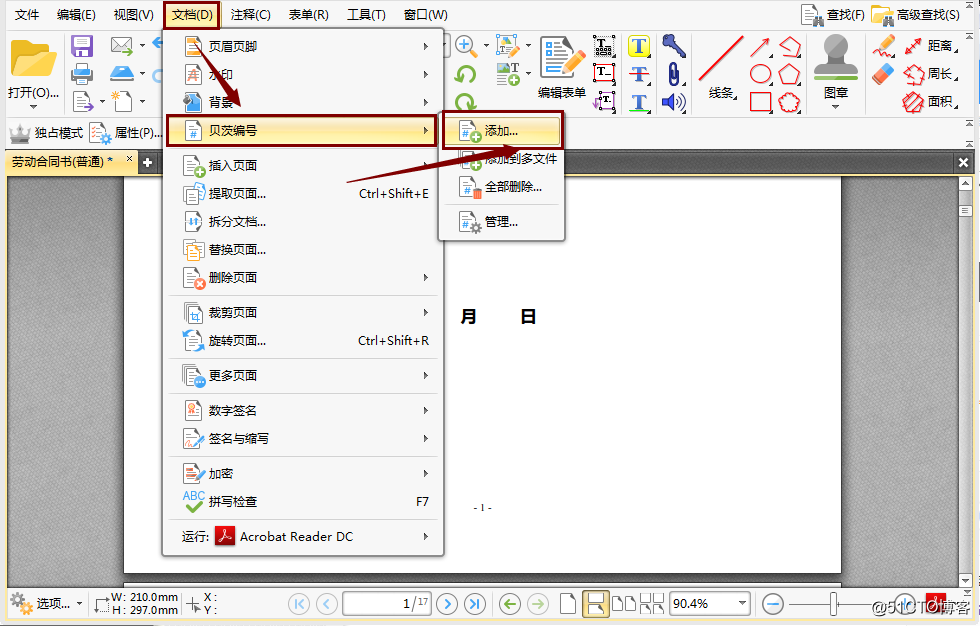
7、在新增貝茨編碼選單中,我們選擇一個頁碼位置輸入頁碼,輸入後點擊確定按鈕。
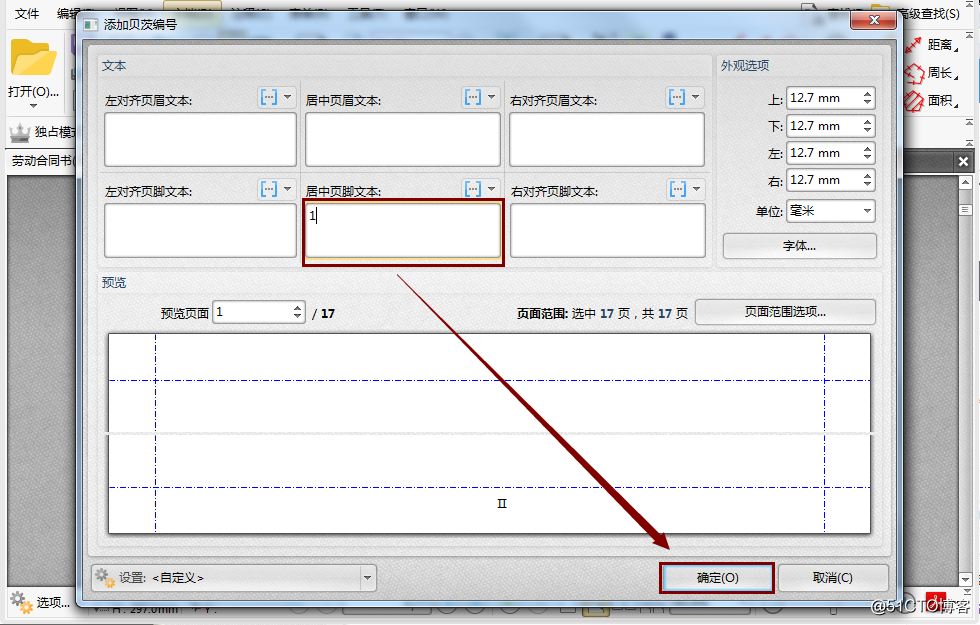
8、這時候,我們就可以在PDF文件中看到我們設定新增的頁碼。
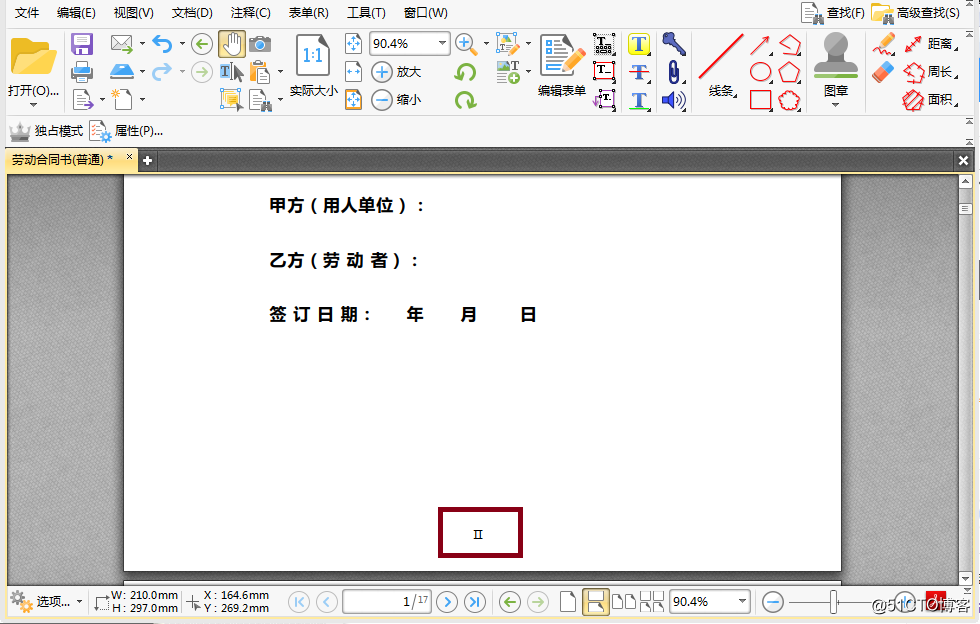
通過上面的操作,我們就成功的給PDF檔案新增頁碼了。PDF檔案雖然難編輯,但只要用對了工具,還是非常輕鬆的,如果小夥伴們需要給PDF檔案新增頁碼的話,可以下載軟體按照上述步驟進行操作。
