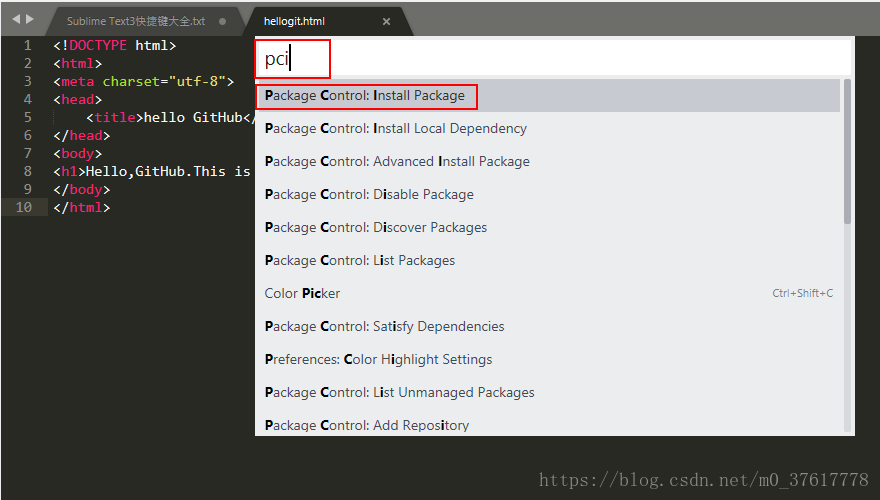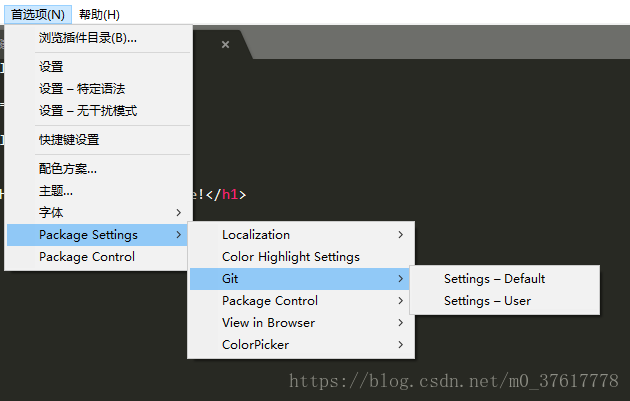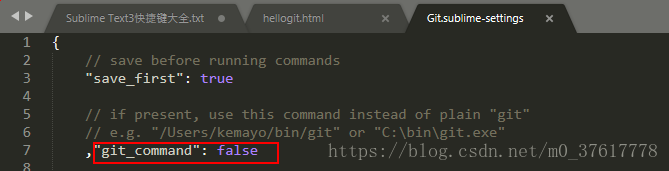Git學習第(三)篇:Sublime Text3 Git外掛安裝與使用
1、安裝Git外掛
第一步,開啟Sublime Text3,按下Ctr+Shift+P快捷鍵,開啟命令視窗,輸入pci,選擇Package Control: Install Package選項,
第二步,在元件視窗中輸入Git,選擇Git外掛進行安裝。(裡面有很多和Git相關的外掛,沒有研究具體的作用。不知道Git和SublimeGit外掛之間的區別,以後再研究。)
等待安裝,安裝完成後,檢視,Package Settings中是否存在Git,如下圖所示:
第三步,安裝完Git外掛後,在Sublime Text中還不能直接呼叫Git 命令,需要進行命令關聯,
在工具欄中選擇【首選項->Package settings -> Git -> Setting-Default】檔案,修改“git_command”: false 為”git_command”: “C:/Program Files/Git/bin/git.exe”,其中C:/Program Files/Git/bin/git.exe為本地Git的安裝路徑,這樣Git外掛就可以直接呼叫Git Bash命令了
遇到的問題:不知道為什麼,我的這個settings檔案不能編輯,網上搜索後也沒找到答案,之後我就編輯了Settings-User
至此,Git外掛就安裝並配置完畢了。
2、Git外掛的使用
第一步,在專案中建立一個檔案,例如hellogit.html
<!DOCTYPE html> <html> <meta charset="utf-8"> <head> <title>hello GitHub</title> </head> <body> <h1>Hello,GitHub!</h1> </body> </html>
第二步,按下Ctr+Shift+P快捷鍵,開啟命令視窗,輸入Git:add,選擇Git:Add Current File,將檔案放入快取區
第三步,按下Ctr+Shift+P快捷鍵,開啟命令視窗輸入Git:commit,此時會開啟一個文字文件,讓你在文件的第一行填寫提交備註,填寫後,關閉文件,完成提交,相當於 git commit -m “comments”.
第四步,同樣開啟命令視窗,執行Git:Push命令,到此新建的檔案就背推送到了遠端分支上。(之前的文章Git學習第(二)篇:Git建立本地倉庫並與GitHub遠端倉庫關聯中已經配置好了GitHub和本地庫的關聯)