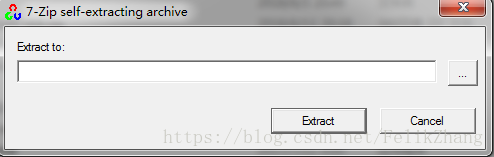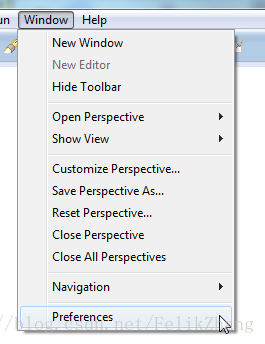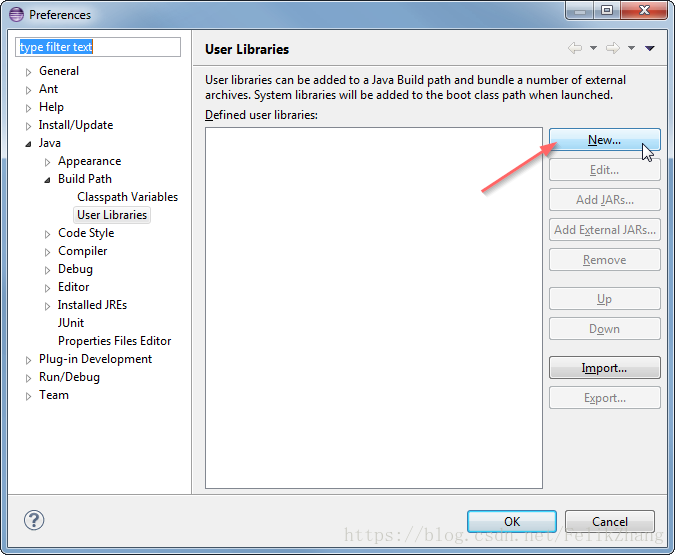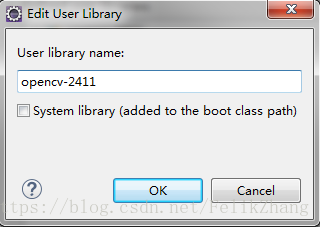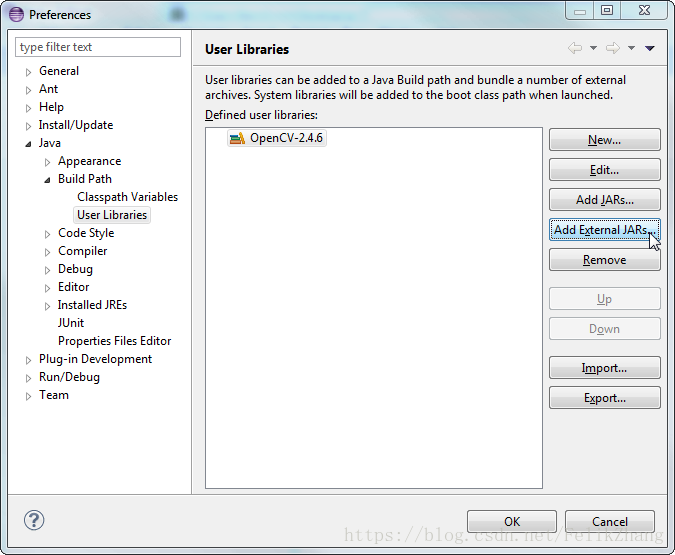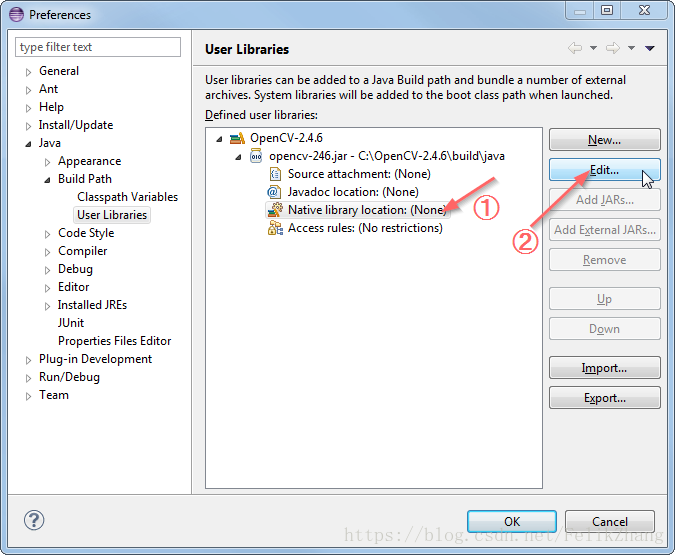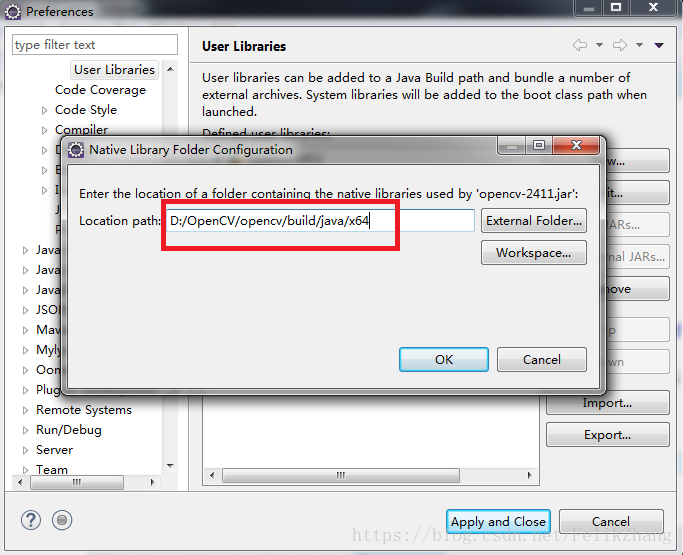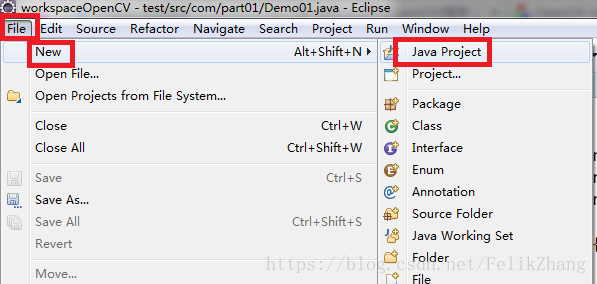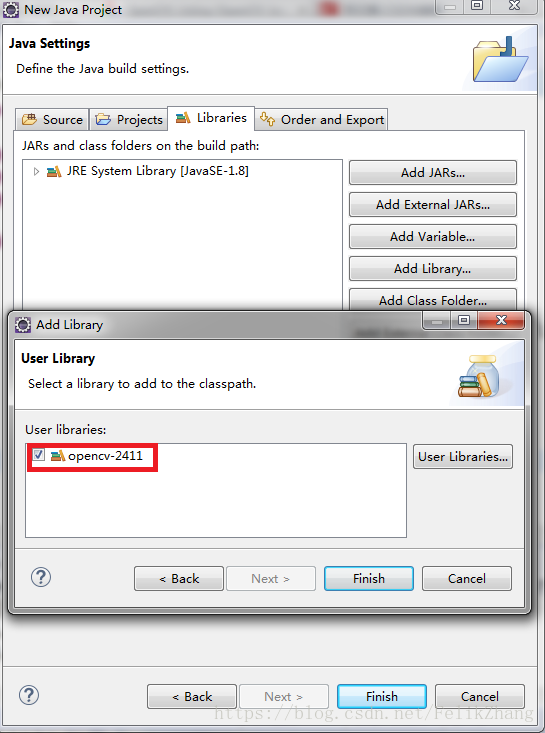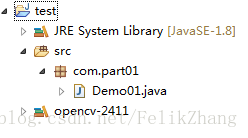在eclipse環境下配置OpenCV環境
最近有專案需要用到OpenCV,四處查詢資料開始了OpenCV的環境搭建,首先看了在vc6.0的環境下搭建OpenCV,發現vc6.0只能搭建低版本的OpenCV(貌似是2.0以前的版本),然後看了Visual Studio2015下搭建OpenCV環境,折騰了半天,受電腦儲存空間的限制還是放棄了。
最後轉為在eclipse下配置OpenCV環境,在openCV官網找到一篇很基礎的文章,覺得寫得不錯,在此翻譯一下,同時加進去自己的理解,如有疏漏之處歡迎指正,感謝。原文地址:https://docs.opencv.org/trunk/d1/d0a/tutorial_java_eclipse.html
目錄
step01:下載OpenCV2.4.11版本
我自己需要的是2.4的版本,官網上的下載不了,我是從百度網盤找到的,如果有需要這個安裝包的可以給我留言。
下載好安裝包之後,單擊,如圖所示:
OpenCV是免安裝的,選擇一個路徑,單擊Extract,解壓完成了就算安裝完成了。
解壓完成之後的截圖如下:
下面步驟主要都是官網上文章的翻譯部分了(略有刪改):
step02:在eclipse中配置OpenCV環境
現在我們將在eclipse中將OpenCV定義為一個user library,這樣我們就可以在任何專案中使用OpenCV的配置。首先開啟eclipse,在選單欄,單擊 Window –> Preferences
開啟後如下圖,找到User Libraries,單擊New...
然後在彈出的對話方塊中輸入一個名字作為User library name。比如:OpenCV-2411
然後單擊OK,回到Preferences介面,單擊Add External JARs....選擇之前安裝OpenCV的路徑,找到build\java\並選擇opencv-2411.jar.
在添加了jar包之後,單擊Native library location,然後單擊Edit....
此時會彈出如下對話方塊,選擇External Folder... 並選擇build\java\x64
//經過以上步驟,配置就算完成了,下面新建一個java專案來測試配置是否成功。按照原文中的例子繼續:
step03:建立java專案,測試配置
首先新建一個java專案,
在建立專案的專案設定介面,選擇 Add Library... 並選擇opencv-2411(就是你剛才自己起的名字), 最後單擊Finish、Finish。
然後建立包、建立.java檔案,專案如圖所示。
Demo01的程式碼如下所示:
package com.part01;
import org.opencv.core.Core;
import org.opencv.core.CvType;
import org.opencv.core.Mat;
public class Demo01 {
public static void main(String[] args) {
System.loadLibrary(Core.NATIVE_LIBRARY_NAME);
Mat mat = Mat.eye(3, 3, CvType.CV_8UC1);
System.out.println("mat = " + mat.dump());
}
}執行結果如下:
mat = [1, 0, 0;
0, 1, 0;
0, 0, 1]
結束語:
每當你開始一個新專案時,只要新增自已經定義的user library到所建立的專案的OpenCV使用者庫,就可以使用OpenCV的API了:)
第一次翻譯文章,疏漏之處在所難免,如有錯誤請指正,謝謝,如果以後有時間還會來修正完善一下本文。