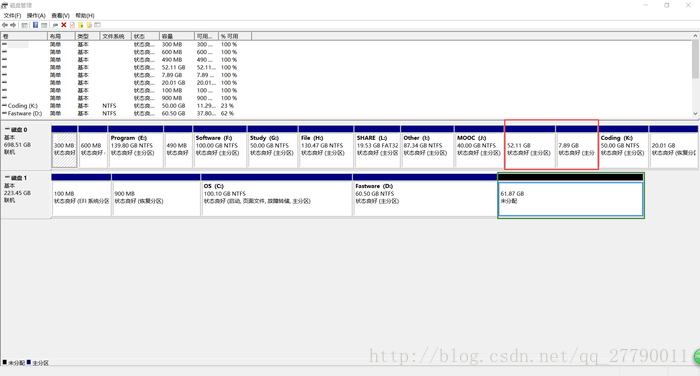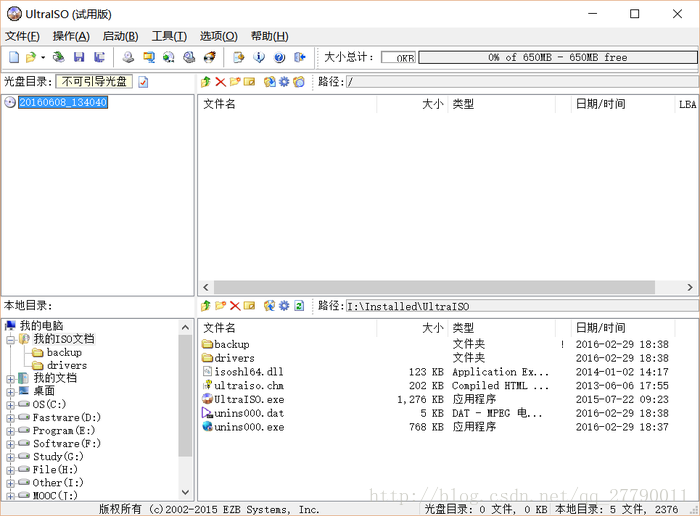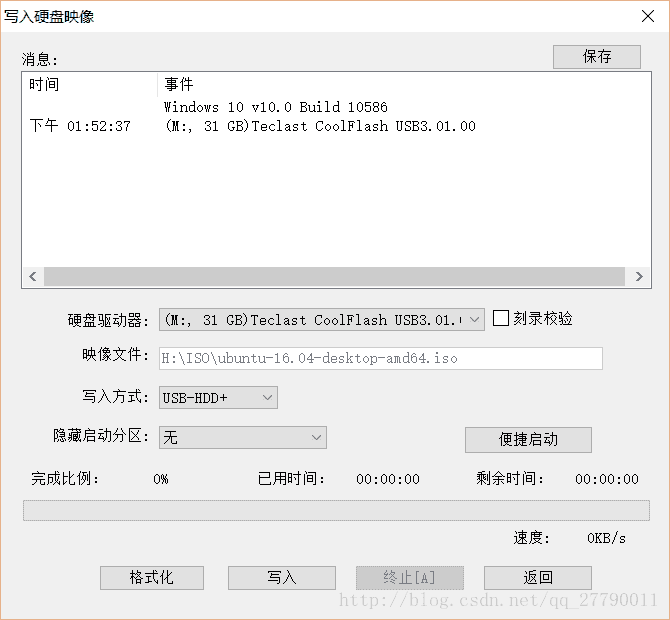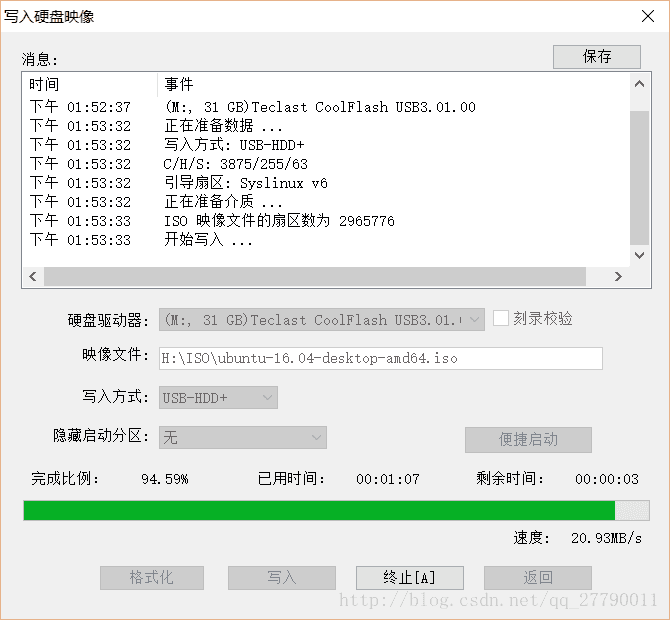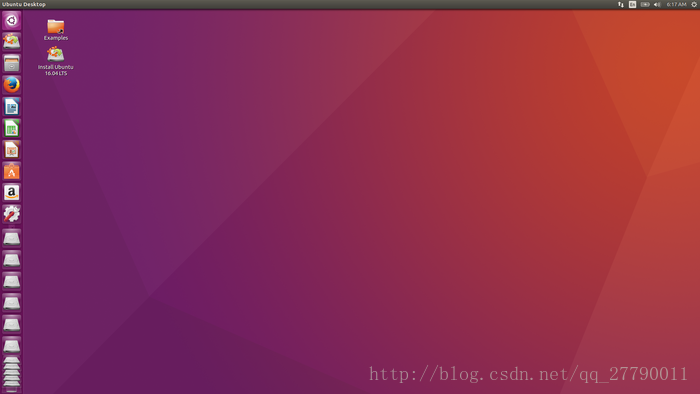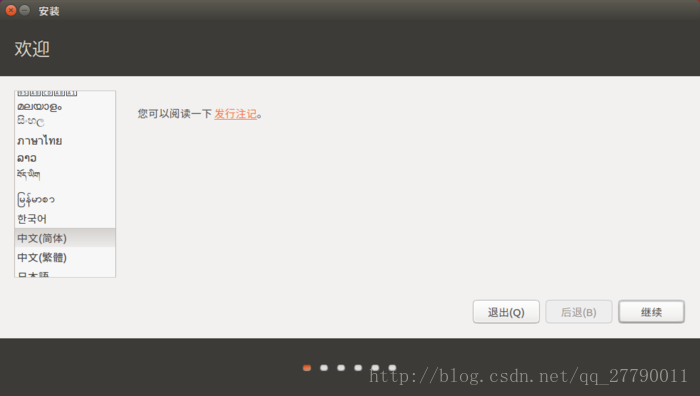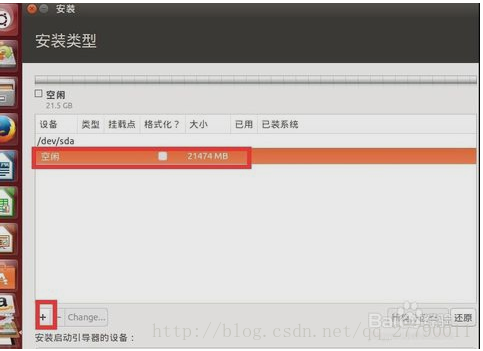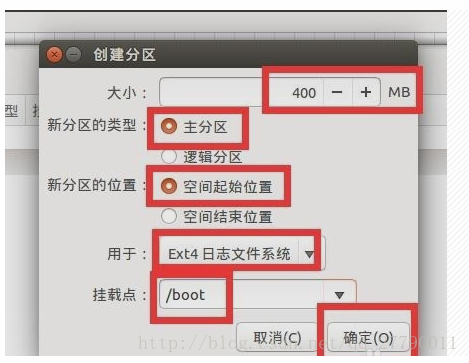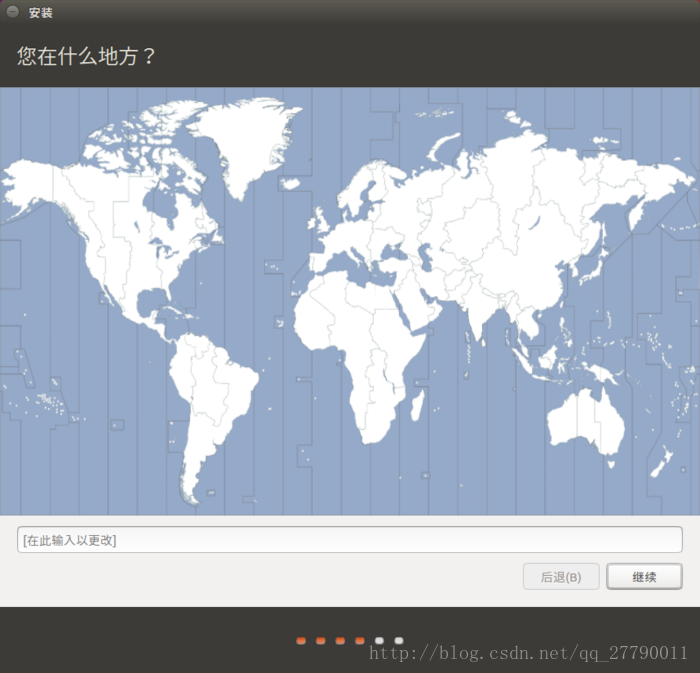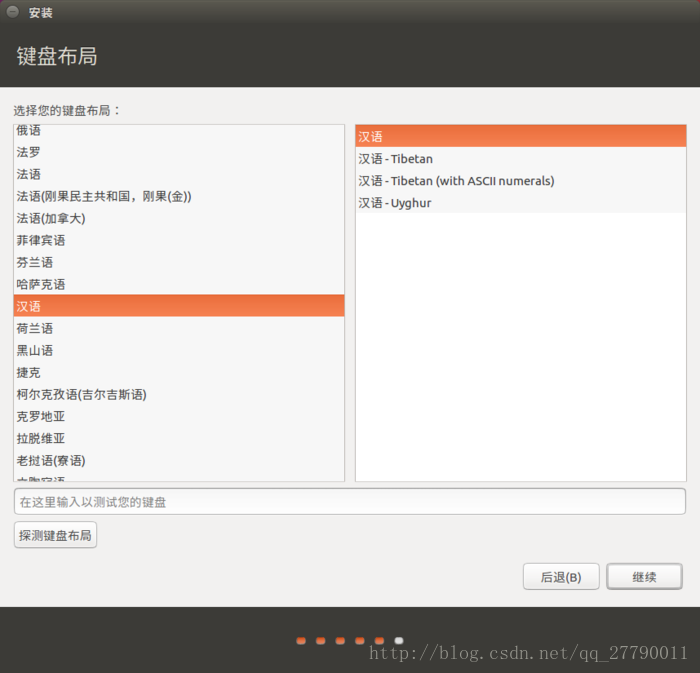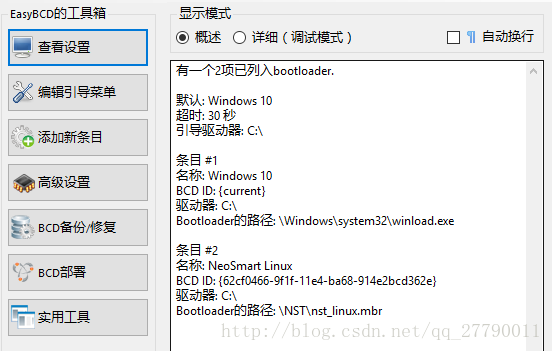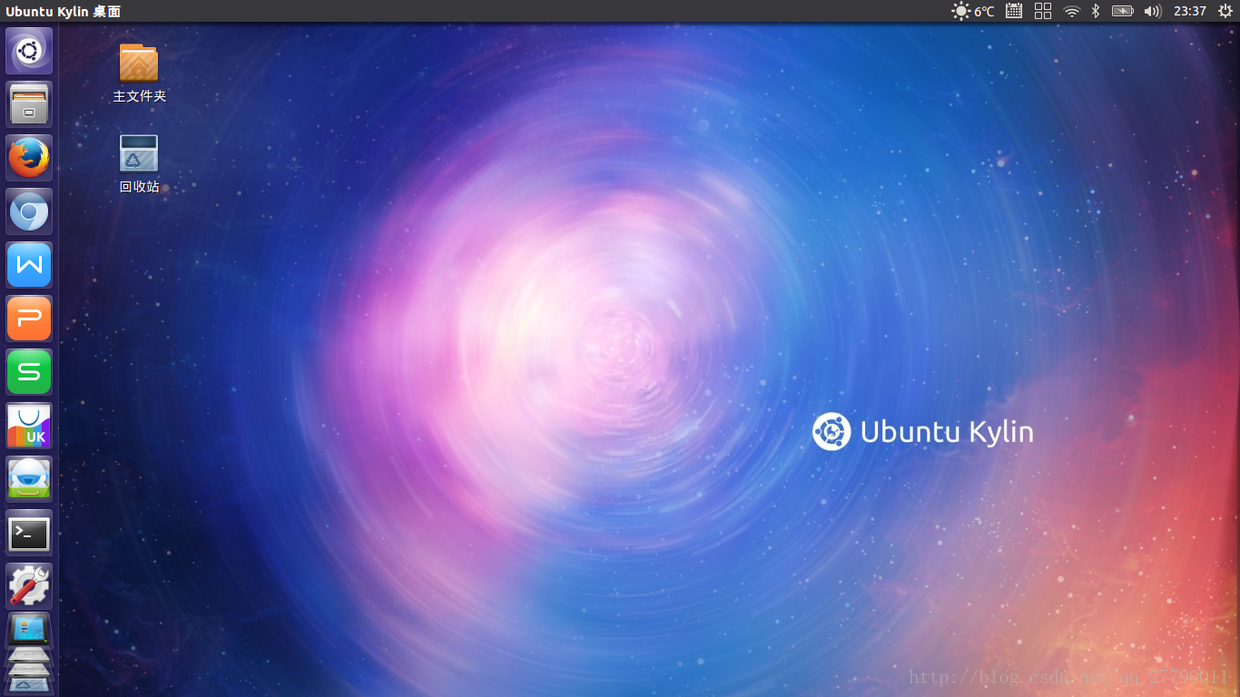windows系統下安裝linux(ubuntu)雙系統
最近在找工作,很多面試要求上都寫著熟悉linux系統,擅長shell程式設計,雖然在學校學過作業系統的課程,但是到現在出來工作,學的課程忘得也差不多了,並且那些linux命令不經常使用的話,還是很容易忘記的,以前也有一段時間想學學linux,但是一直沒有狠下心來,總是在網站(實驗樓https://www.shiyanlou.com/)上學習,但是那種其實很難堅持下來,在window系統上裝過虛擬機器,然後再虛擬機器上裝的ubuntu,但是相當於一個軟體使用,使用起來是相當的卡,體驗感太差,終於下定決心裝一個linux系統了,不過感覺還是離不開windows系統,畢竟做java開發從學校到現在都是用window系統,怕一下子換了有點適應不過來,所以就裝了一個雙系統。
好了,廢話不過說,直接開始,首先需要準備的東西:
U盤(容量>8G)、UltraISO燒錄軟體、Ubuntu 映象檔案
1.U盤是做啟動盤的,就像用老毛桃或大白菜把U盤製作成啟動盤裝window系統一樣。最好3.0埠,比較快。
2.在電腦上下一個UltraISO軟體,可以百度UltraISO(
3.ubuntu映象檔案,這個可以在官網上下載,我用的是ubuntu 15.10.你們可以選擇自己想要的映象檔案就行網址:http://old-releases.ubuntu.com/releases/ (希望對你們有用)。
【Ubuntu系統空間準備】
在Windows 10中開啟“磁碟管理器”,找一個空閒的磁碟分割槽,壓縮出來一部分空間給Ubuntu使用,壓縮出來的硬碟應處於未分配狀態。或者通過刪除某個不使用的本地磁碟使其處於未分配(可使用)狀態。我專門騰出一個盤出來的,100g,一般來說最好大於40G,這樣體驗才會不卡。
【接下來製作Ubuntu啟動盤】
1.插入用來製作啟動盤的U盤(會被格式化,請備份好重要檔案),開啟UltraISO燒錄軟體(免費無限期試用)。
2.選擇“檔案(F)”->“開啟”,找到“Ubuntu-16.04-desktop-amd64.iso”映象檔案,然後點選“開啟”。
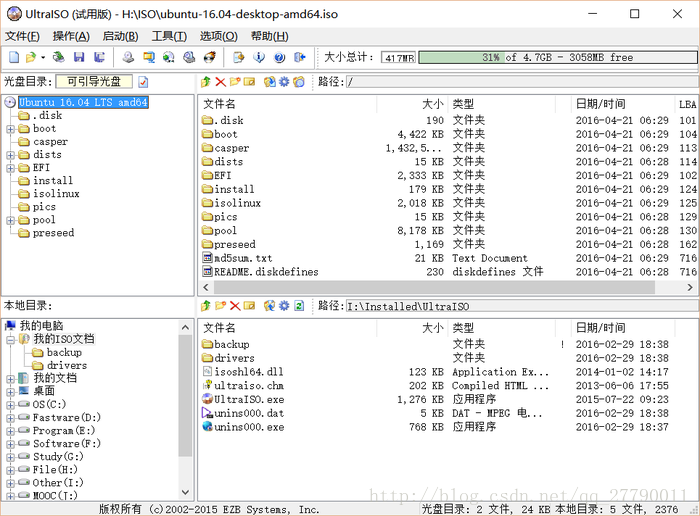
3.選擇“啟動(B)”->“寫入硬碟映像”,開啟啟動盤製作介面。
4.然後點選下方的“寫入”,會彈出警告提示,確定後,就會開始製作啟動盤。寫入完成後關閉UltraISO軟體即可。
到此為止U盤啟動盤就做好了,接下來就是關機電腦進入BIOS,設定系統為u盤啟動,這裡就不說了,畢竟裝過window系統的都知道這一步該怎麼做,還是文字說一下吧哈哈
【BIOS設定】
1.關機,重新開啟電腦,進入BIOS(F12,F1,F2,Fn+F1/F2,自己試試吧,反正我是F2(聯想g400)),關閉Windows系統的快速啟動(Fast Boot)選項,即設定為Disable狀態。
2.在BIOS中設定U盤為第一啟動項,關閉電腦。(有些電腦可以在開機之前先按住“Esc“,在開機可以直接開啟UEFI開機啟動選擇介面,這一步可以查查自己電腦的方法)。
【安裝Ubuntu 16.04】
1.從U盤啟動,進入刻錄到U盤的Ubuntu系統中。(說明:這一步選擇”Try ubuntu“或者”Install Ubuntu”均可,都可進入試用Ubuntu介面。)
2.選擇試用Ubuntu,稍等一會,進入Ubuntu Desktop,如圖:
3.雙擊左上角的”Install Ubuntu 16.04LTS“,開啟安裝介面。(安裝過程比較簡單,根據提示輸入一些資訊即可)
A:在左側語言欄選擇安裝語言,然後點選“繼續”。
B:如果網速比較快,可以勾選“安裝Ubuntu時下載更新”。(如果選擇的語言是中文,這裡在更新的時候會自動安裝中文輸入法,當然也可以安裝完成後安裝搜狗拼音輸入法Linux版)
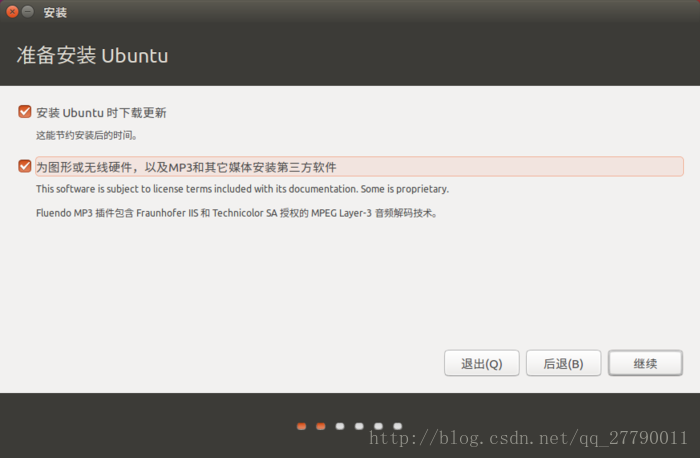
點選繼續:
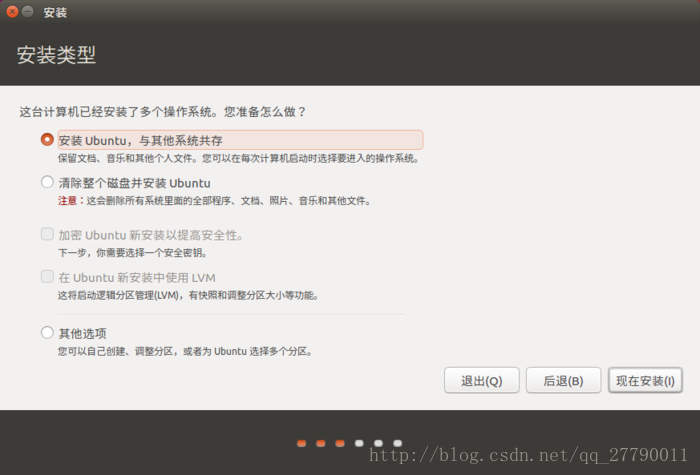
C:在硬碟中Ubuntu檢測到有Windows系統存在,所以會預設使用未分配的那部分空間安裝Ubuntu。這也是剛開始說的方便之處,避免了自己分割槽的不合理。
注意:如果第一項中沒有‘與其它系統共存’這個明確提示,請務必選擇最後一個‘其他選項’,然後手動分割槽。不然,你的硬碟就可能被格式化了(整個系統會變成linux系統了,告別windows哈哈)。
如果選其他選項,則會進行分割槽,每個人的電腦不一樣,我說一下我自己的吧。
圖是網上找的圖(自己裝的時候截不到的-尷尬)我是一個100G的盤
接下來我們需要設定許多分割槽(掛載點)(/boot,/,home,swap交換空間,/usr,等等)
第一點設定boot掛載點(很重要),參考資訊如下,是用來存放系統引導的掛載點,大小200MB左右,我分了1024MB.可以選成主分割槽也可以是邏輯分割槽。
第二點設定交換空間swap,說直白點,硬碟與記憶體互動的空間,虛擬記憶體的意思。設定為記憶體大大小的2倍。我分了4098MB.可以選成主分割槽也可以是邏輯分割槽。
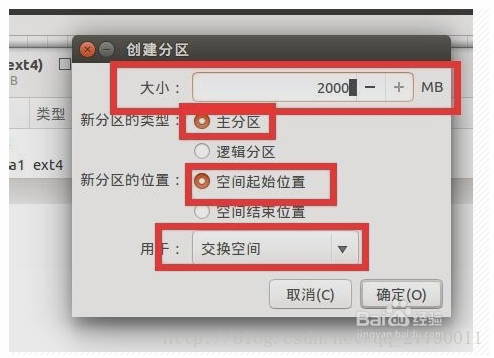
設定“ / ”掛載點,大小隨你,預設目錄,分個8GB差不多,50GB的請分10-15G
100G的我分了20G給他
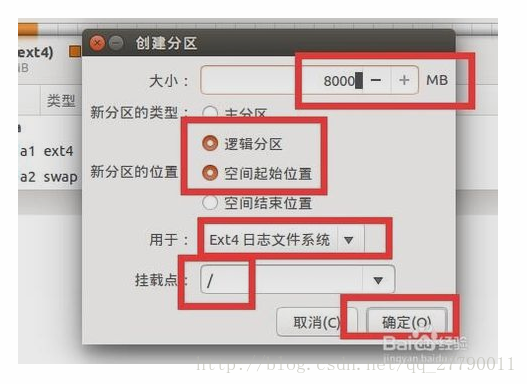
其他的空間全部給home了
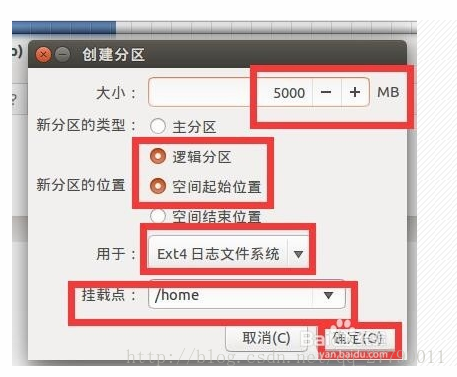
安裝啟動引導器的裝置選擇/boot對應的sda號,然後點選下面的現在安裝按鈕就可以了(很重要)
點選繼續,雙系統這裡格式化是不會影響到windows裡面的東西的,因為這裡用的是分出來的分割槽。
D:輸入自己的位置以配置時區。
E:鍵盤佈局預設就可以。
F:輸入賬戶資訊和密碼。
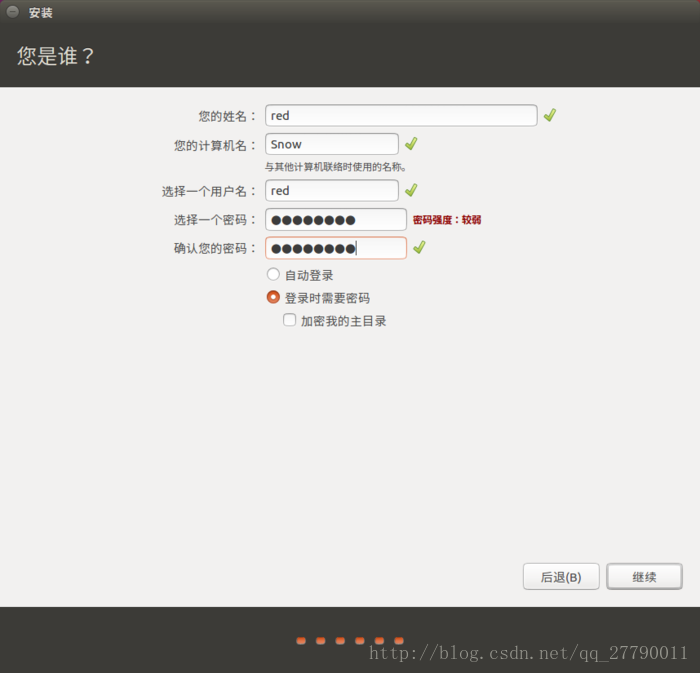
G:接下來下載更新,自動安裝。
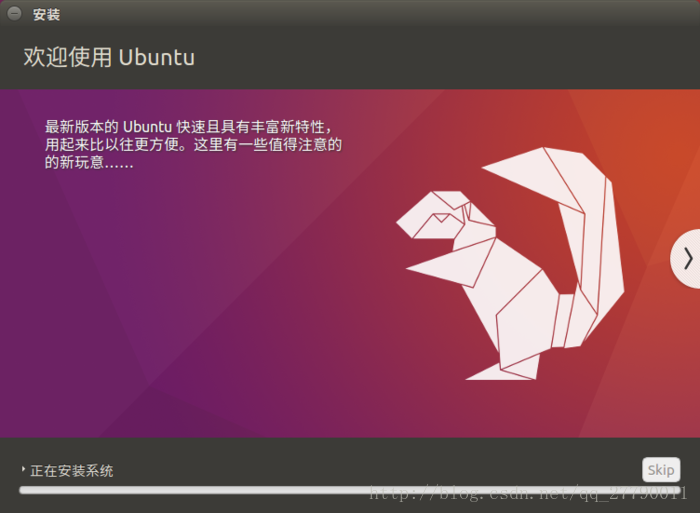
H:安裝完成之後重啟。
進行電腦重啟之後你會發現並沒有讓你選擇系統的機會,而是自動的預設進入的windows系統,哈哈不要慌你雙系統已經裝成功了,只差之後一步了,百度搜素easyBAD(http://rj.baidu.com/soft/detail/14614.html?ald)下載安裝後啟動。
進入EasyBCD,選擇“新增新條目”,選擇Linux/BSD作業系統,在“驅動器”欄目選擇大小接近分給/boot的Linux分割槽:(我分的1024M,選擇的是1023M那個,圖還是盜的哈哈)
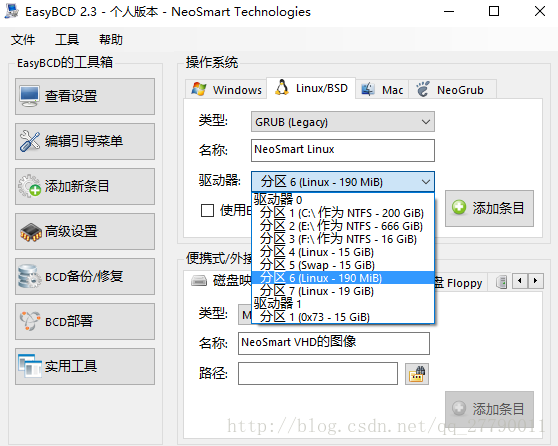
選好之後,點選新增條目,就會ok了,然後左邊的“引導編輯選單”可以選擇預設啟動的系統,延遲時間(我設定的是10s)
然後重啟系統見證奇蹟的時刻了該,會出現下圖兩個系統讓你選擇,10s沒選進入預設的系統。
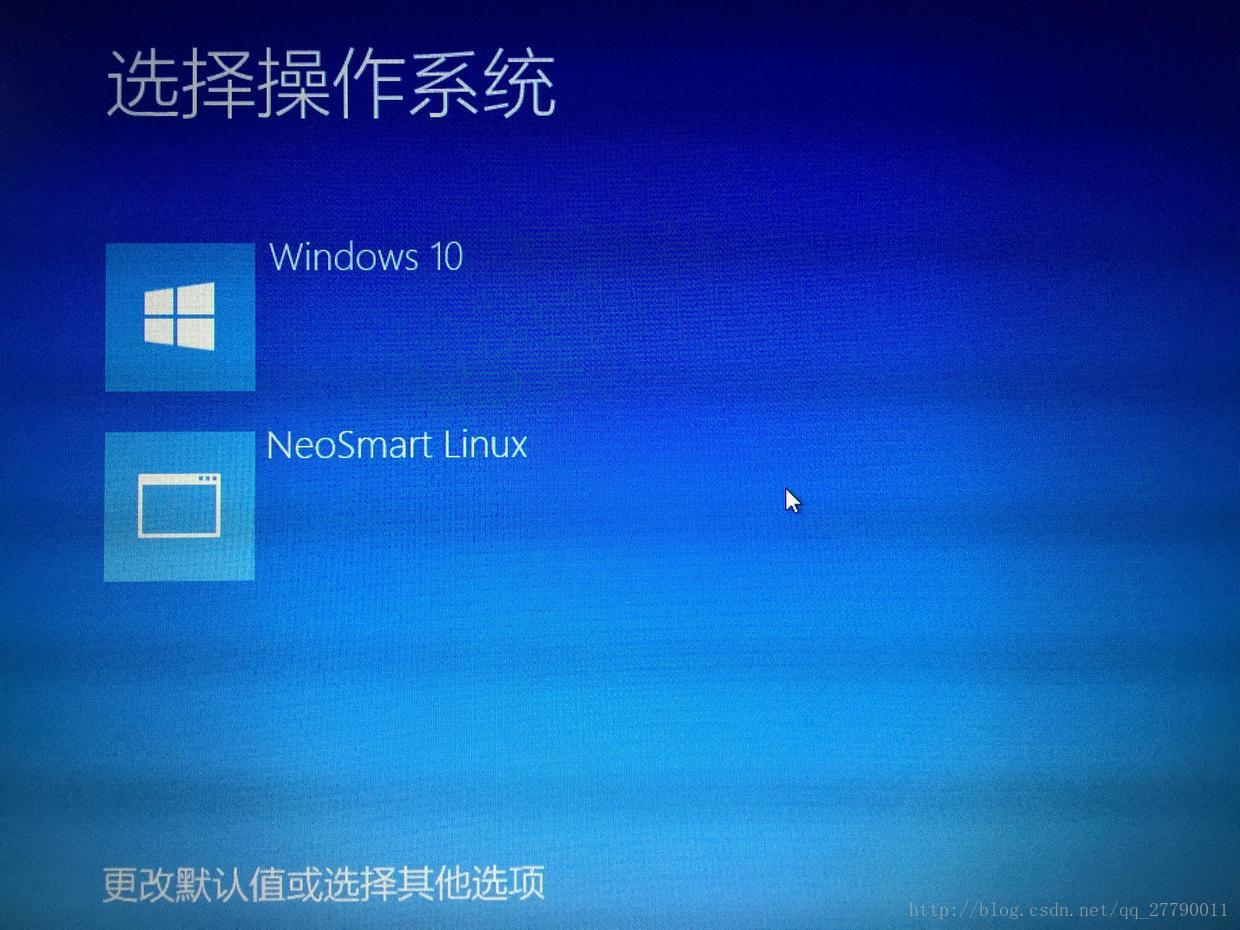
接下來就感受一下linux系統吧哈哈
參考文獻什麼的太多了,我也是摸著石頭過河,自己動手實驗的,以前想著回很難,其實一步一步來還是很簡單的哈哈,我一次就成功了,祝大家好運~
參考文獻:
https://www.jianshu.com/p/16b36b912b02
https://jingyan.baidu.com/article/4d58d5411380dd9dd5e9c07e.html
https://jingyan.baidu.com/article/39810a23957df3b636fda6cb.html
http://blog.csdn.net/zr459927180/article/details/51627910