利用Clonezilla備份還原Linux系統 (轉載別人的知識)
利用Clonezilla備份還原Linux系統
硬體平臺:研華COME模組,Intel (R) Atom (TM) CPU N2600 @1.60 GHz
作業系統:Ubuntu-12.04-server 與 RedHat Enterprise Linux (RHEL) 6.3
相關下載:
Clonezilla再生龍:http://sourceforge.net/projects/clonezilla/files/clonezilla_live_stable/
tuxboot工具:http://clonezilla.nchc.org.tw/clonezilla-live/liveusb.php
也可以從我這裡下載:http://pan.baidu.com/s/1bPtLts
第一部分:製作U盤啟動盤
Clonezilla映象:clonezilla-live-1.2.12-10-i686-pae.iso
Clonezilla啟動U盤製作工具:tuxboot-0.6.exe
選擇“Pre Downloaded”,根據提示選擇Clonezilla映象路徑,目標U盤即可。
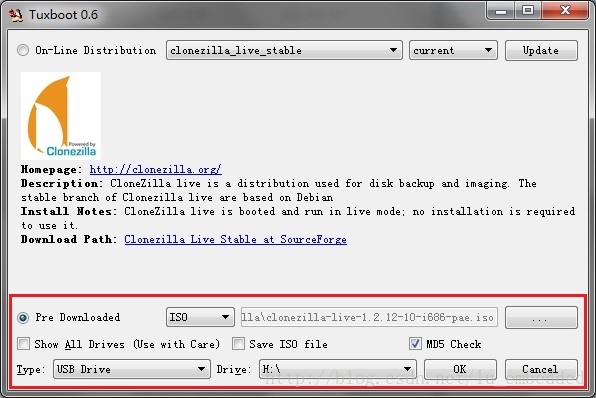
注意:我們這裡用的 Clonezilla 映象是 clonezilla-live-1.2.12-10-i686-pae.iso,如果用其他的,例如 clonezilla-live-2.4.2-10-i586.iso 和 clonezilla-live-2.5.0-25-i686.iso,會啟動失敗,可能會出現“efi: ioremap of 0xE0000000 failed!”相關提示。
第二部分:備份
1)插入製作好的 Clonezilla 啟動 U 盤,選擇從 U 盤啟動,出現 Clonezilla 啟動選單;
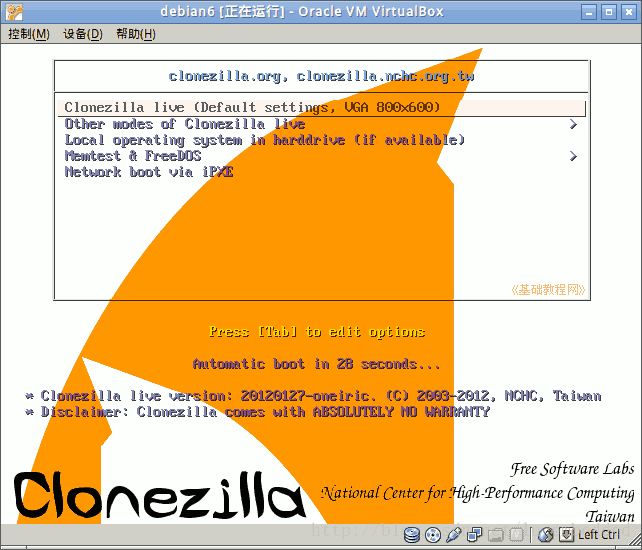
2)耐心等待啟動系統,然後出現語言選擇,按下方向鍵選擇“簡體中文”按回車鍵繼續;
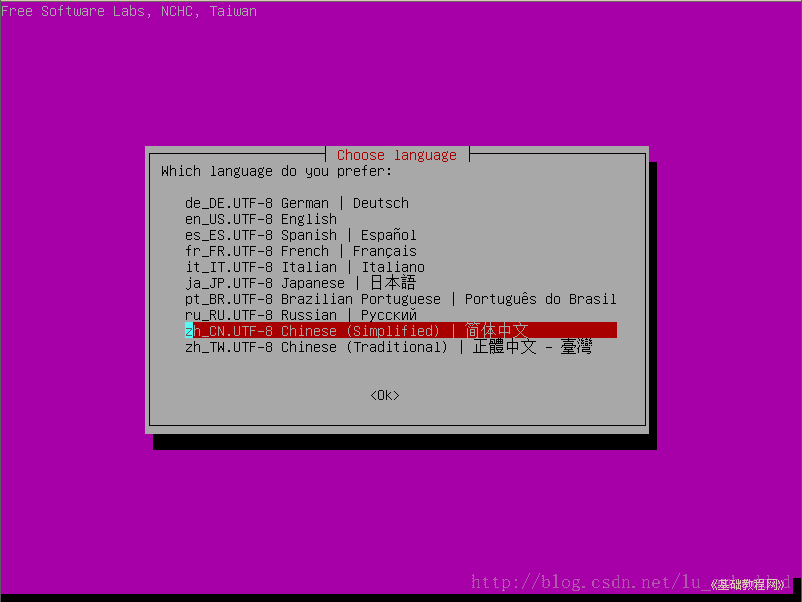
3)接下來的鍵盤對映,直接按回車鍵繼續;
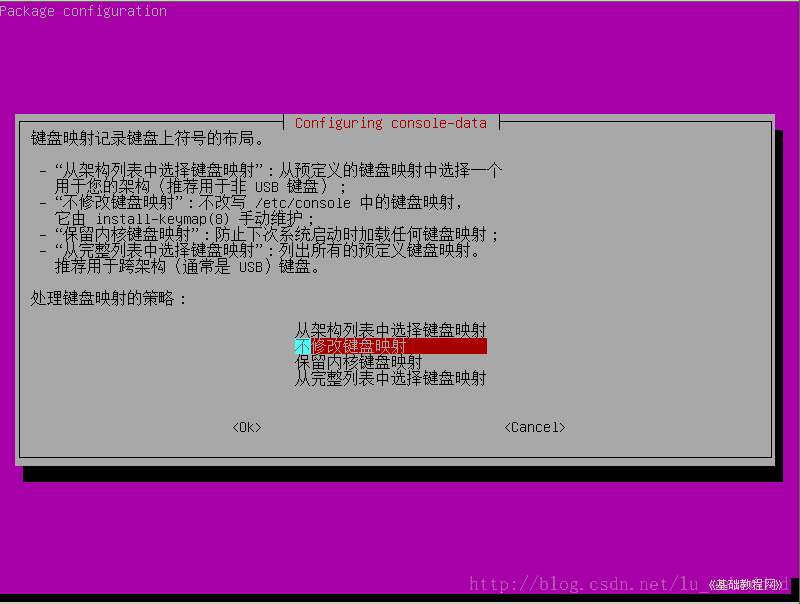
4)接下來的模式選擇中,直接按回車鍵進入第一項,開始使用再生龍;
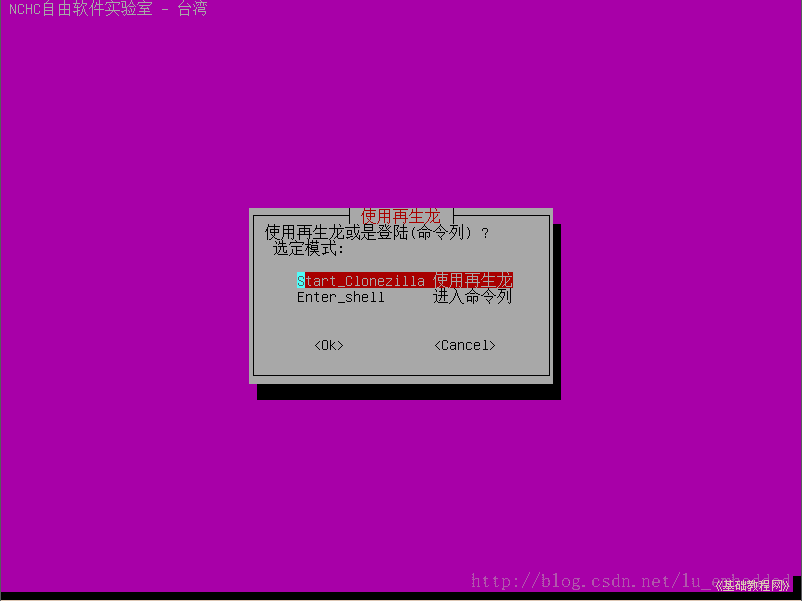
5)在接下來的備份模式中,選擇第一項“[存到/來自]映象檔案”,按回車鍵繼續;
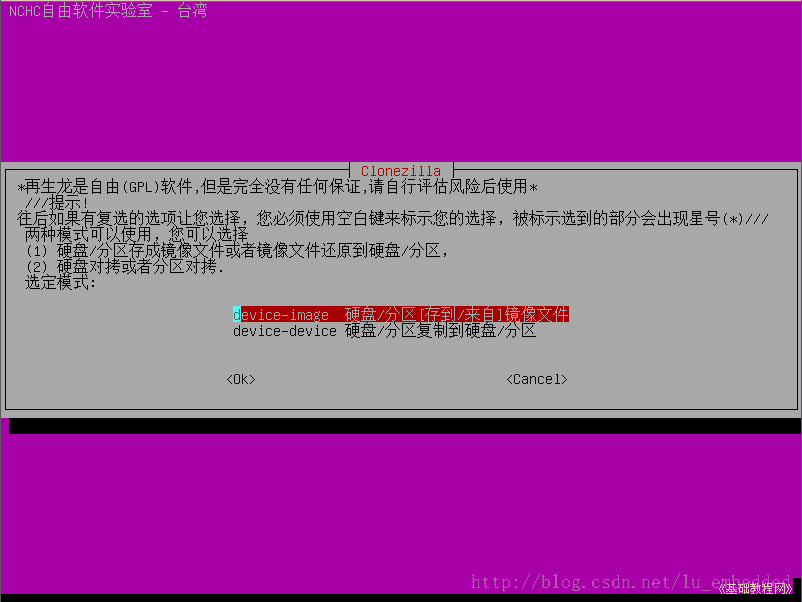
6)接下來是詢問映象檔案儲存位置,選擇第一項儲存到本機的分割槽中,按回車鍵繼續;
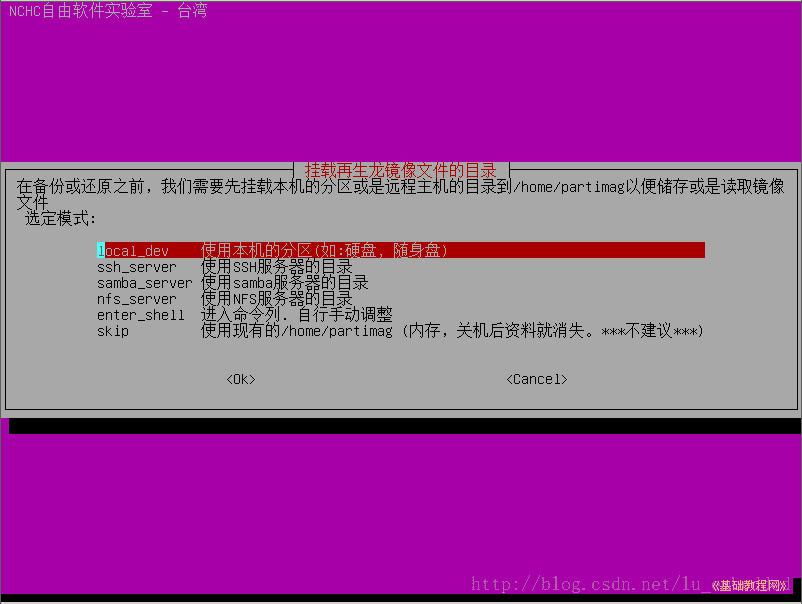
7)接下來是等待插入U盤/行動硬碟,直接按回車鍵繼續;

8)接下來選擇映象儲存的分割槽,一般是存在後面的分割槽中,按下方向鍵選擇一個數據分割槽,按回車鍵繼續,第一個分割槽一般是系統分割槽;
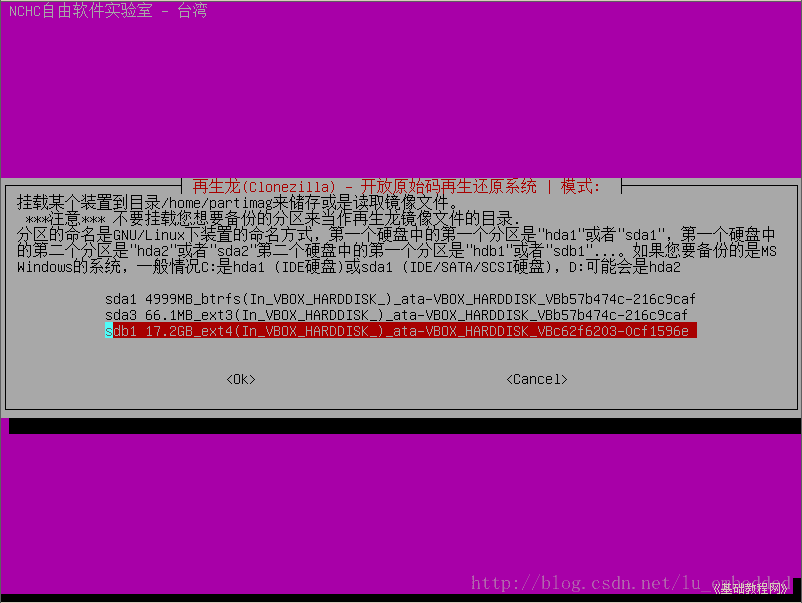
9)接下來詢問儲存的資料夾目錄,直接按回車鍵儲存在分割槽的根目錄;
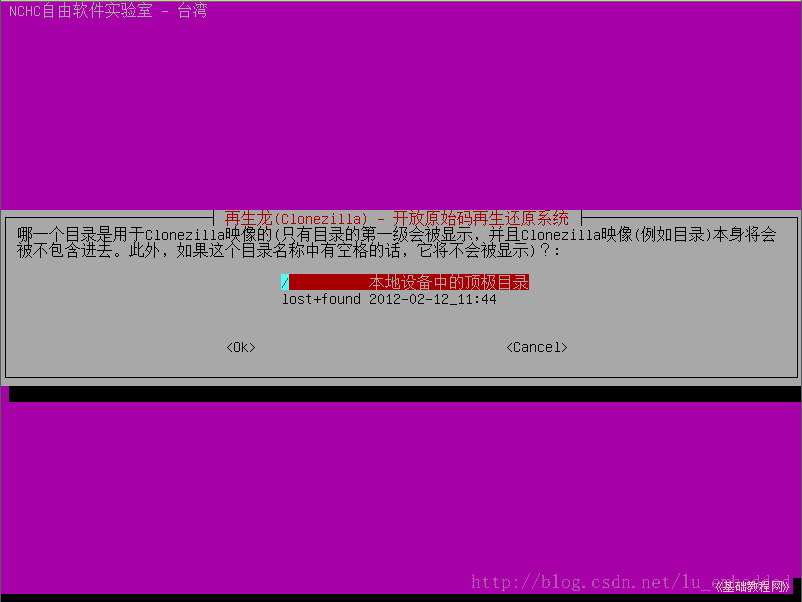
10)接下來顯示分割槽掛載情況,應該只掛載了存放映象的分割槽;
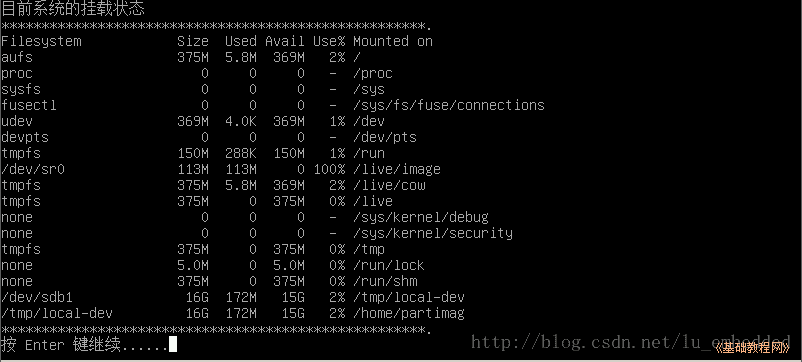
11)接下來的備份模式中,選擇第一項初學模式,按回車鍵繼續;
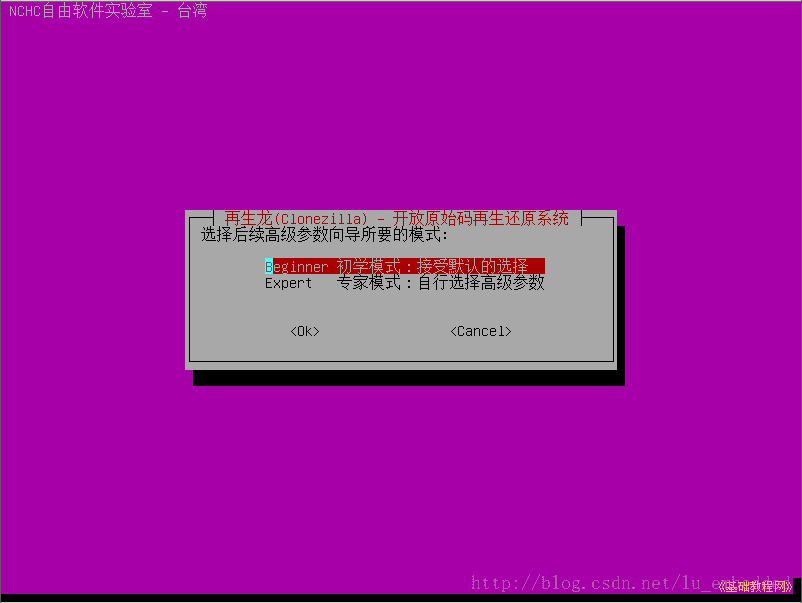
12)接下來的選擇分割槽中,按下方向鍵選擇第二項“儲存分割槽”,按回車鍵繼續;
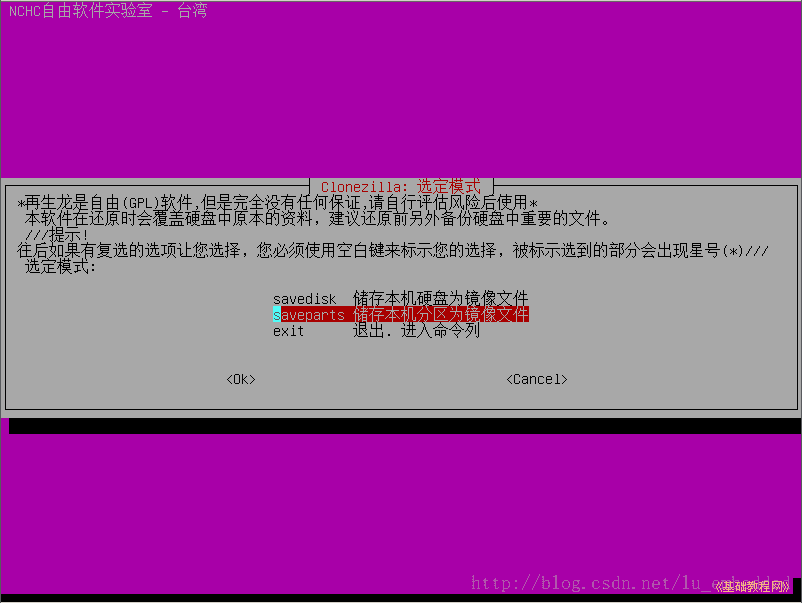
13)接下來是輸入映象檔名,直接按回車鍵繼續,用預設的檔名;
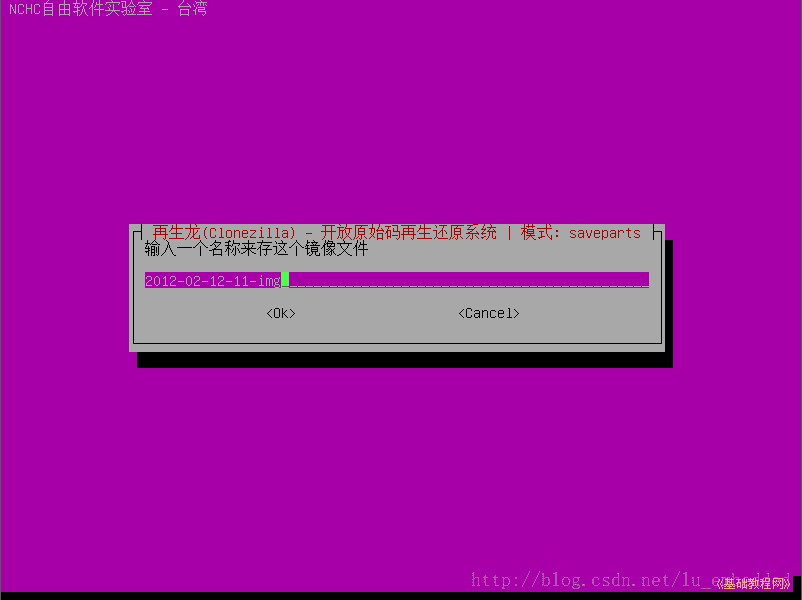
14)接下來是選擇要備份的分割槽,一般是第一個系統分割槽,選擇第一個sda1,按空格鍵在它前面打上星號標記,然後回車鍵繼續;

15)接下來的檢查項,直接按回車鍵跳過檢查繼續;
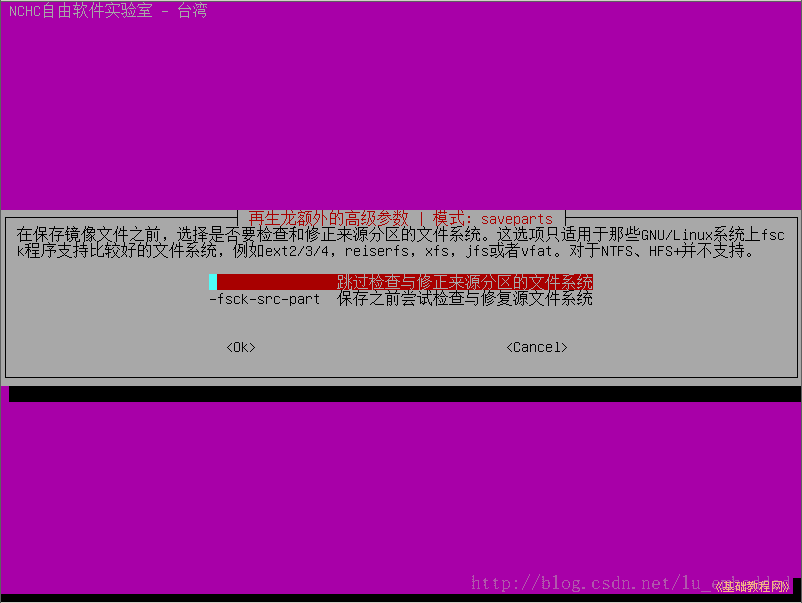
16)接下來的是否檢查映象,按回車鍵選擇檢查繼續;
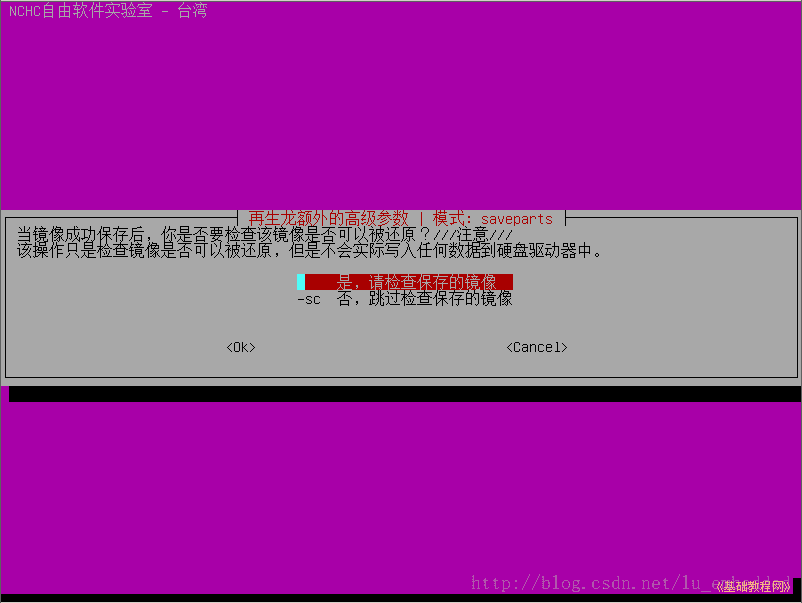
17)接下來給出操作的命令,按回車鍵繼續,然後是確認操作,輸入 y 按回車鍵開始備份;
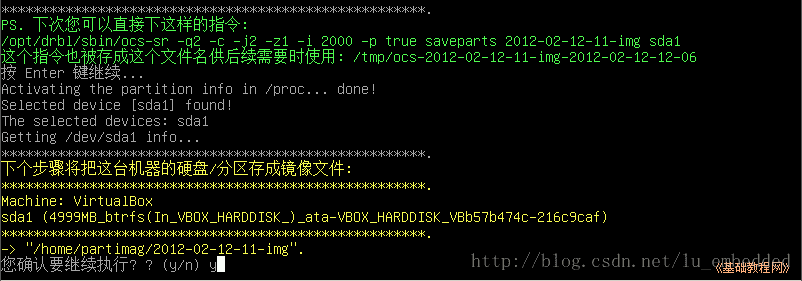
18)接下來耐心等待備份操作;
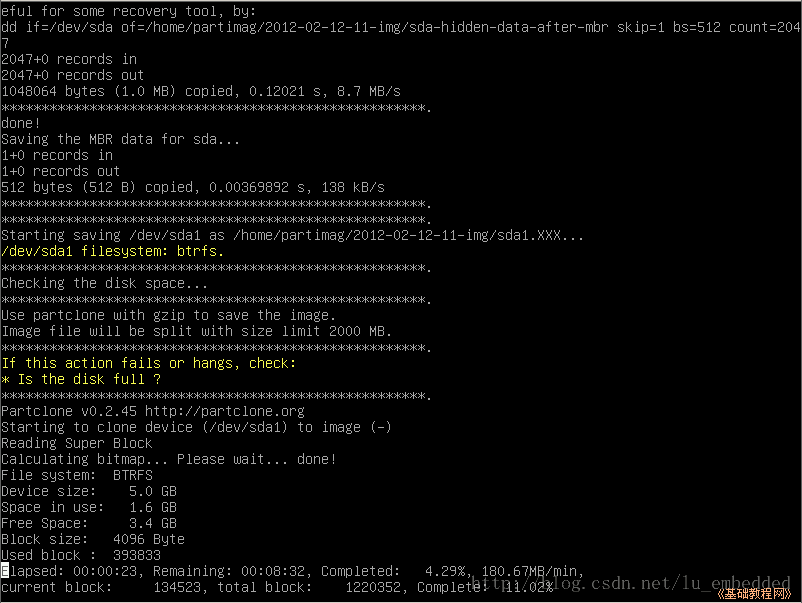
19)備份後接著是檢查映象,耐心等待完成,下邊有速度提示;
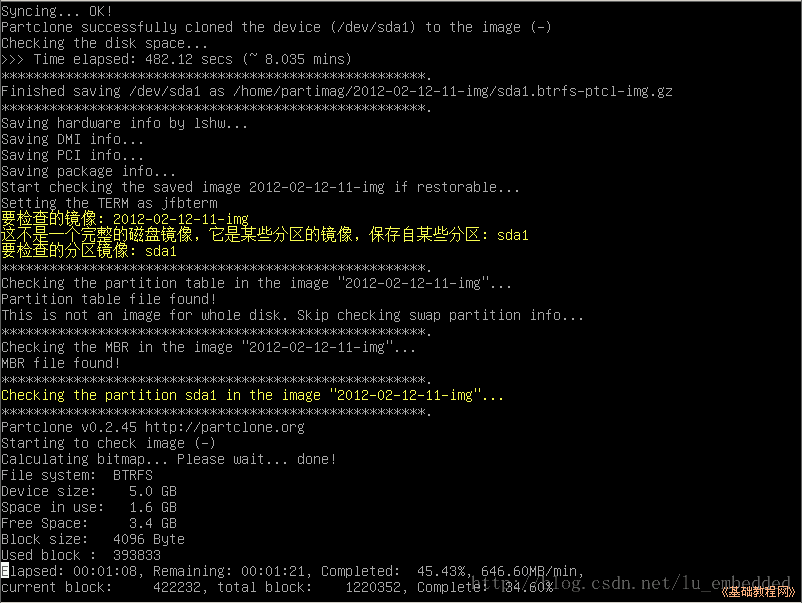
20)檢查完畢,提示“該分割槽的映象是可還原的”,按回車鍵繼續;
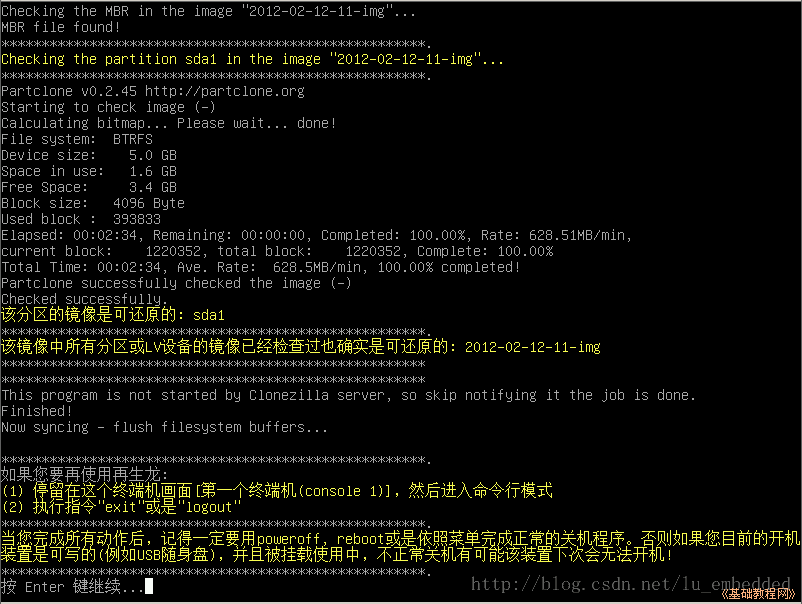
21)然後出來一個操作選擇,0是關機、1是重啟、2是進入命令列、3是重新開始,輸入一個數字然後按回車鍵完成;
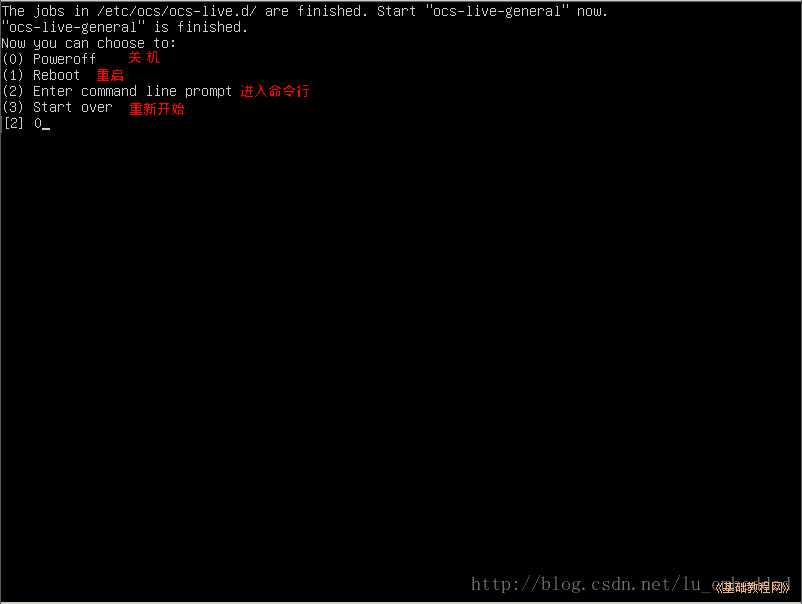
可能會遇到的問題
提示:bitmap free count err, free xxxx ; syntax error
Failed to use partclone program to save or restore an image!
解決:選擇專家模式,選擇引數 -fsck-src-part 或 -fsck-src-part-y 進行修復。
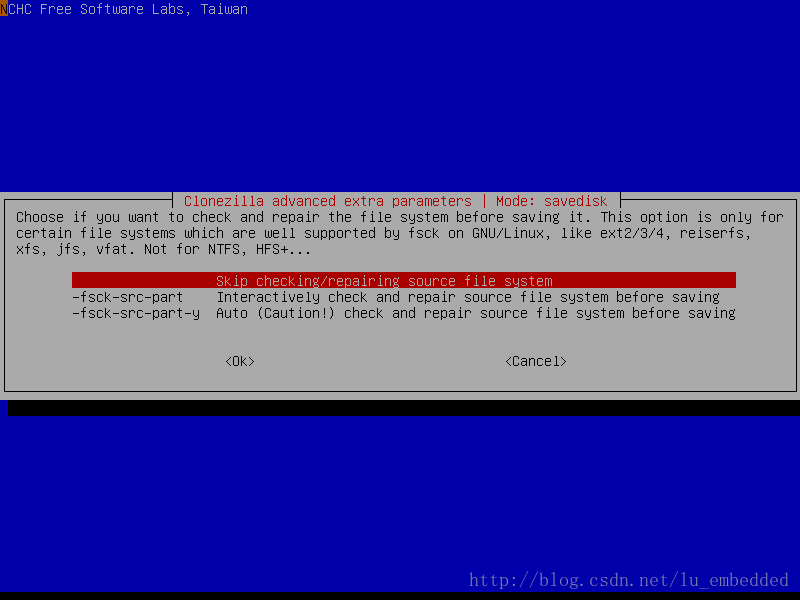
第三部分:還原
1)插入上面製作好的U盤,選擇從U盤啟動,出現 Clonezilla 啟動選單;
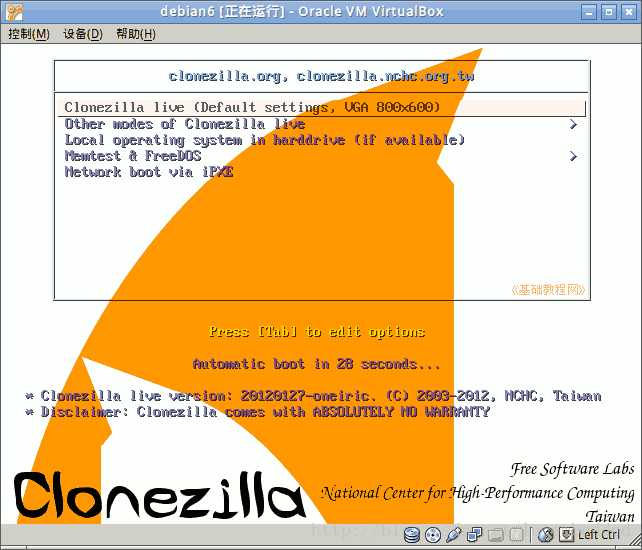
2)耐心等待啟動系統,然後出現語言選擇,按下方向鍵選擇“簡體中文”按回車鍵繼續;
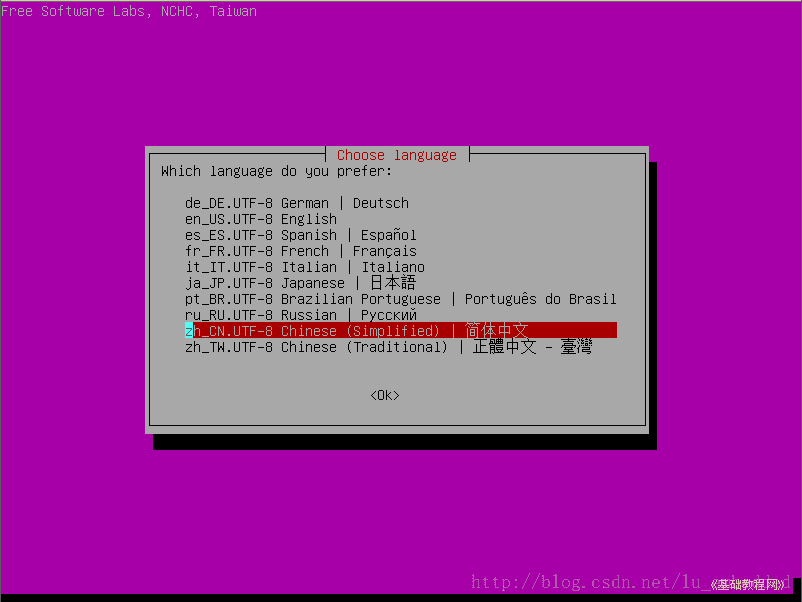
3)接下來的鍵盤對映,直接按回車鍵繼續;
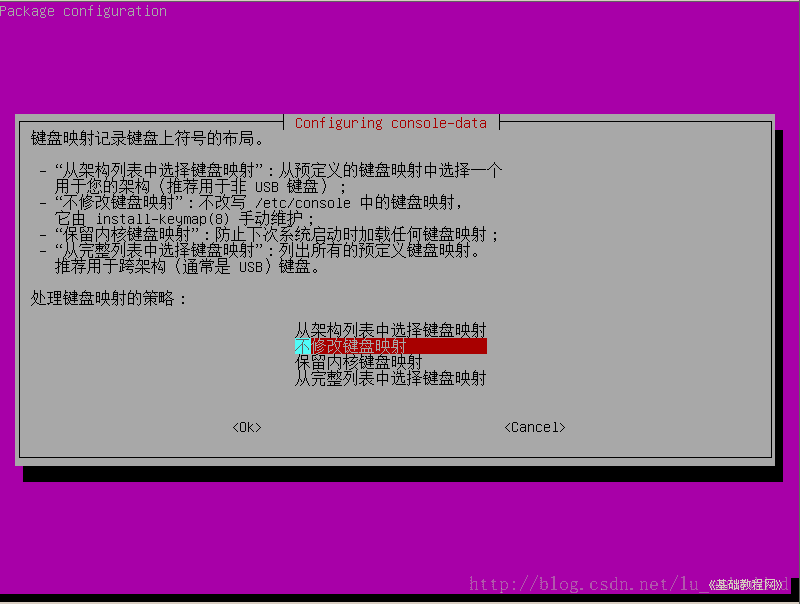
4)稍等 ,接下來的模式選擇中,直接按回車鍵進入第一項,開始使用再生龍;
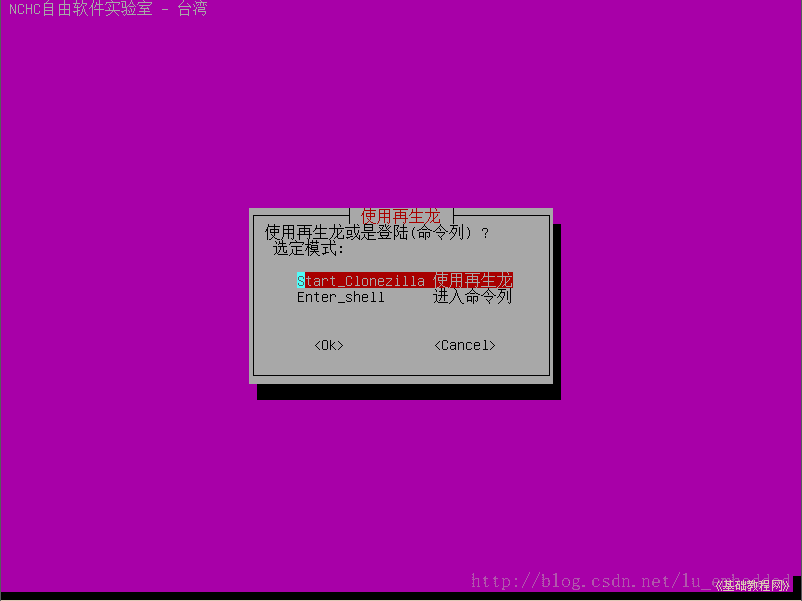
5)在接下來的備份模式中,選擇第一項“[存到/來自]映象檔案”,按回車鍵繼續;
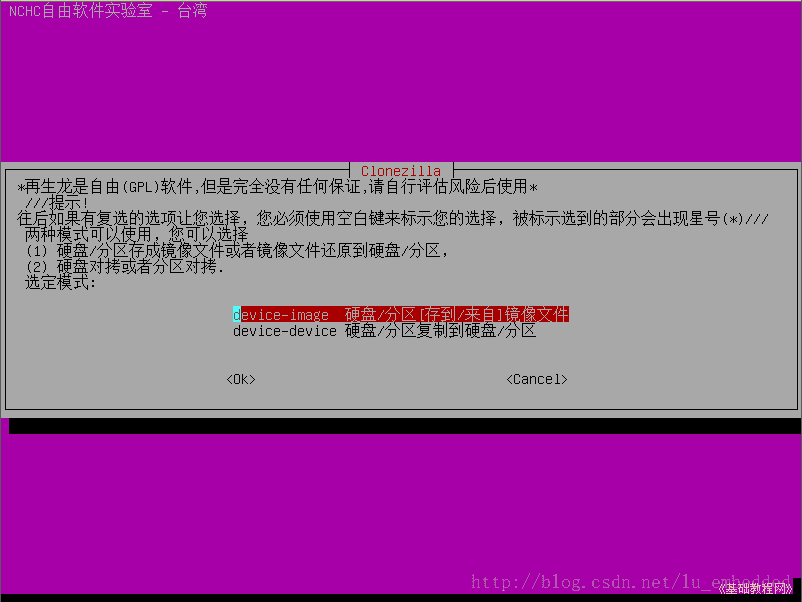
6)接下來是詢問映象檔案儲存位置,選擇第一項儲存到本機的分割槽中,按回車鍵繼續;
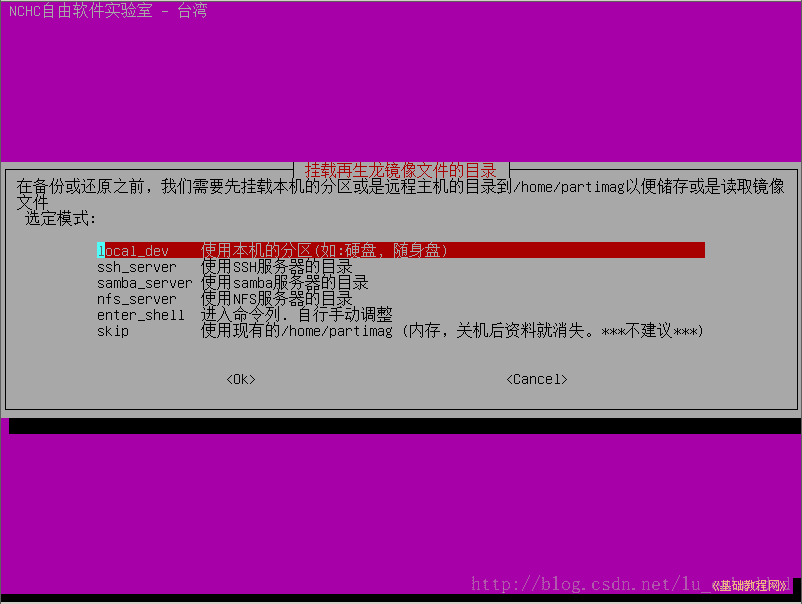
7)接下來是等待插入U盤/行動硬碟,直接按回車鍵繼續;

8)接下來選擇以前存放映象的分割槽,一般是存在後面的分割槽中,按下方向鍵選擇一個數據分割槽,按回車鍵繼續,第一個分割槽一般是系統分割槽;
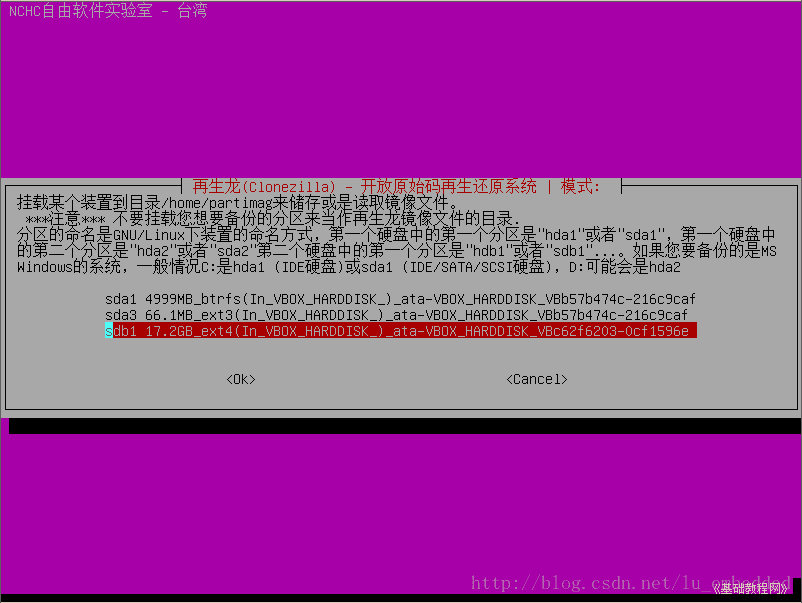
9)接下來詢問儲存的資料夾目錄,直接按回車鍵儲存在分割槽的根目錄;
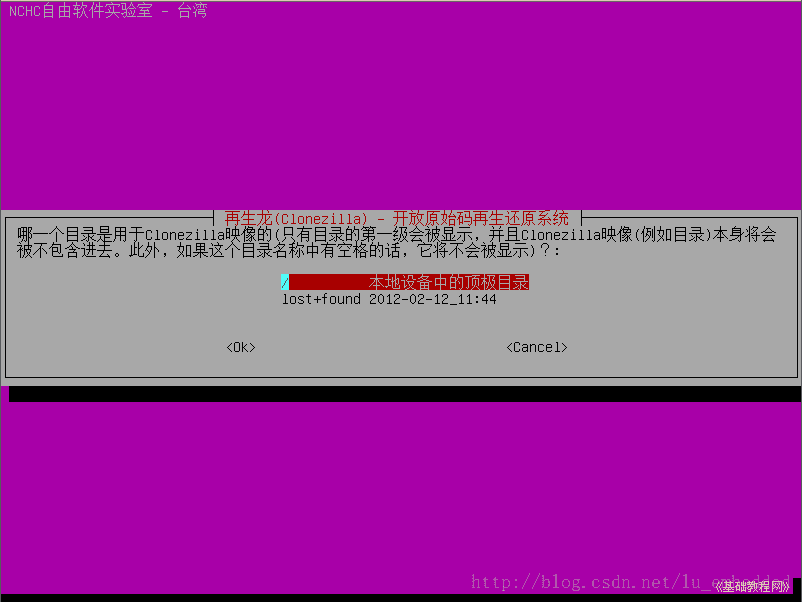
10)接下來顯示分割槽掛載情況,應該只掛載了存放映象的分割槽;
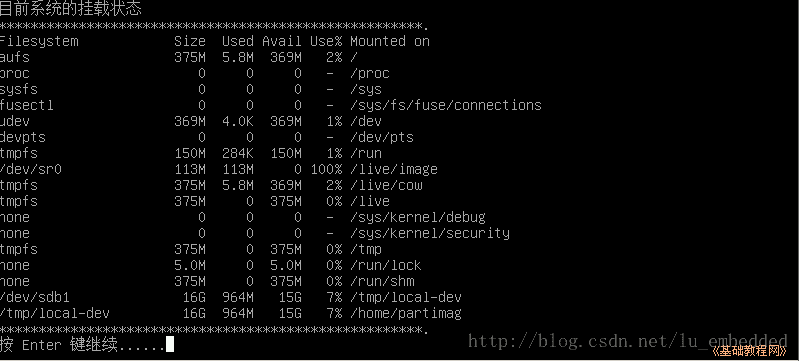
11)接下來的備份模式中,選擇第一項初學模式,按回車鍵繼續;
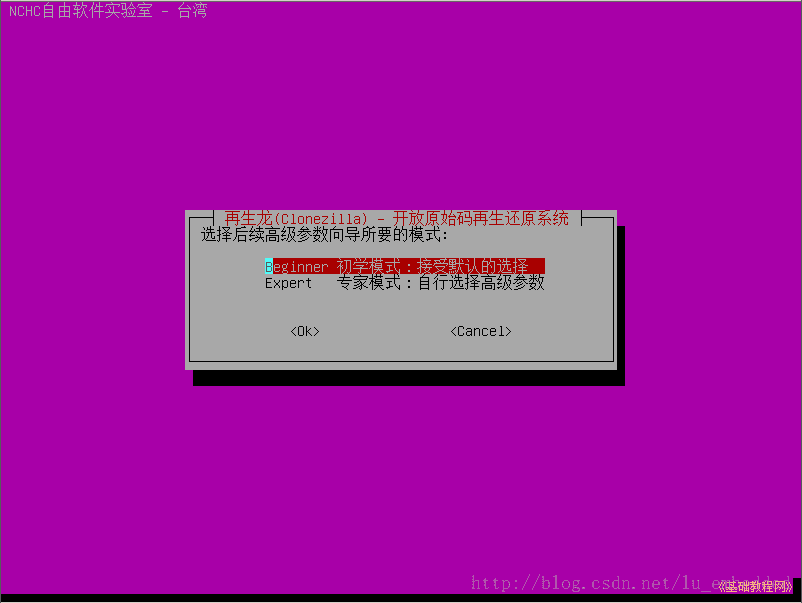
12)接下來的操作模式選擇中,按下方向鍵選擇第四項“還原映象檔案到分割槽”,按回車鍵繼續;
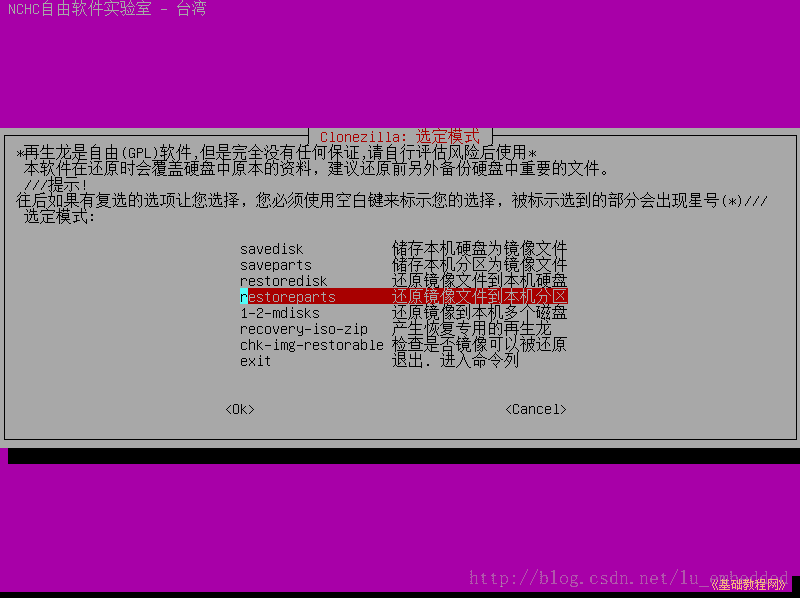
13)接下來是選擇映象檔案,直接按回車鍵繼續,如果有多個檔案,按方向鍵找到正確的映象,再按空格鍵選中,再按回車鍵;
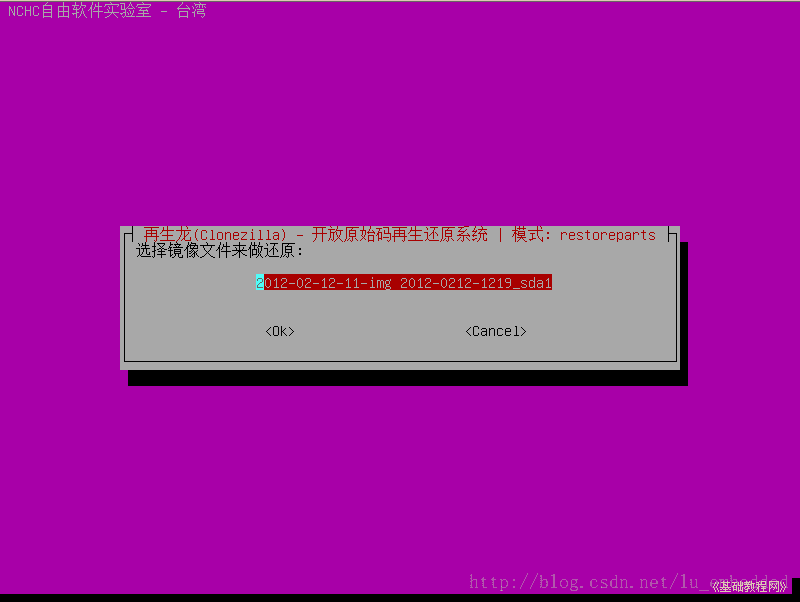
14)接下來是選擇恢復到哪個分割槽,一般是第一個系統分割槽,選擇第一個sda1,然後回車鍵繼續;
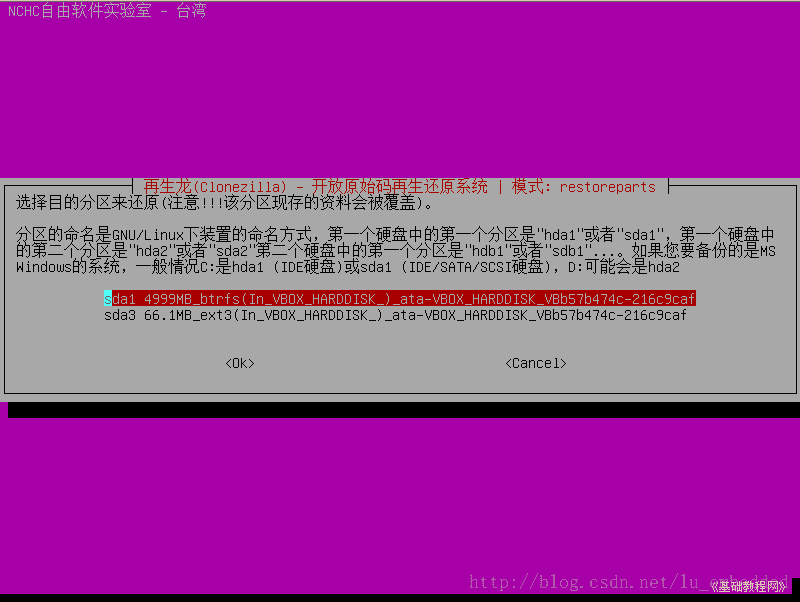
15)接下來給出操作命令和提示,直接按回車鍵跳過檢查繼續;

16)接下來顯示警告資訊,目標分割槽將會被覆蓋,是否繼續,輸入 y 按回車鍵繼續;

17)接下來要求再次確認是否繼續,輸入 y 按回車鍵繼續;
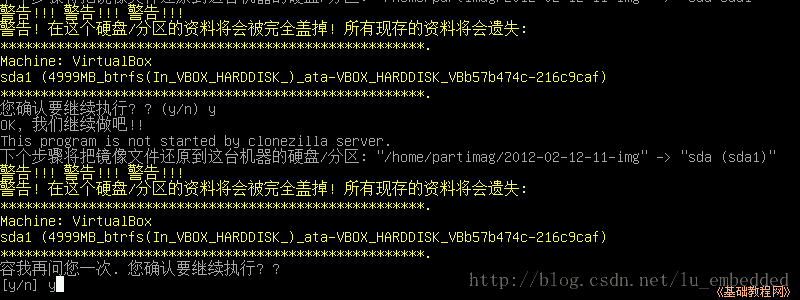
18)接下來耐心等待映象恢復操作;
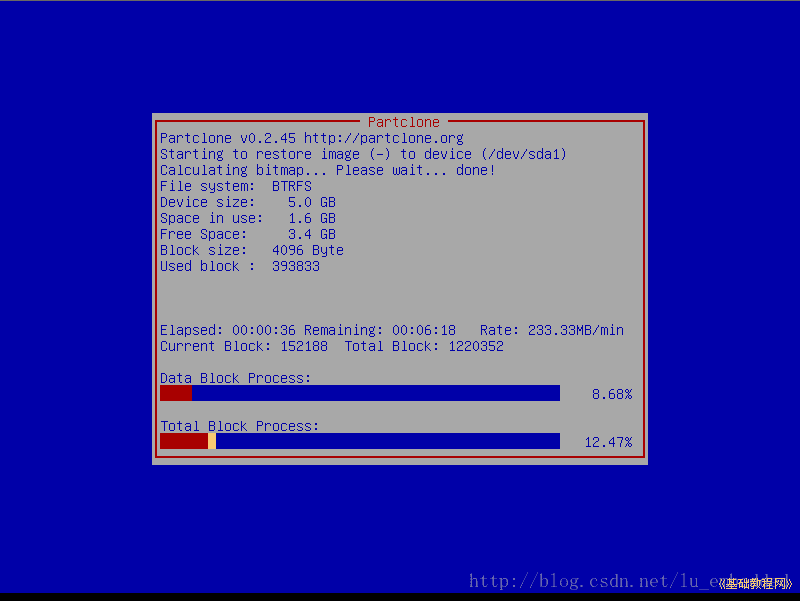
19)恢復完成後,給出一段提示,按回車鍵繼續;
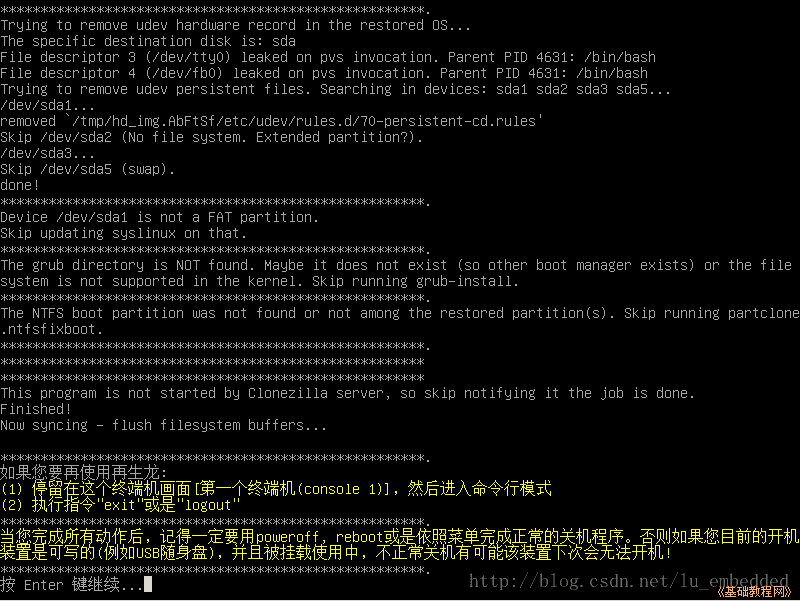
20)然後出來一個操作選擇,0是關機、1是重啟、2是進入命令列、3是重新開始,輸入一個數字然後按回車鍵完成;
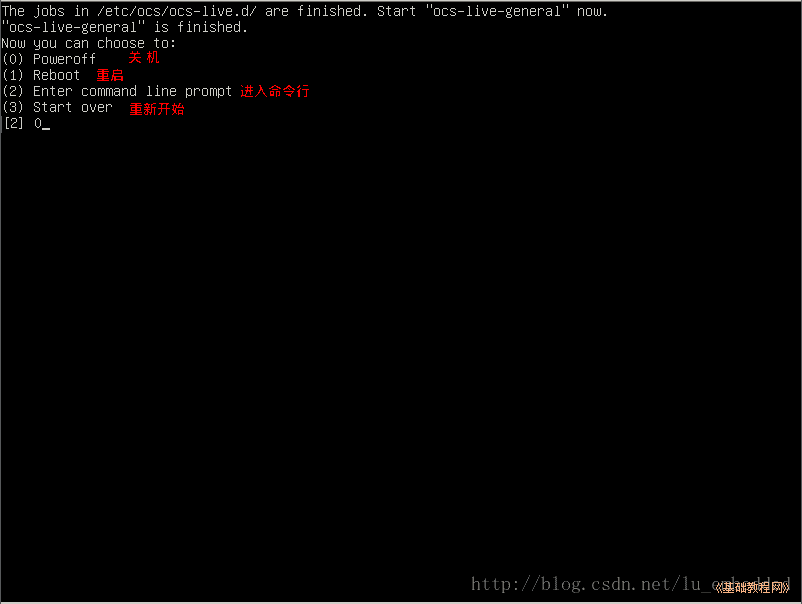
可能會遇到的問題
分割槽錯誤:Failed to restore partition image file /home/partimg/2017-02-28-03-img-rudy/sda1* to /dev/sda1! Maybe this image is corrupt or there is no /home/partimag/2017-02-28-03-img-rudy/sda1*! If you are restoring the image of partition to different partition, check the FAQ on Clonezilla website for how to make it.
解決:進入專家模式,在設定分割槽引數選項中選擇“使用映象檔案中的硬碟分割表”,就會根據之前備份的映象來進行硬碟分割,因為我們這裡所使用的COME的硬體配置都一樣,所以選擇該項。你也可以使用其他選項進行分割槽,如“待會進入命令列來手動產生硬碟分割表”、“使用dd來產生分割槽表”。
