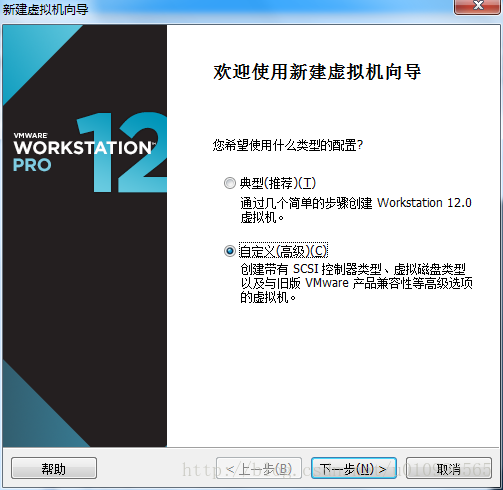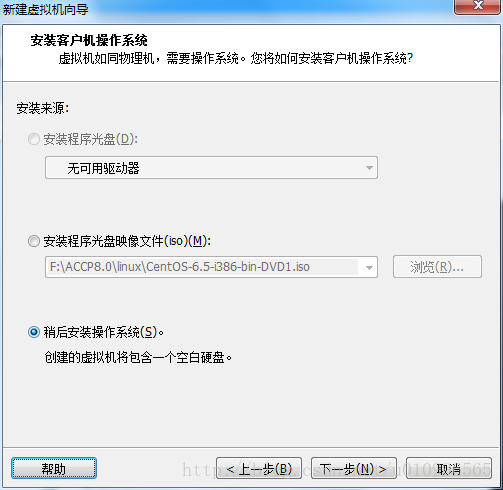VMware Workstation中安裝linux系統(CentOS)超詳細(部分轉載)
首先準備一下VMware虛擬機和linux鏡像文件,鏈接如下:
對於32位windows機子安裝的是10.0.7版本的VMware Workstation,鏈接: https://pan.baidu.com/s/1HFZgSfXsXbVwDOcHkjPtYg 提取碼: 9w3c
CentOS鏡像文件,鏈接: https://pan.baidu.com/s/1DrvMeF_wniBe_97VH5T5Rw 提取碼: am9q
首先安裝VMware Workstation(簡體中文版的)。
大家可以按照提示進行安裝(來自百度經驗https://jingyan.baidu.com/article/6b97984dd8c6b21ca2b0bf17.html)。
1、點擊下一步

2、點擊同意,然後下一步

3、如果不是要求很嚴格,典型安裝已經足夠了。註意,下一步按鈕是灰色的,直接點擊圖標進入下一步

4、根據需要可以自定義安裝路徑,然後下一步

5、下一步

6、下一步

7、安裝過程需要幾分鐘,耐心等待

8、這裏需要輸入註冊密鑰,網上一搜可以搜出很多,這裏給大家提供一個
註冊密鑰:1G4LV-FZ25P-0ZCN8-ZA3QH-8C00C
復制粘貼後,點擊輸入

9、 安裝完成後點擊完成,退出安裝向導

10、 這時候它會在桌面生成啟動VMware Workstation的快捷方式(如果沒有,可以自己到安裝路徑下找),點擊啟動,就可以使用VMware Workstation 10啦!

接下來,開始安裝CentOS
11、點擊文件——新建虛擬機

12、彈出下面對話框,選擇自定義
13、選擇默認值

14、這一步選擇稍後安裝操作系統,點擊下一步。
15、我們要裝的是linux系統,所以這裏選擇Linux,並且版本選擇CentOS 64位

16、給虛擬機命名,並且選擇存放的位置。

17、這裏我都給1,配置高的童鞋們可以自己修改核心數和處理器的個數。

18、給1G就夠了。

19、網絡類型這裏選擇僅主機模式

20、默認推薦項

21、推薦項

22、選擇創建新的虛擬磁盤

23、磁盤容量我們給20G,將擬磁盤存儲為單個文件。

24、默認即可,點擊下一步

25、直接點完成就ok了。至此虛擬機的安裝就完成了,下面講一下給該虛擬機添加鏡像文件,並且安裝該鏡像文件。

鏡像的安裝
26、找到我們剛剛安裝完成的那個虛擬機,並點擊編輯虛擬機設置

27、選擇CD/DVD,然後點擊右側的使用ISO鏡像,找到我們下載的那個CentOS鏡像文件。點擊確定,開啟虛擬機。

28、選擇第一項

29、選擇Skip

30、點擊Next

31、這裏安裝一個簡體中文版的,當然也可以安裝英文版。鍵盤安裝美國英語式。

32、選擇基本存儲設備

33、點擊是,忽略所有數據

34、主機名 默認值就好,不要有中文

35、時間選擇上海

36、設置密碼

37、該選項給默認值即可

38、將修改寫入磁盤

39、這裏直接默認即可,點擊下一步

40、此時就是正在安裝了,安裝完成後就可以進入該系統了。

VMware Workstation中安裝linux系統(CentOS)超詳細(部分轉載)