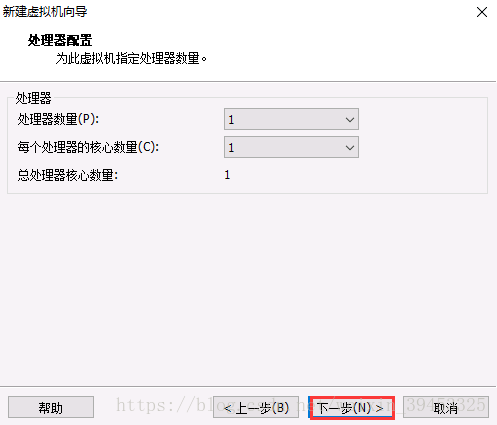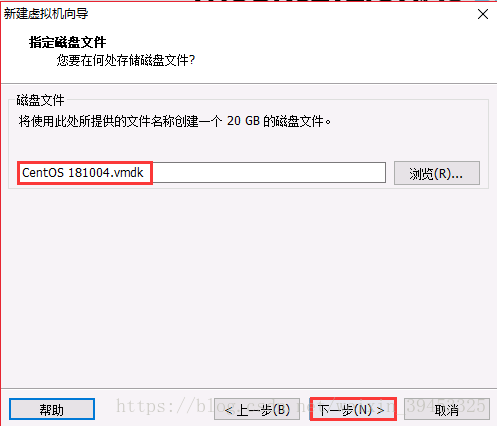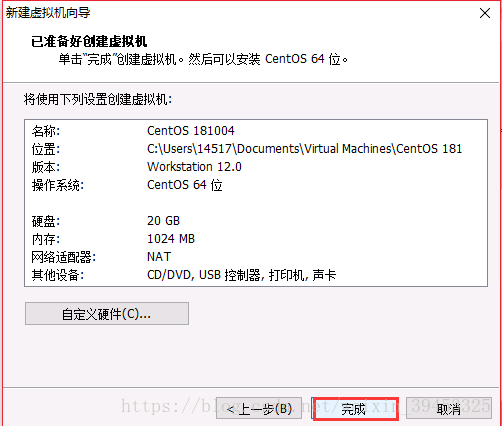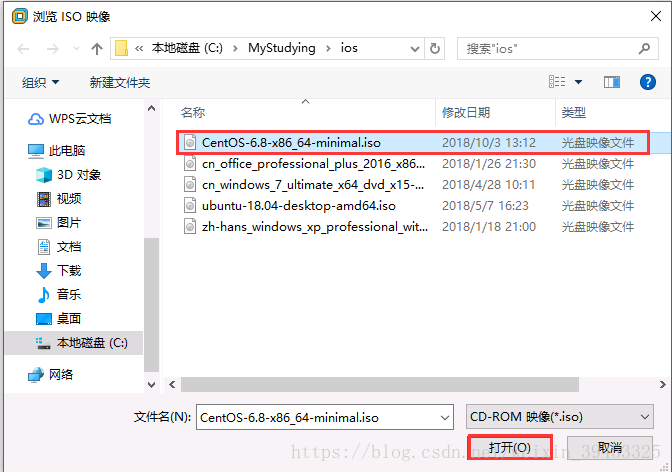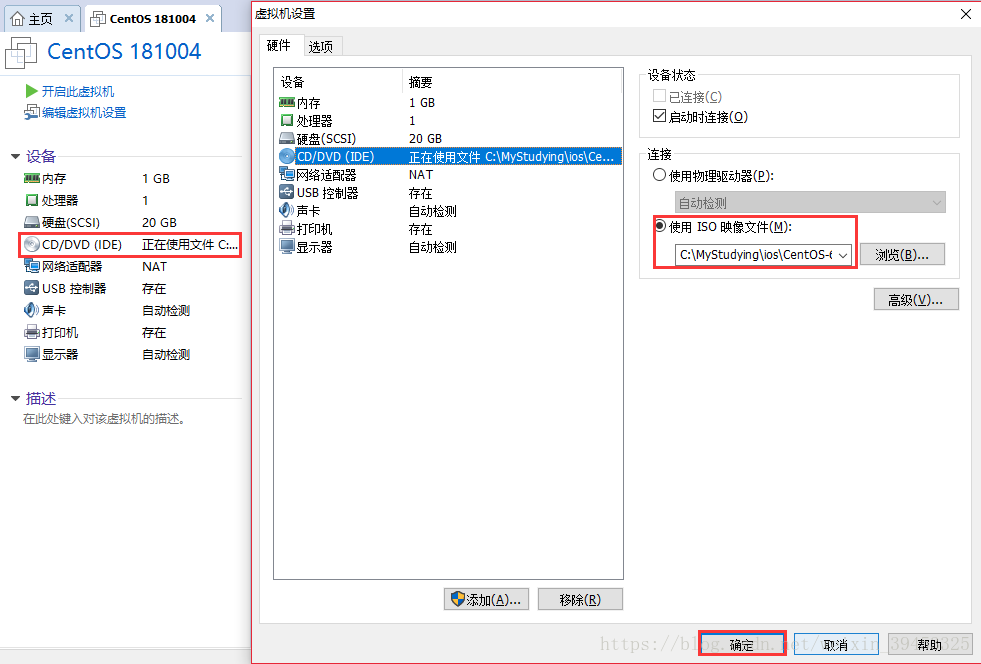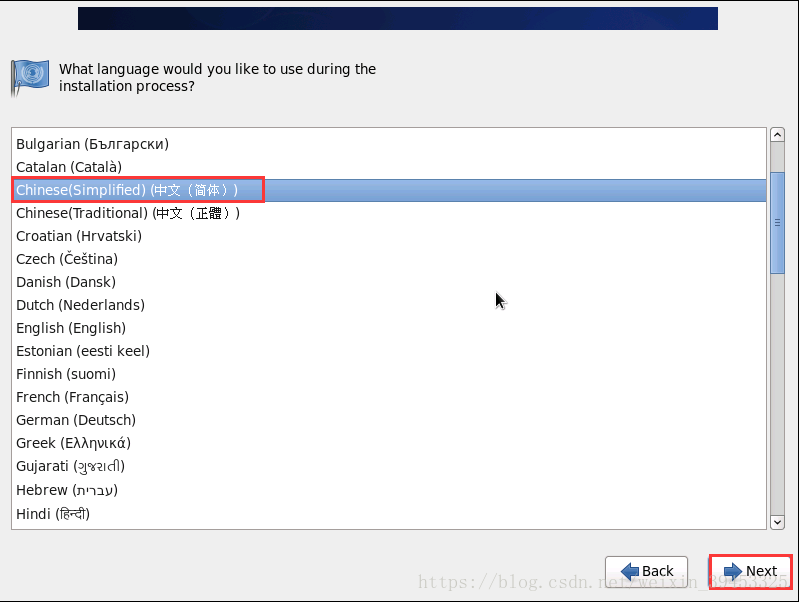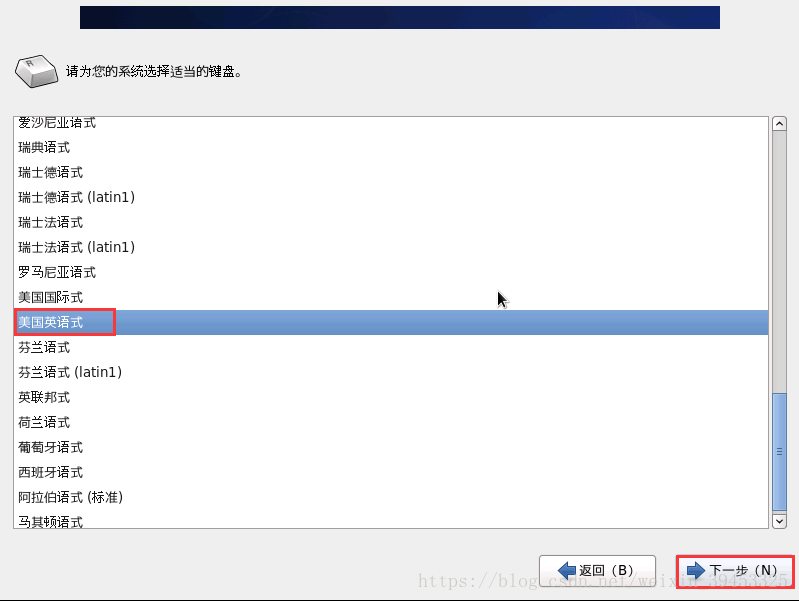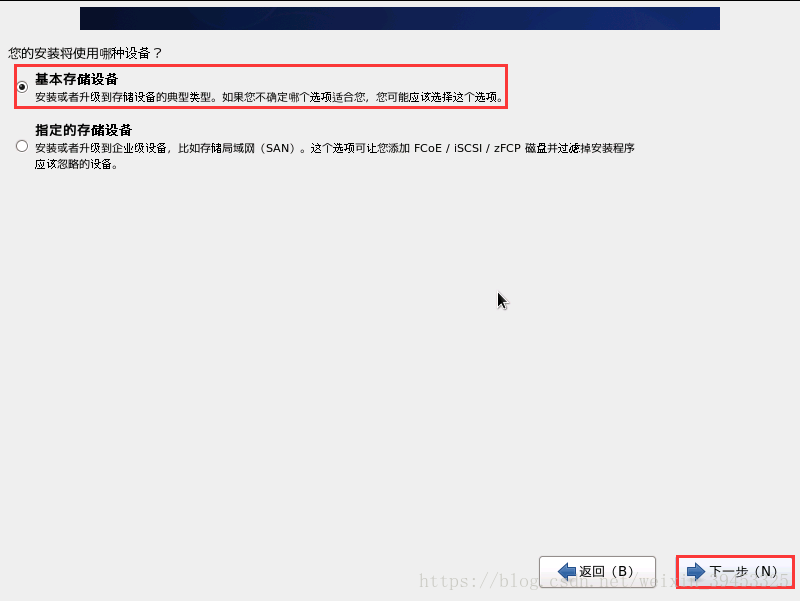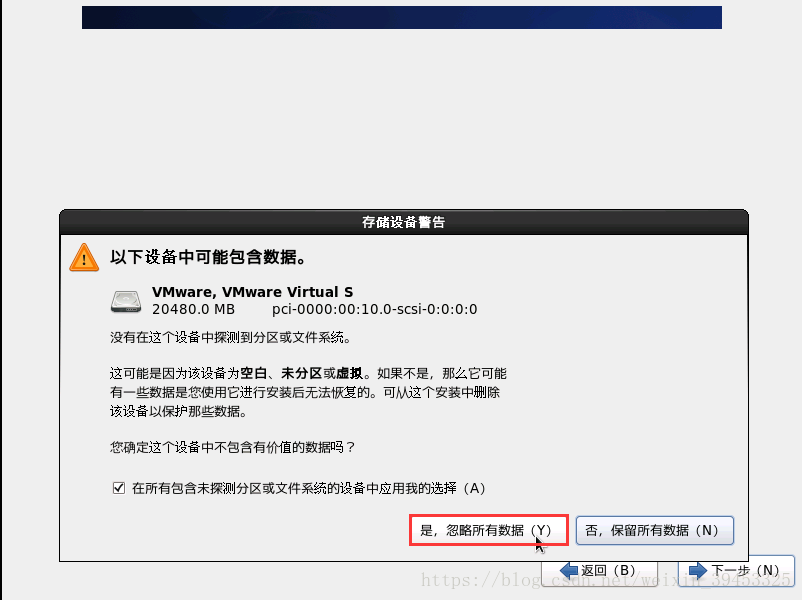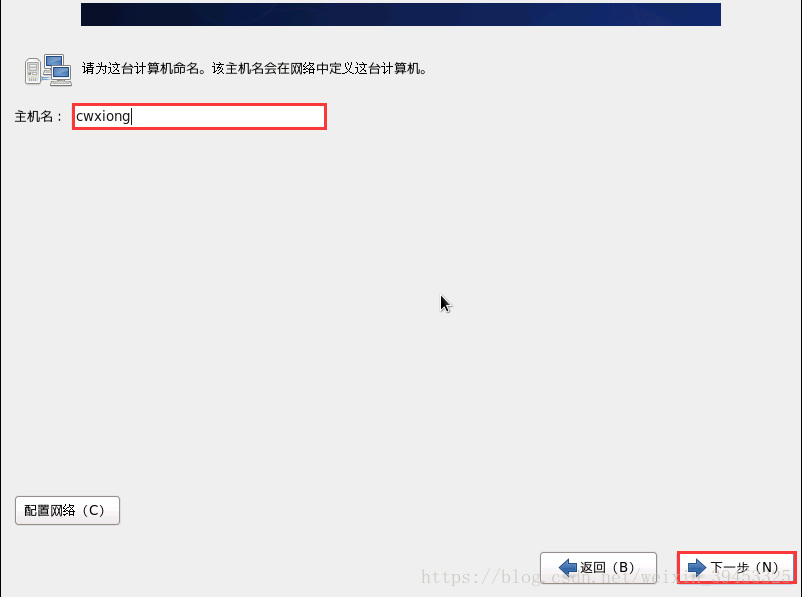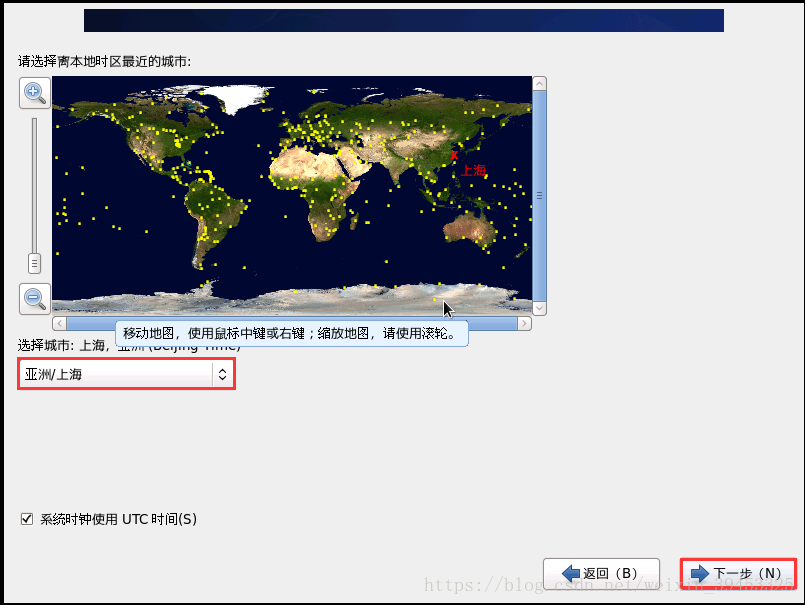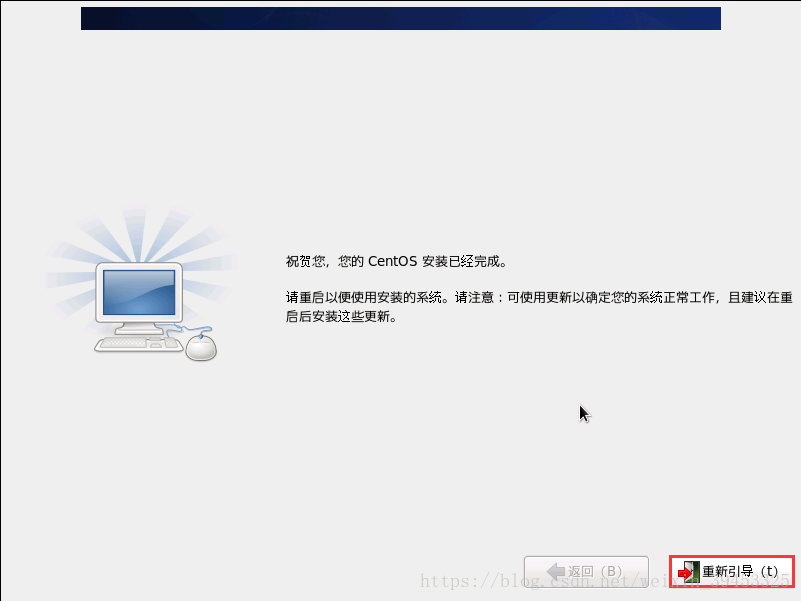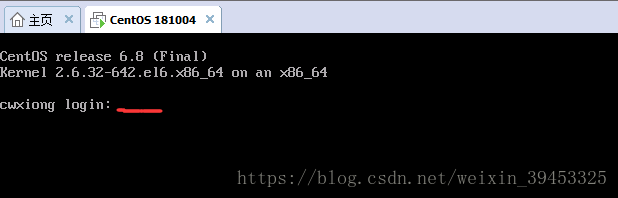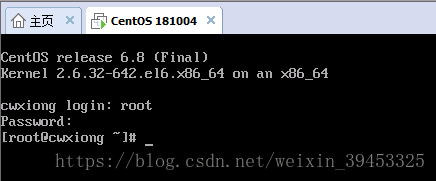VMware Workstation 12 安裝最小化CentOS 6.8
在Windows系統中,若我們想要學習Linux的相關知識,我們一般都會在虛擬環境中安裝CentOS來進行Linux相關知識的學習。要安裝CentOS首先我們需要下載 CentOS-6.8-x86_64-minimal.iso ,可以在這裡下載 CentOS-6.8-x86_64-minimal.iso 映象檔案(百度網盤:連結:https://pan.baidu.com/s/1xUPqKAaJDUFzY7fJD7_MoA ,提取碼:9693)。下載完畢後我把它放在了C盤,如下所示。
接下來是安裝步驟,按下面的步驟一步一步操作,即可成功安裝CentOS 6.8。
第一步:開啟VMware,然後點選“檔案”==>“新建虛擬機器(N)”,或者直接點選藍色框“建立新的虛擬機器”。
第二步:我們使用預設選項“自定義(高階)(C)”,然後點選“下一步”。
第三步:直接點選“下一步”。
第四步:這一步需要選擇“稍後安裝作業系統(S)”,不然後面安裝會卡到一個地方進行不下去,點選“下一步”。
第五步:客戶機作業系統選擇“Linux(L)”,版本選擇“CentOS 64 位”,點選“下一步”。
第六步:為自己的虛擬機器起一個名稱,位置則需新建一個資料夾來存放該虛擬機器(可用預設位置),點選“下一步”。
第七步:使用預設配置,點選“下一步”。
第八步:使用預設的1G記憶體(也可以自己分配更多記憶體),點選“下一步”。
第九步:選擇預設的“使用網路地址轉換NAT(E)”模式,點選“下一步”。
第十步:使用預設配置,點選“下一步”。
第十一步:使用預設配置,點選“下一步”。
第十二步:使用預設配置,點選“下一步”。
第十三步:選擇“將虛擬磁碟儲存為單個檔案(O)”,點選“下一步”。
第十四步:使用預設的磁碟檔名稱,點選“下一步”。
第十五步:點選“完成”。
第十六步:點選“CD/DVD (IDE)自動檢測”,在彈出來的對話方塊中點選“CD/DVD (IDE)”,在右側選擇“使用 ISO 映像檔案(M)”,點選“瀏覽”選擇我們之前已經放在 C/MyStudying/ios 下的CentOS-6.8-x86_64-minimal.iso ,開啟,最後點選“確認”。
第十七步:點選“開啟此虛擬機器”。
第十八步:等一會兒,會看到如下的啟動資訊。
第十九步:滑鼠點到上圖的任意位置,按回車鍵後,會出現下圖所示介面,我們需要按Tab鍵切換到“Skip”,按回車鍵。
第二十步:看到如下所示介面後,點選“Next”。
第二十一步:選擇語言為“Chinese(Simplified)(中文(簡體))”,然後點選“Next”。
第二十二步:選擇“美國英語式”,然後點選“Next”。
第二十三步:使用預設配置,直接點選“下一步”。
第二十四步:在彈出來的對話方塊裡,選擇“是,忽略所有資料(Y)”。
第二十五步:主機名填一個自己想要的名稱,然後點選“下一步”。
第二十六步:使用預設的“亞洲/上海”,點選“下一步”。
第二十七步:為root使用者設定一個密碼,完成後點選“下一步”。
第二十八步:選擇“使用所有空間”,然後點選“下一步”。
第二十九步:在彈出來的對話方塊中點選“將修改寫入磁碟(W)”。
第三十步:接下來開始安裝了,安裝過程如下圖所示。
第三十一步:安裝完成後,點選“重新引導(t)”,即可啟動虛擬機器了。
第三十二步:啟動完成後,如下圖所示,要求我們輸入使用者名稱和密碼進行登入。我們一般是以root身份登入的,密碼是我們前面設定的根密碼。
第三十三步:登入成功後,如下圖所示。