超簡單,通過Vmware Workstation 12安裝Red Hat Enterprise6.5
阿新 • • 發佈:2018-03-20
Vmware Workstation1 Red Hat Enterprise 準備環境:
操作系統:Windows 7 /8/10
虛擬機軟件:Vmware Workstation 12
鏡像文件:Red Hat Enterprise 6.5 x86_64.ISO
操作系統:Windows 7 /8/10
虛擬機軟件:Vmware Workstation 12
鏡像文件:Red Hat Enterprise 6.5 x86_64.ISO
首先在Vmware Workstation 12菜單欄點擊“文件”---“新建虛擬機”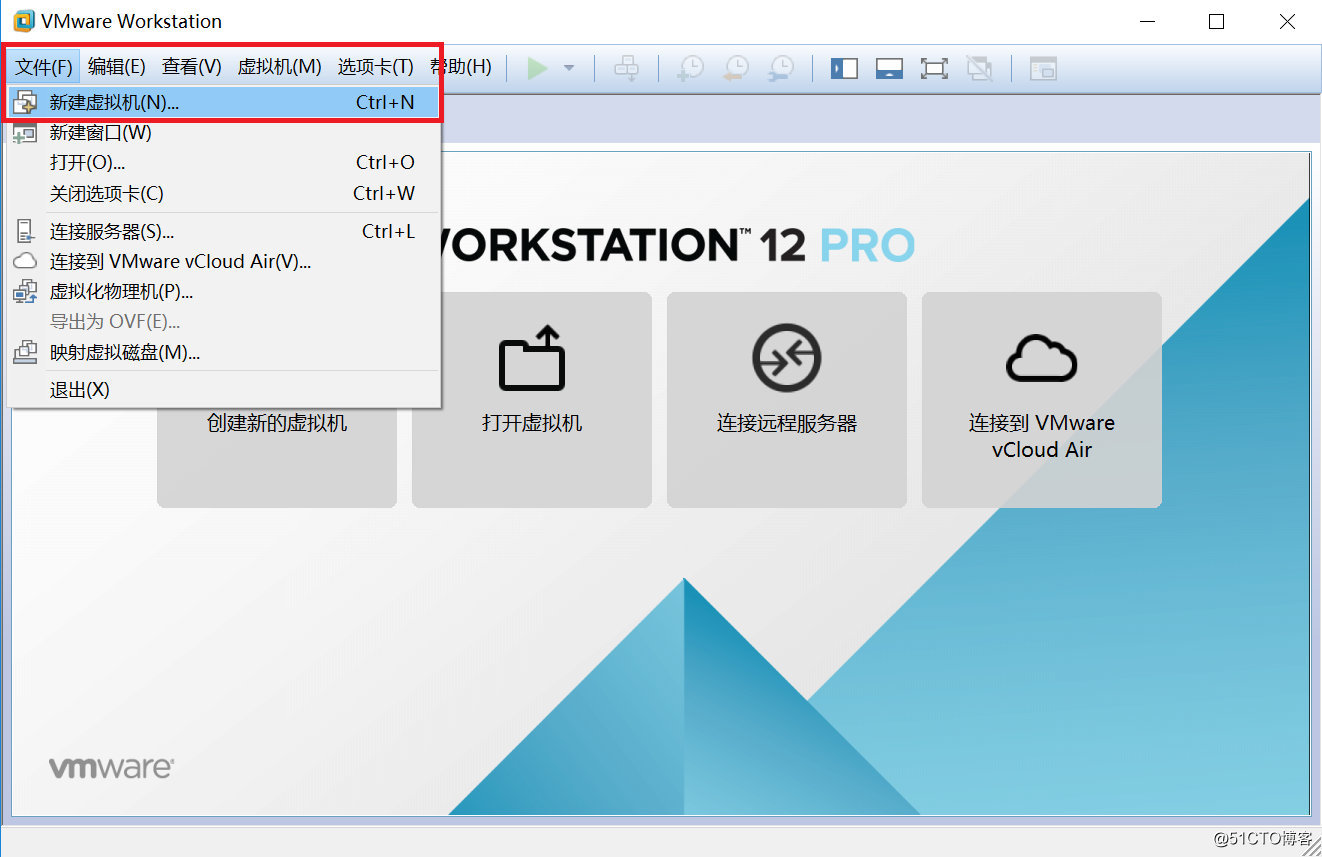
新建虛擬機向導選中“自定義(高級)”,下一步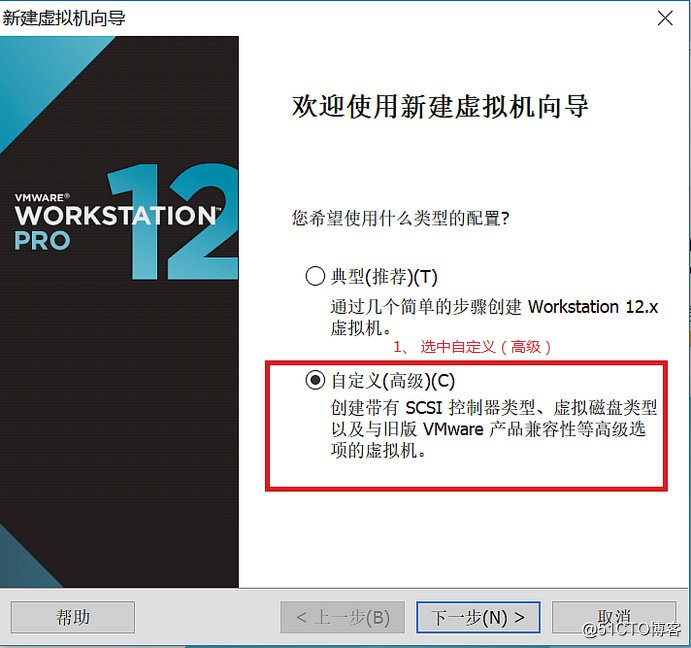
默認選項,下一步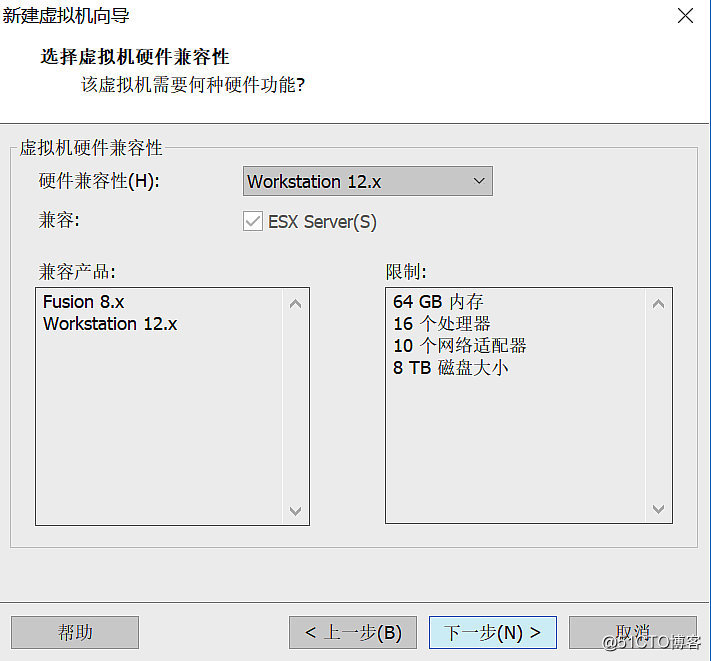
選中“稍後安裝操作系統”,下一步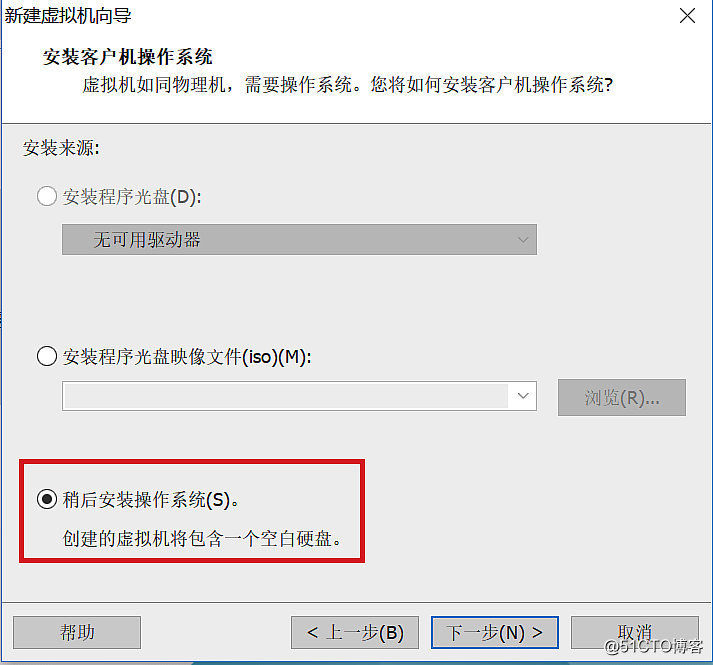
第一步 選中“Linux(L)“,第二步 選中版本“Red Hat EnterPrise Linux 6”,下一步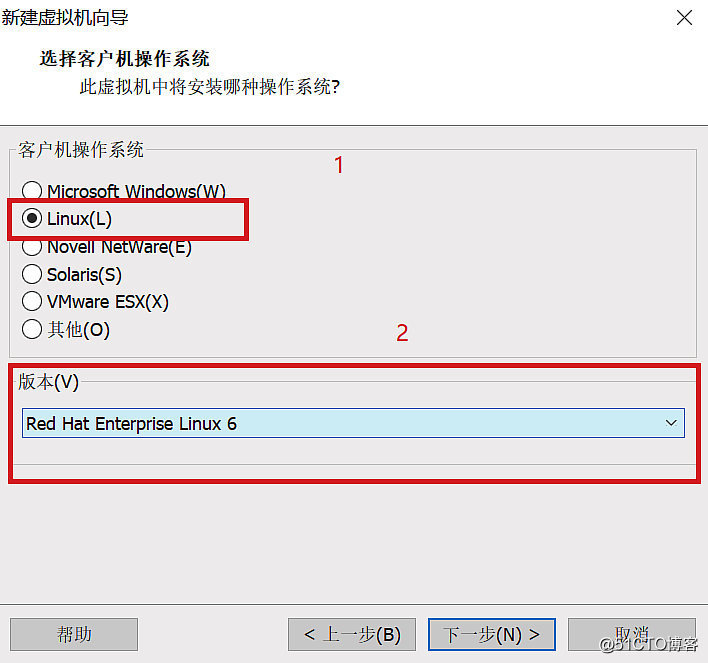
如圖進行設置,下一步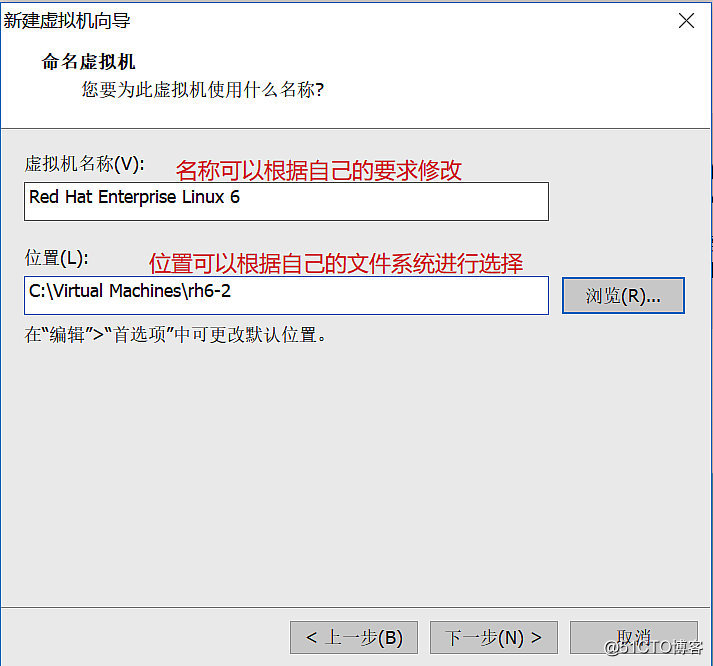
默認選項,下一步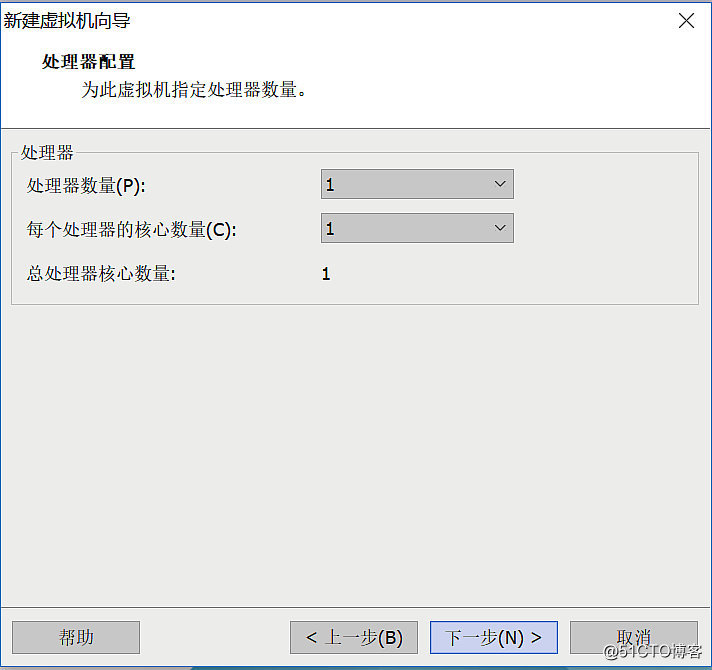
如圖進行修改,下一步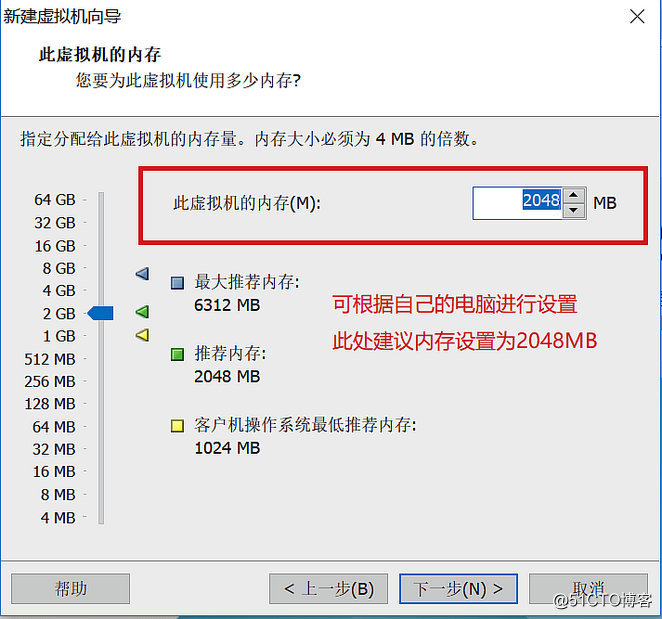
Vmware提供了三種工作模式,它們是橋接網絡、網絡地址轉換(NAT)和僅主機模式。
- 橋接網絡
在這種模式下,Vmware虛擬出來的操作系統就像是局域網中的一臺獨立的主機,它可以訪問網內任何一臺機器。 - 網絡地址轉換(NAT)
使用NAT模式,就是讓虛擬系統借助網絡地址轉換(NAT)功能,通過宿主機器所在的網絡來訪問公網。 - 僅主機模式
在某些特殊的網絡調試環境中,要求將真實環境和虛擬環境隔離開,這時你就可采用僅主機模式模式。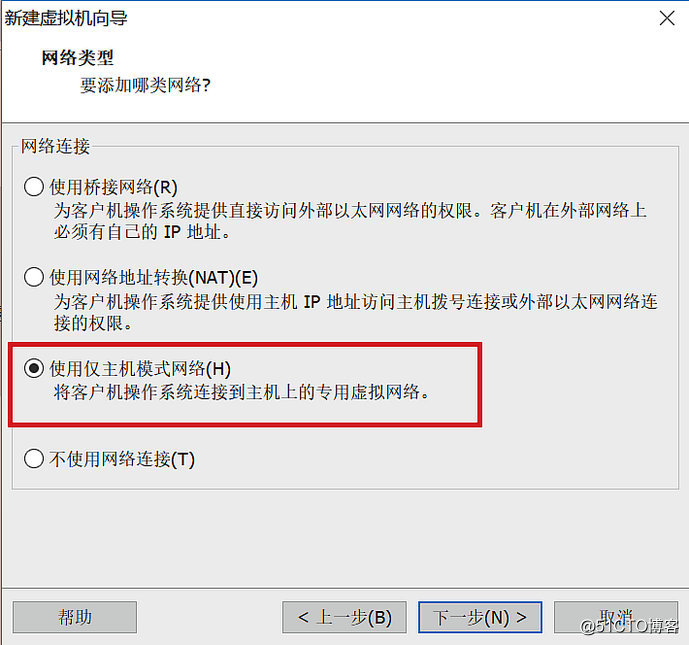
此處實驗我們選擇了 僅主機模式網絡(H),下一步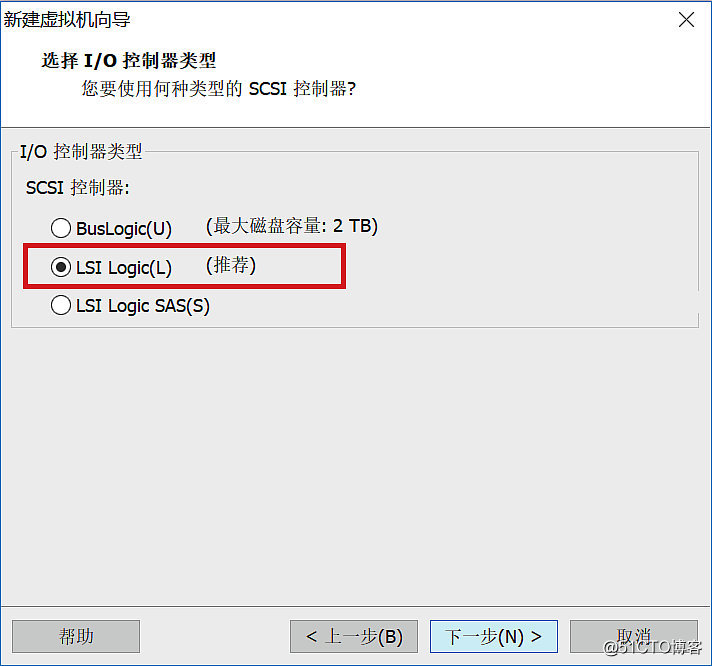
默認 推薦選項,下一步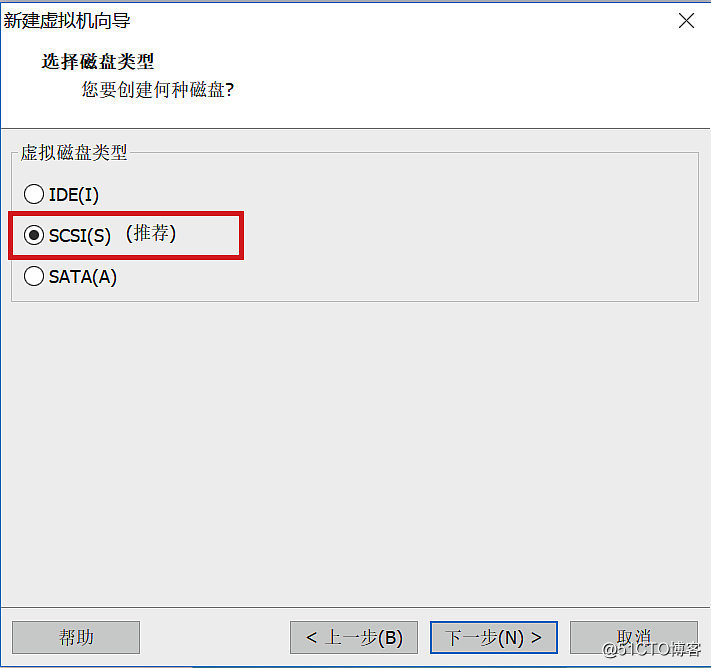
默認 推薦選項,下一步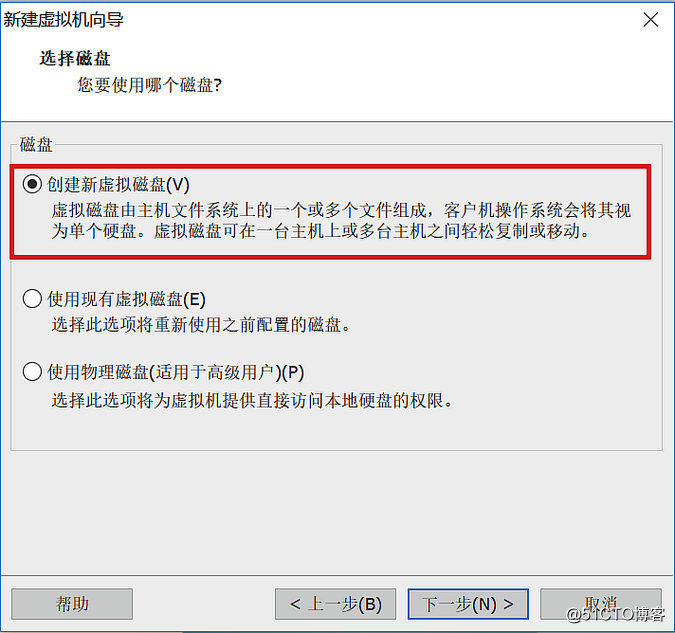
選中 創建新虛擬磁盤 ,下一步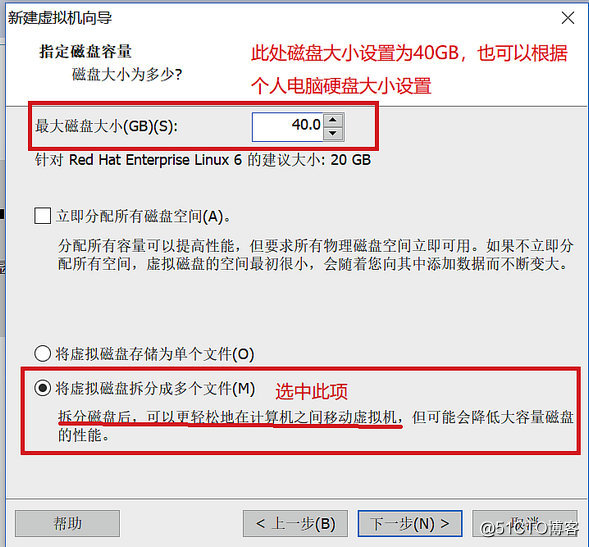
如圖進行修改,下一步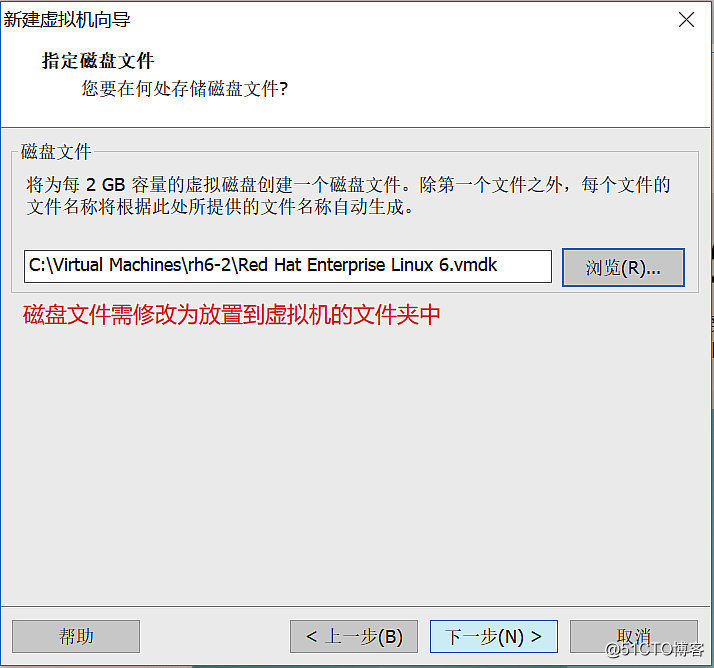
如圖進行修改,下一步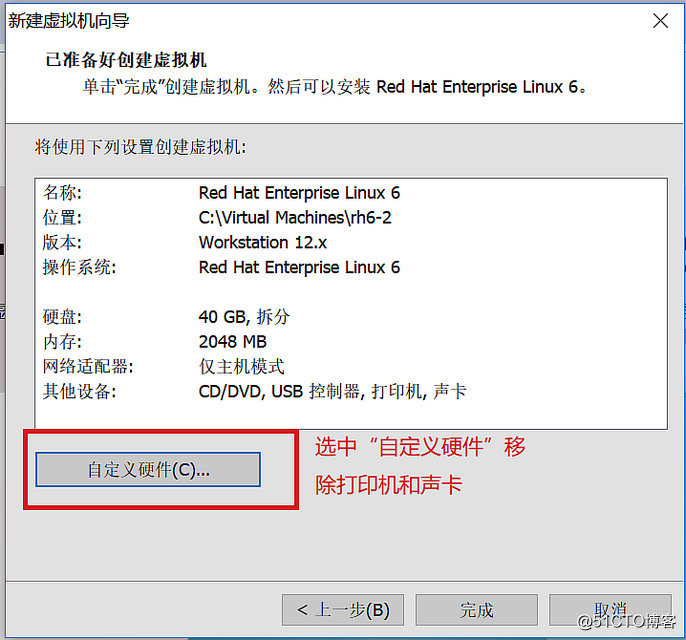
選中 “自定義硬件“ 移除打印機和聲卡選項,下一步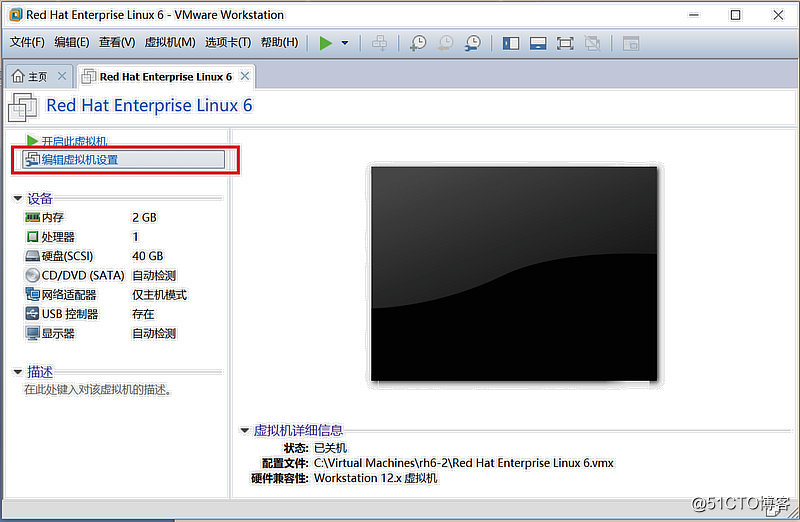
選中 編輯虛擬機設置,跳出 虛擬機設置窗口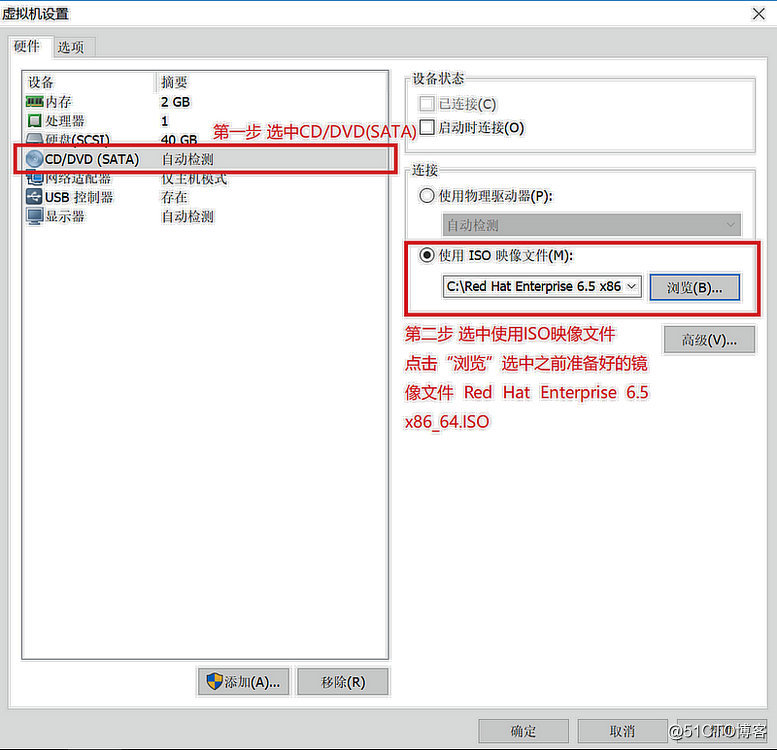
第一步 選中CD/DVD(STAT) ;第二步 選中使用ISO映像文件並點擊“瀏覽“按鈕,找到之前準備好的鏡像文件Red Hat Enterprise 6.5 x86_64.ISO並點擊”完成“按鈕;再點擊 “開啟此虛擬機” 來啟動虛擬機安裝Red Hat Enterprise 6.5系統。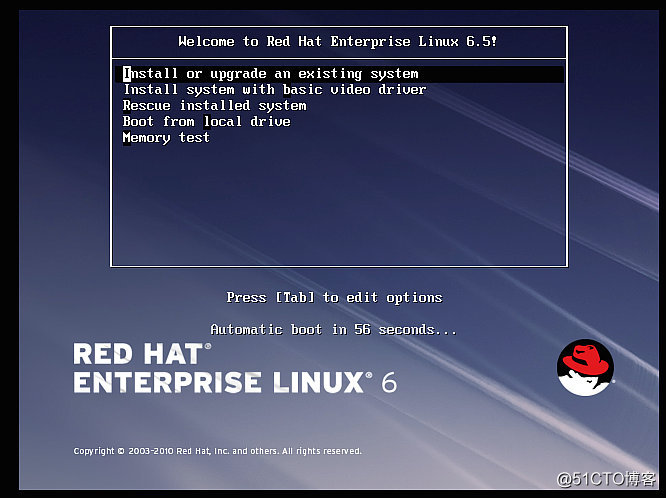
顯示Red Hat Enterprise 6.5 系統安裝界面,首先鼠標左鍵點擊虛擬機窗口,進入虛擬機 默認第一選項直接按回車鍵確認(按ctrl+alt鍵可切出虛擬機返回到windows,點擊虛擬機窗口,可進入虛擬機操作)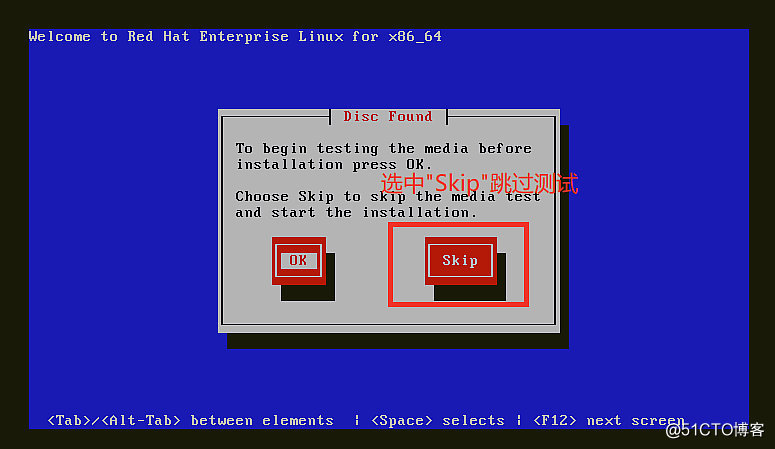
選中Skip 跳過 測試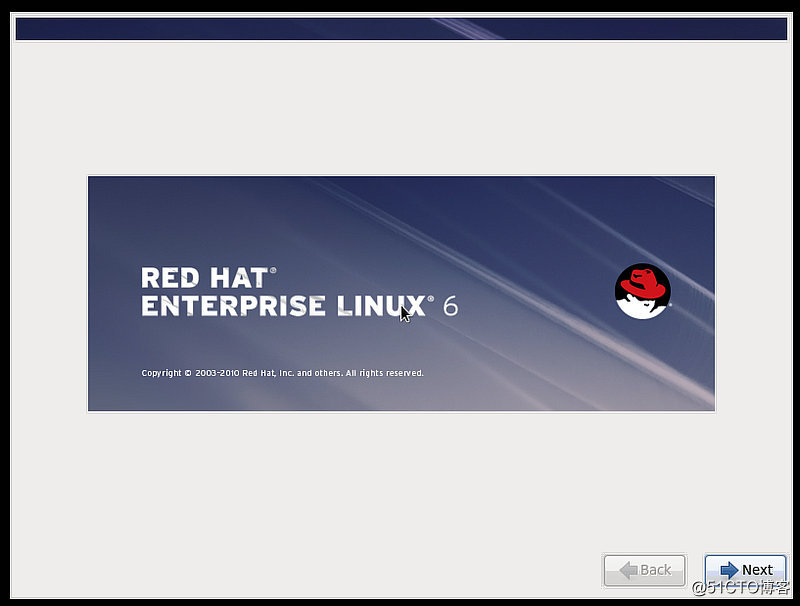
選中 Next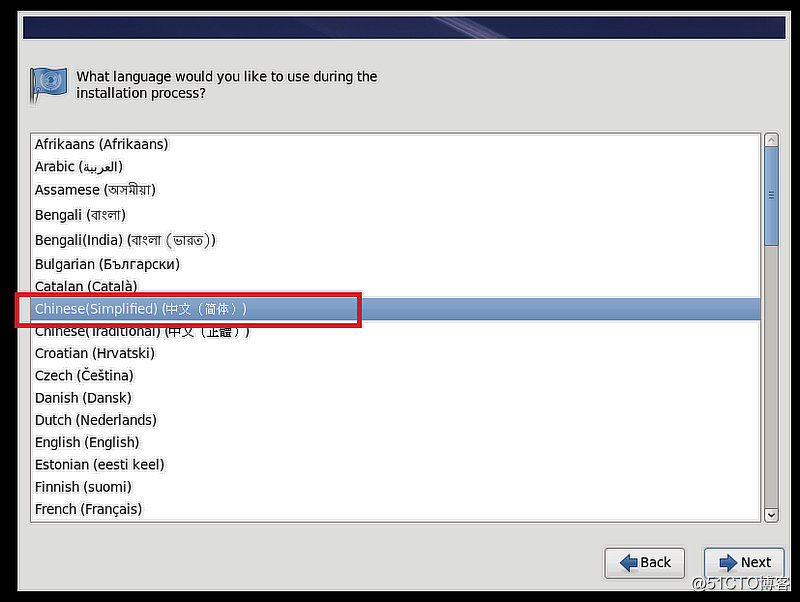
選擇 Chinese(Simplified)(中文(簡體)),點擊 Next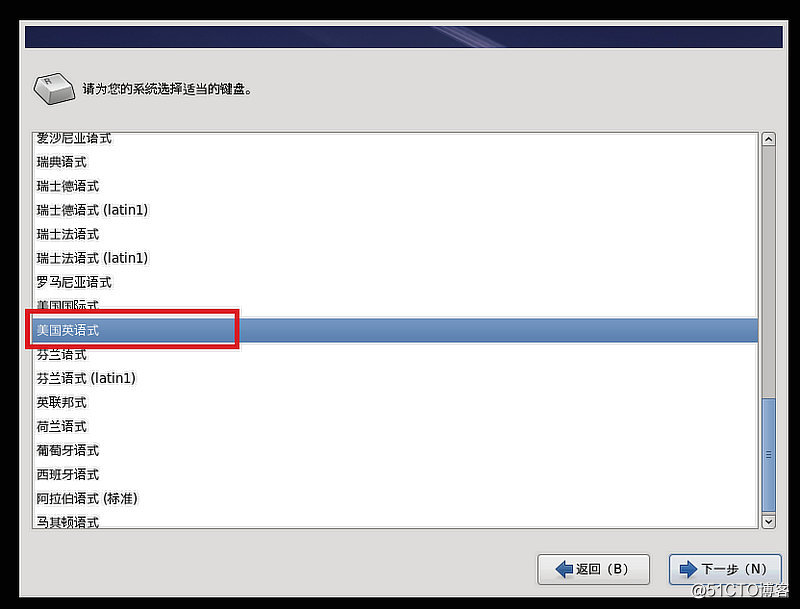
選中 美國英語式 ,點擊 下一步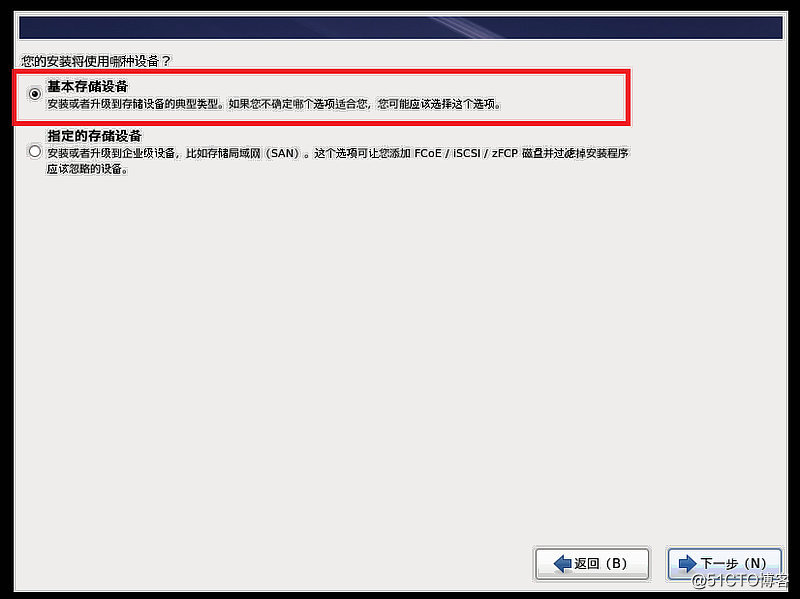
選中 基本存儲設備 ,點擊 下一步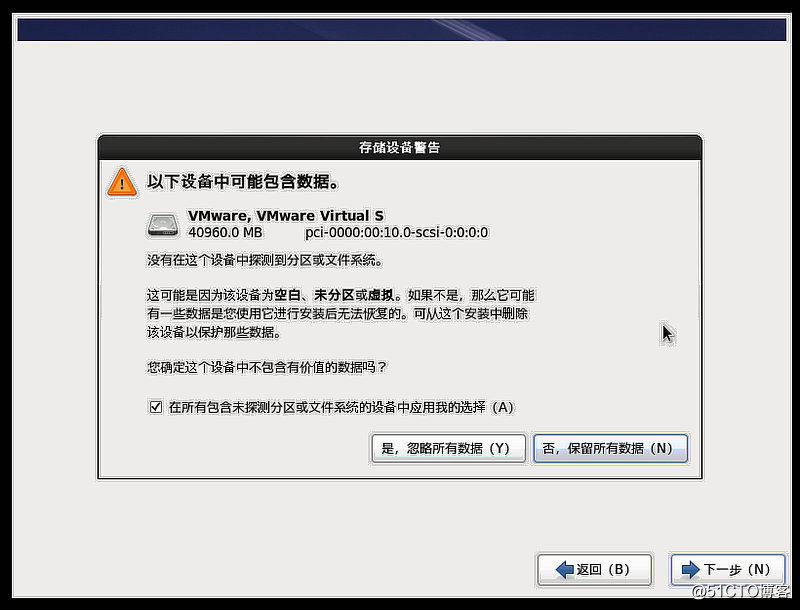
選中 是,忽略所有數據(Y)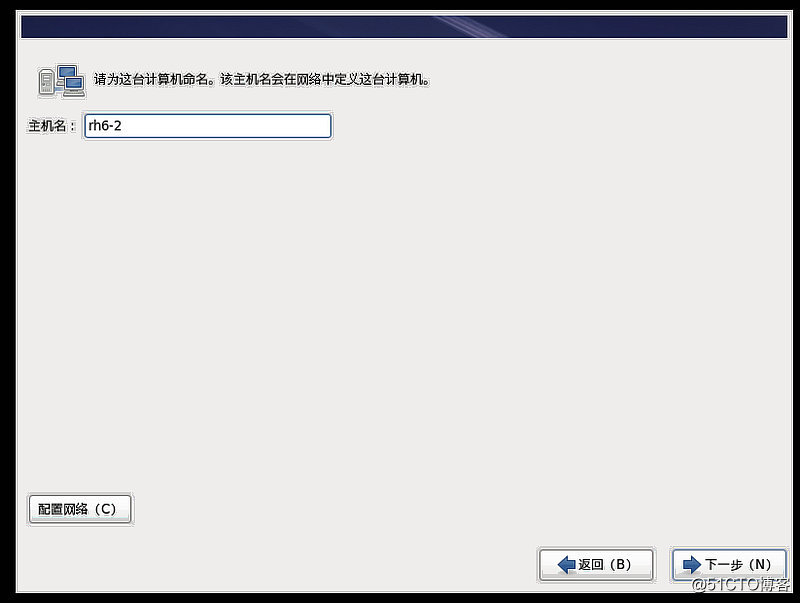
設置主機名,點擊 下一步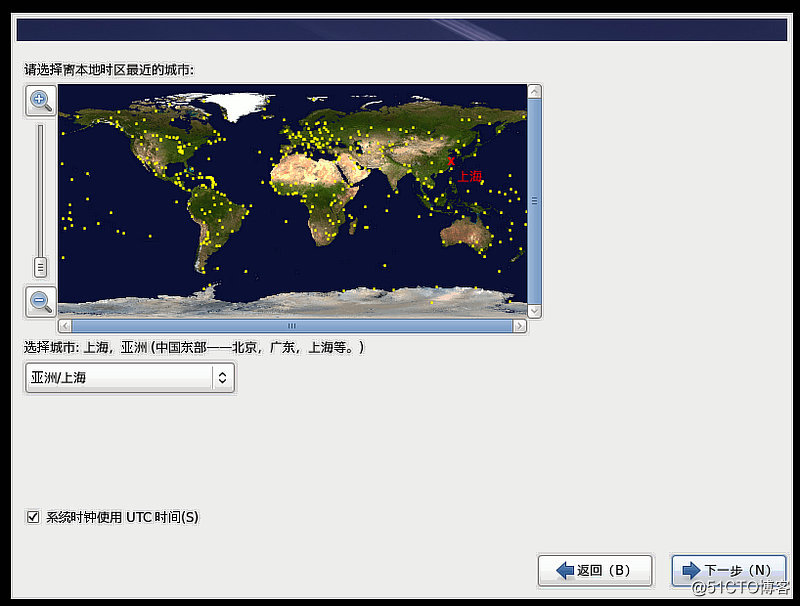
默認選項,點擊 下一步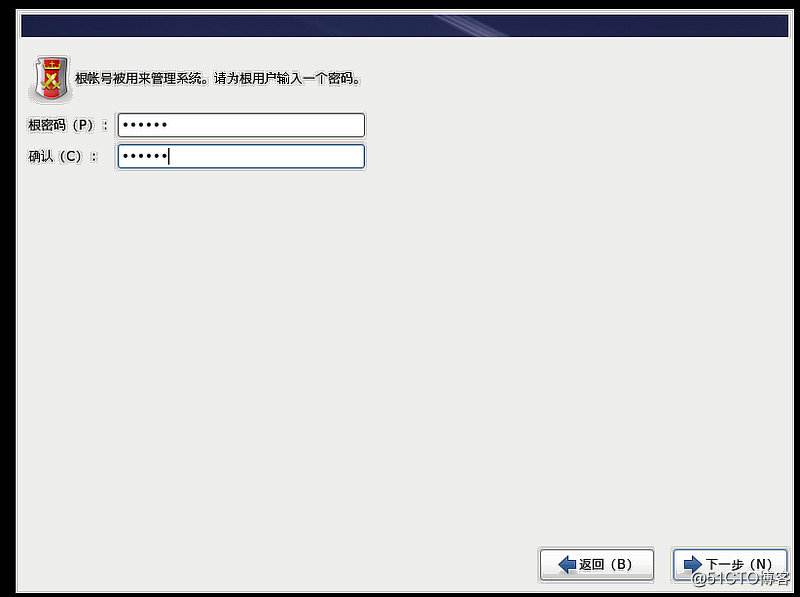
設置 根密碼(此處為root管理員的密碼,需要輸入兩次密碼),點擊 下一步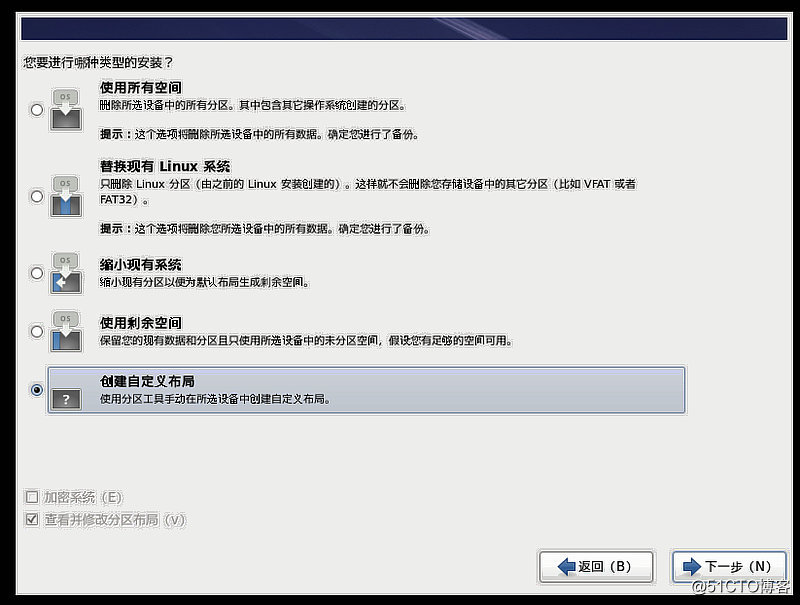
選中 創建自定義布局,點擊 下一步
此處開始依次創建如下的文件系統: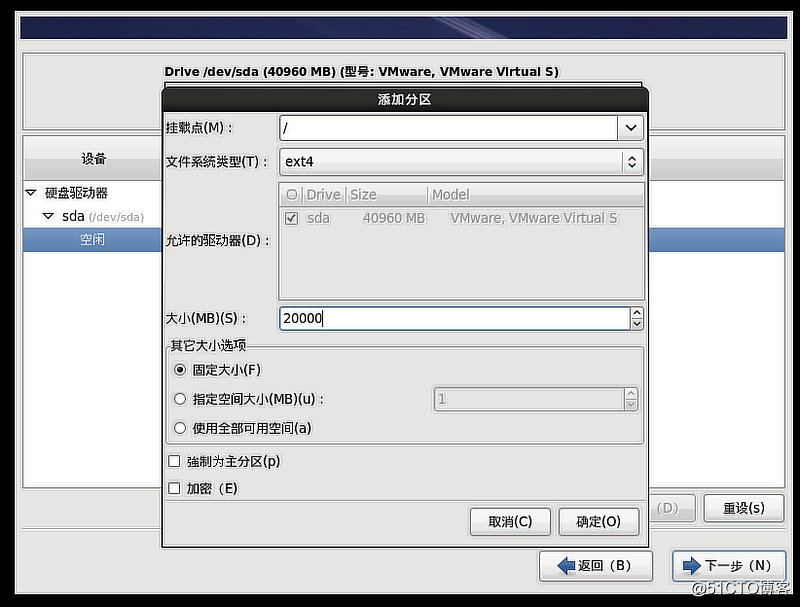
根目錄 / 為20000MB;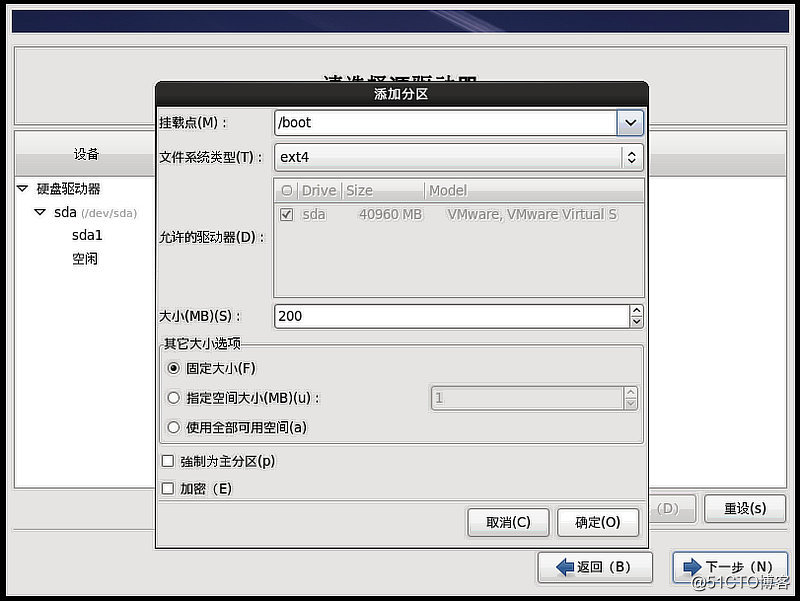
/boot 為200MB;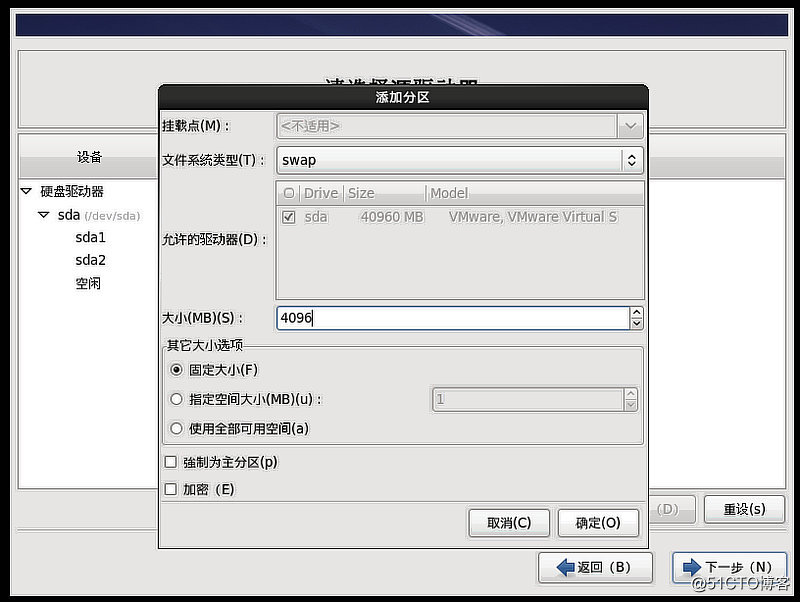
swap 為物理內存的2倍 4096MB;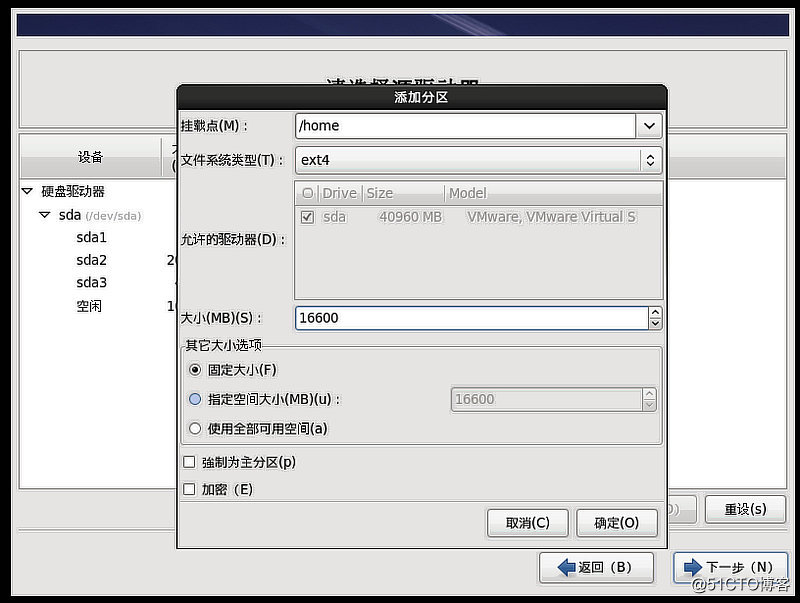
/home為16600MB。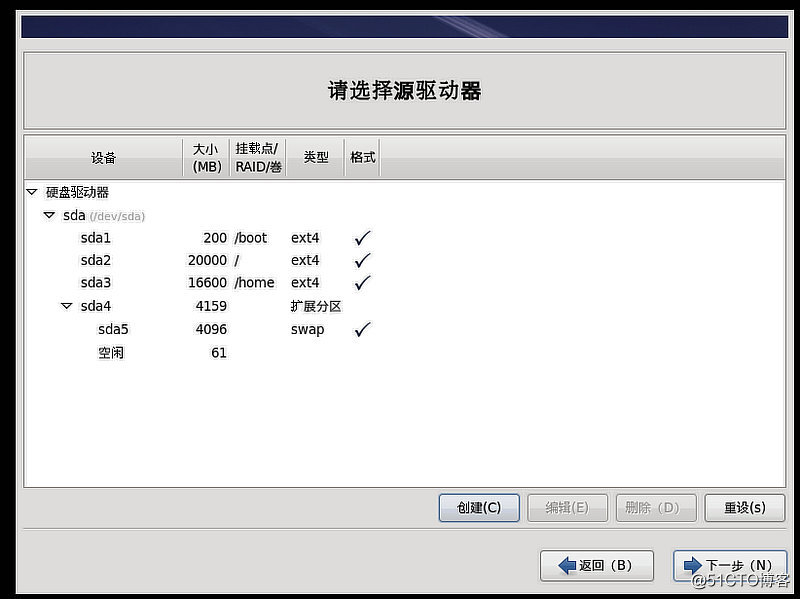
最終文件系統如上圖,點擊 下一步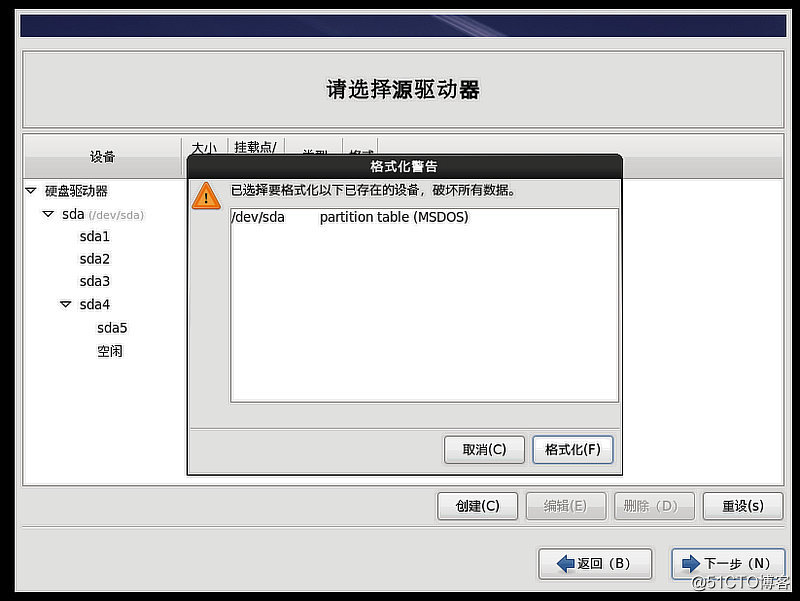
選中 格式化,點擊 下一步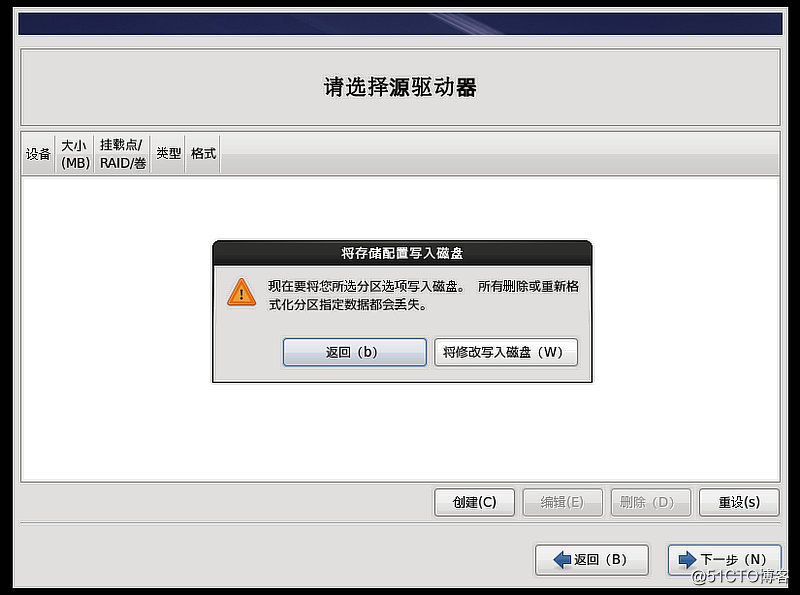
選中 將修改寫入磁盤 ,點擊 下一步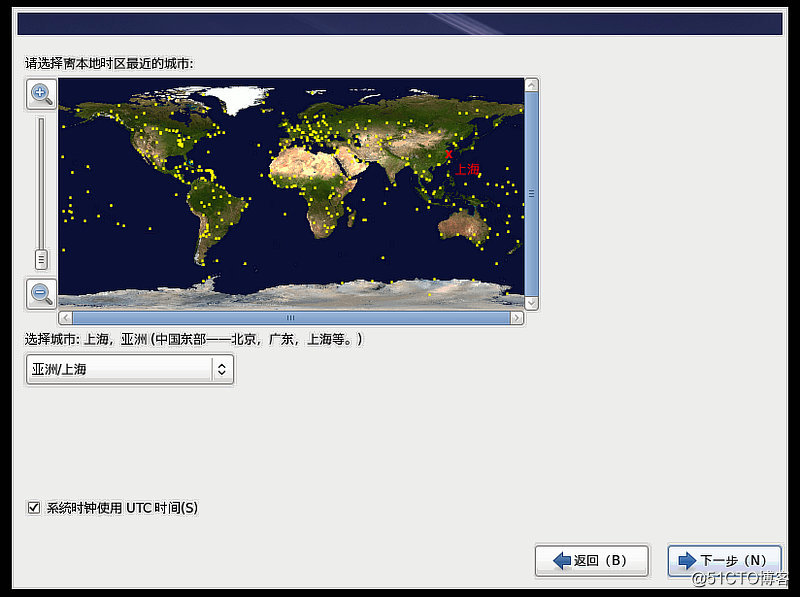
默認選項,點擊 下一步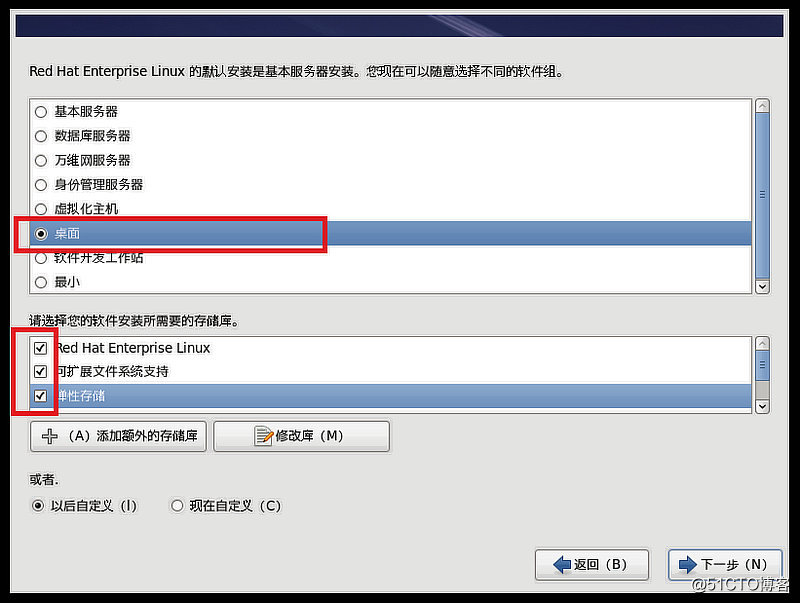
選中 “桌面”,同時勾選可擴展文件系統支持和彈性存儲,點擊 下一步 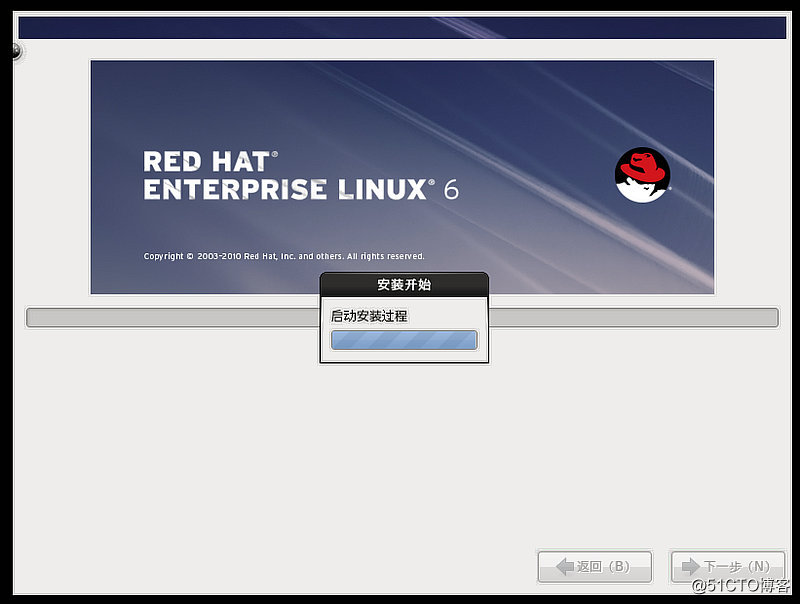
進入了漫長的安裝過程……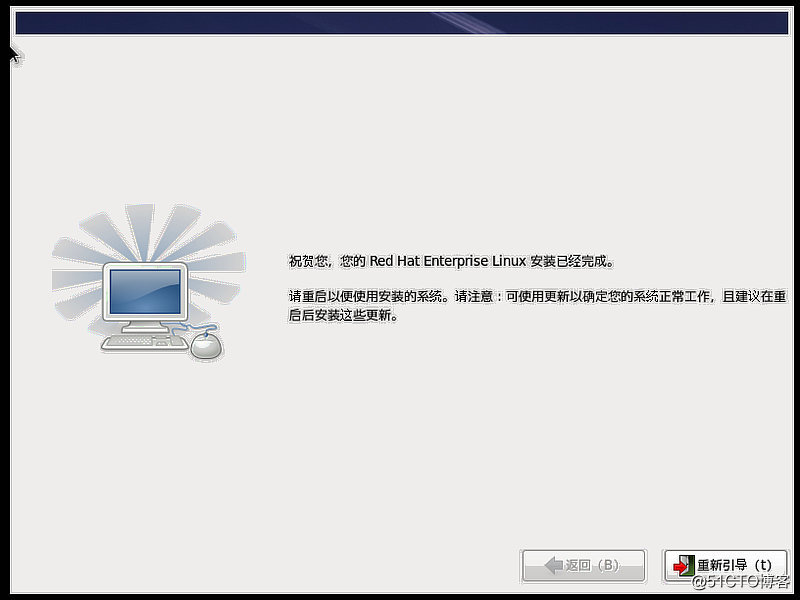
系統安裝完成,點擊 重新引導, 系統重新啟動進入如下設置界面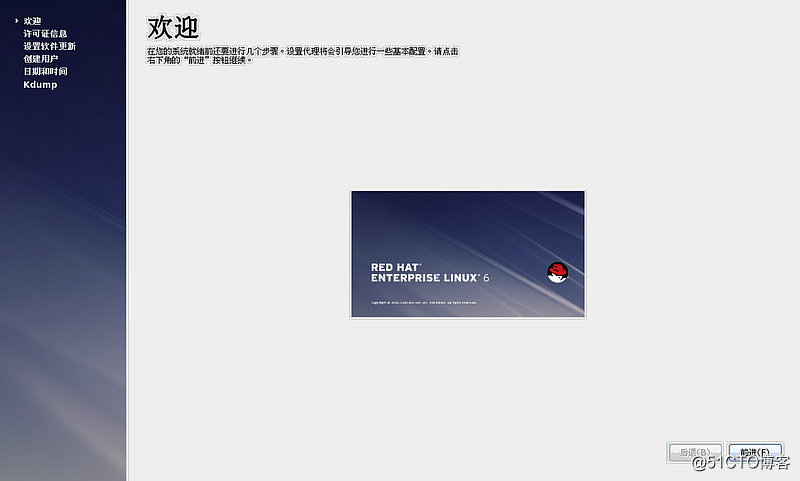
點擊 前進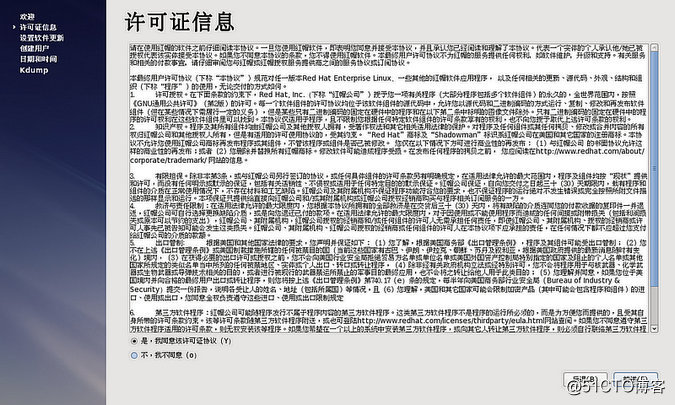
默認選項,點擊 前進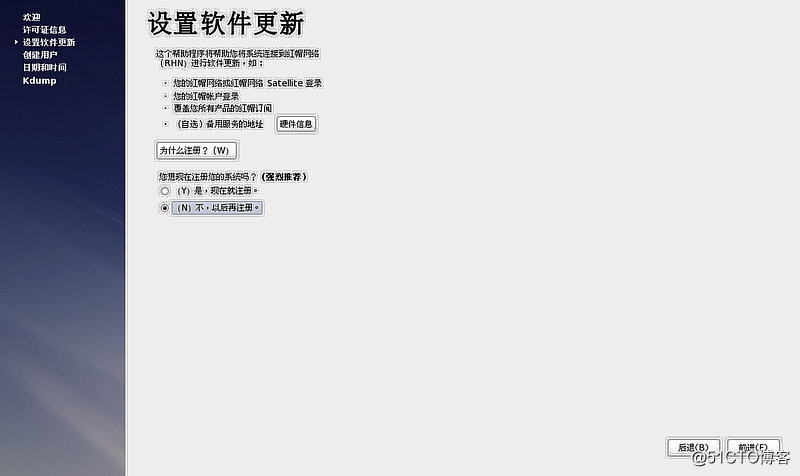
選中 (N)不,以後再註冊,點擊 前進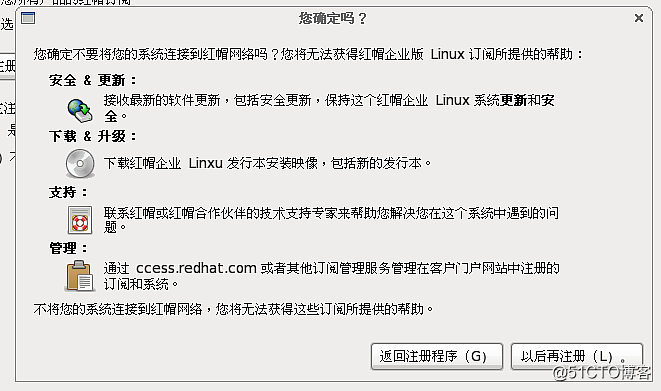
選中 以後再註冊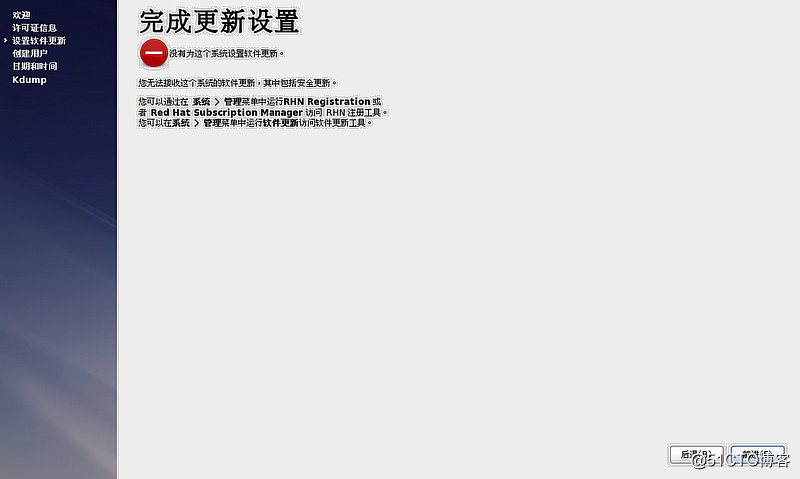
選中 前進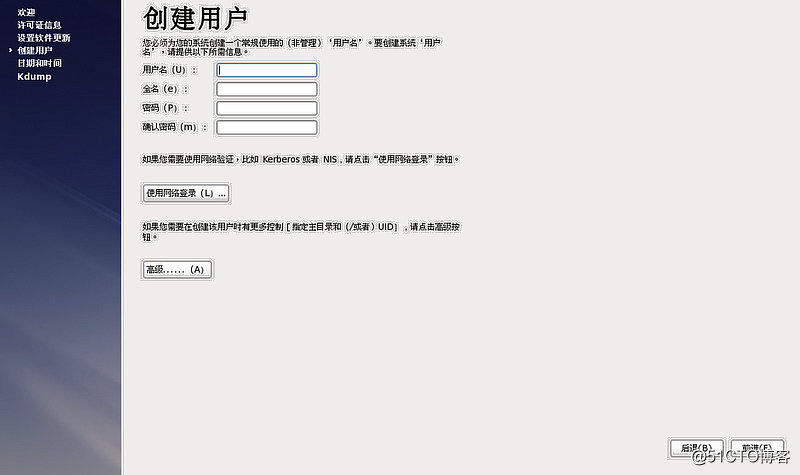
這裏可以創建普通用戶,我這裏沒有創建普通用戶,點擊 前進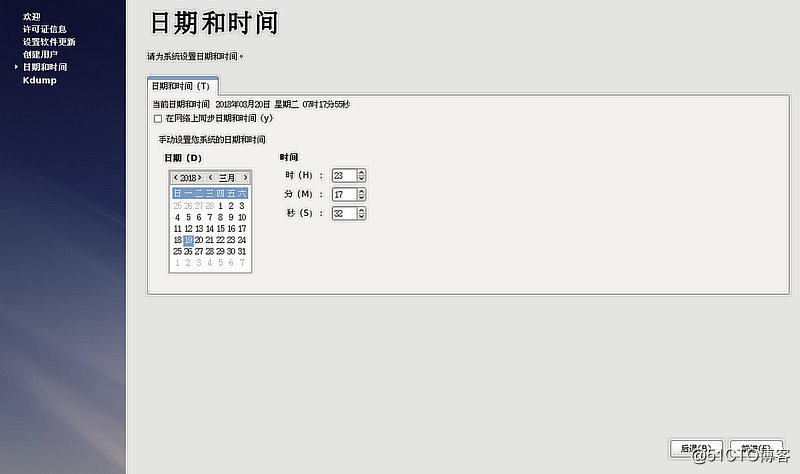
設置 日期和時間 ,點擊 前進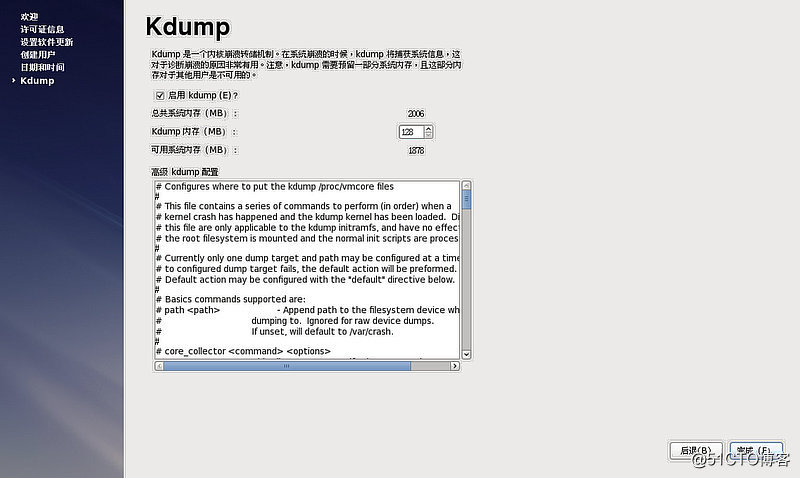
默認設置,點擊 完成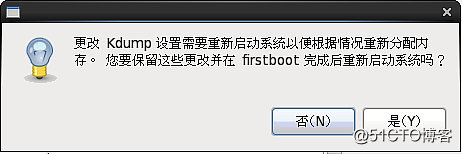
點擊是(Y)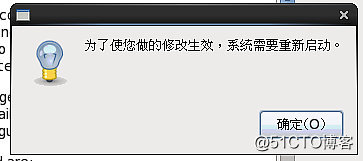
點擊 確定(O),系統自動重新啟動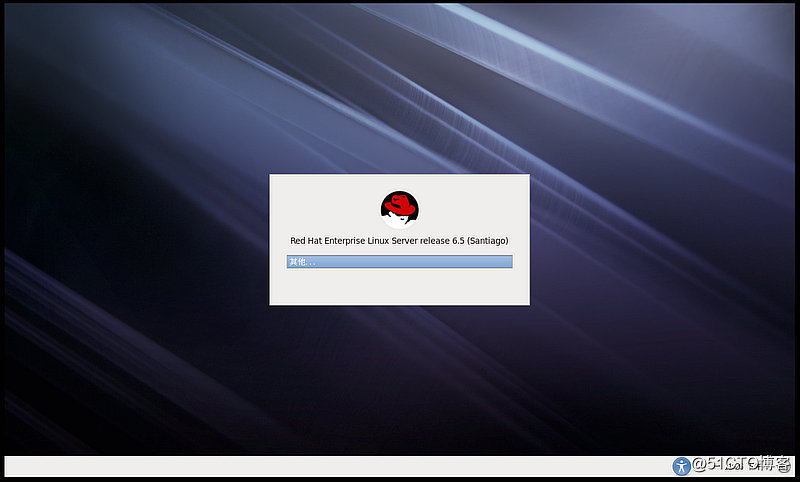
重啟後系統後顯示了登陸界面,使用root用戶登陸系統之後便見到了系統的桌面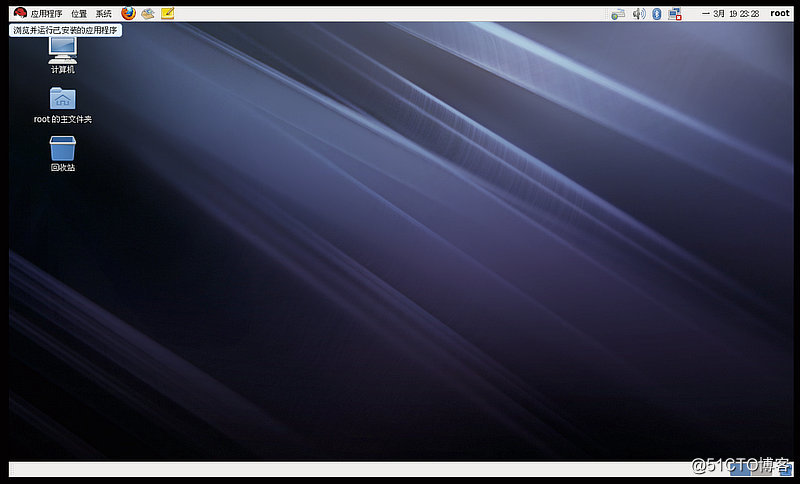
至此恭喜你已經成功的使用Vmware Workstation 12安裝好Red Hat Enterprise6.5操作系統。
超簡單,通過Vmware Workstation 12安裝Red Hat Enterprise6.5
