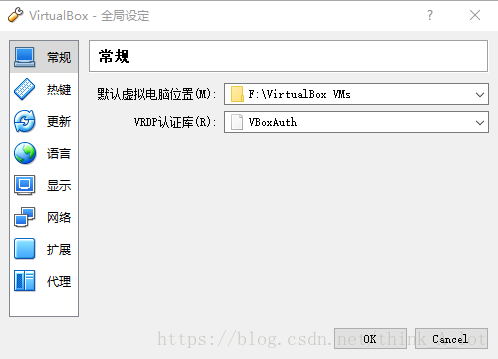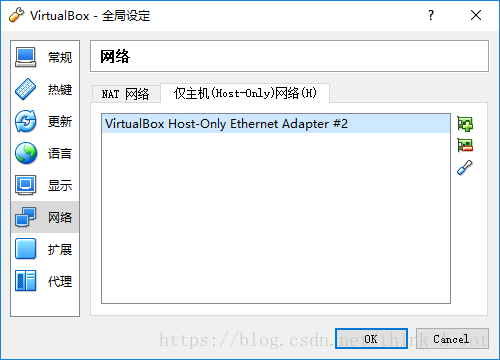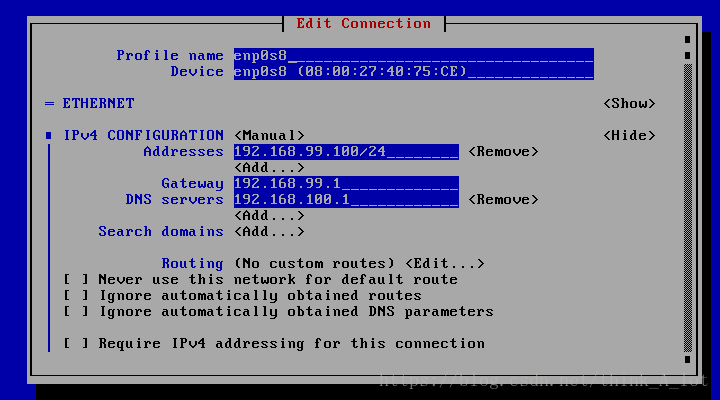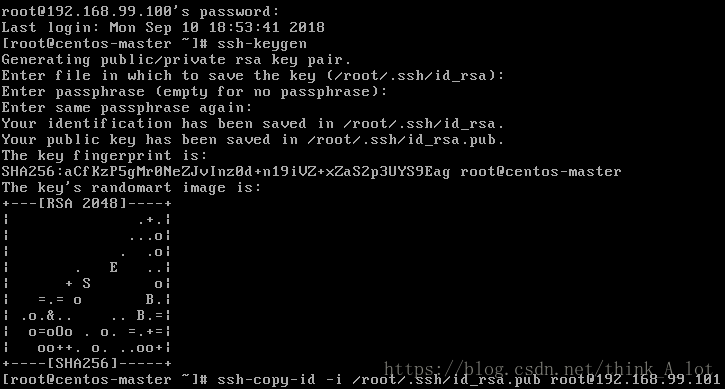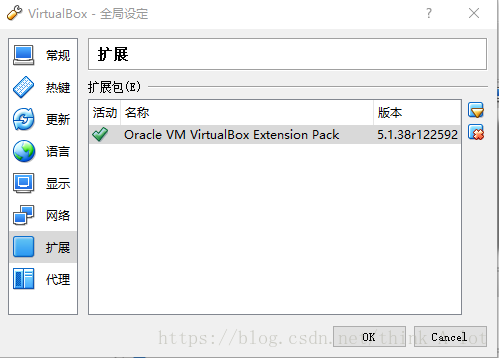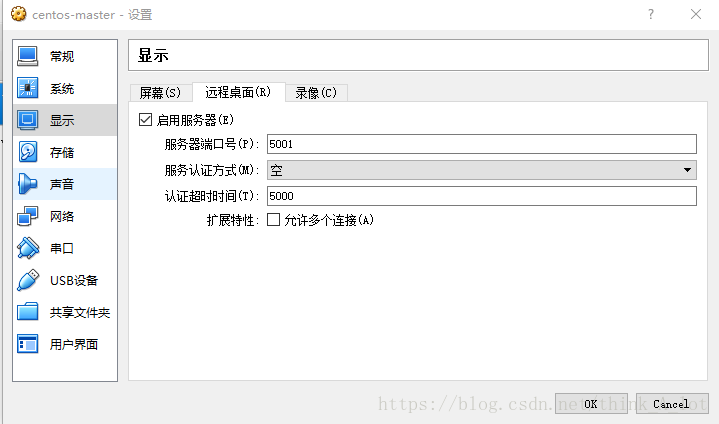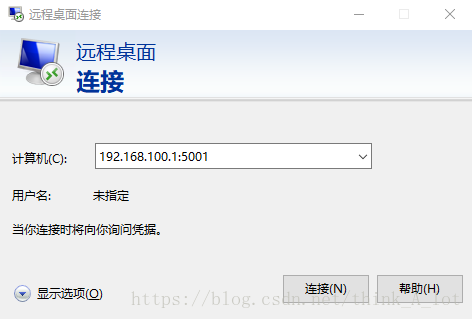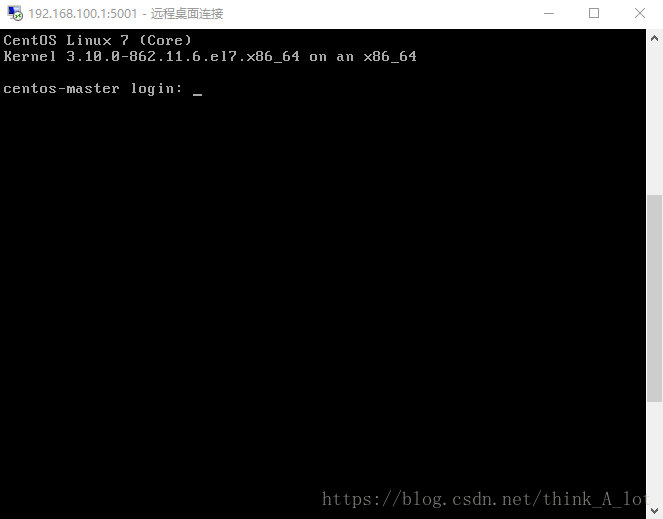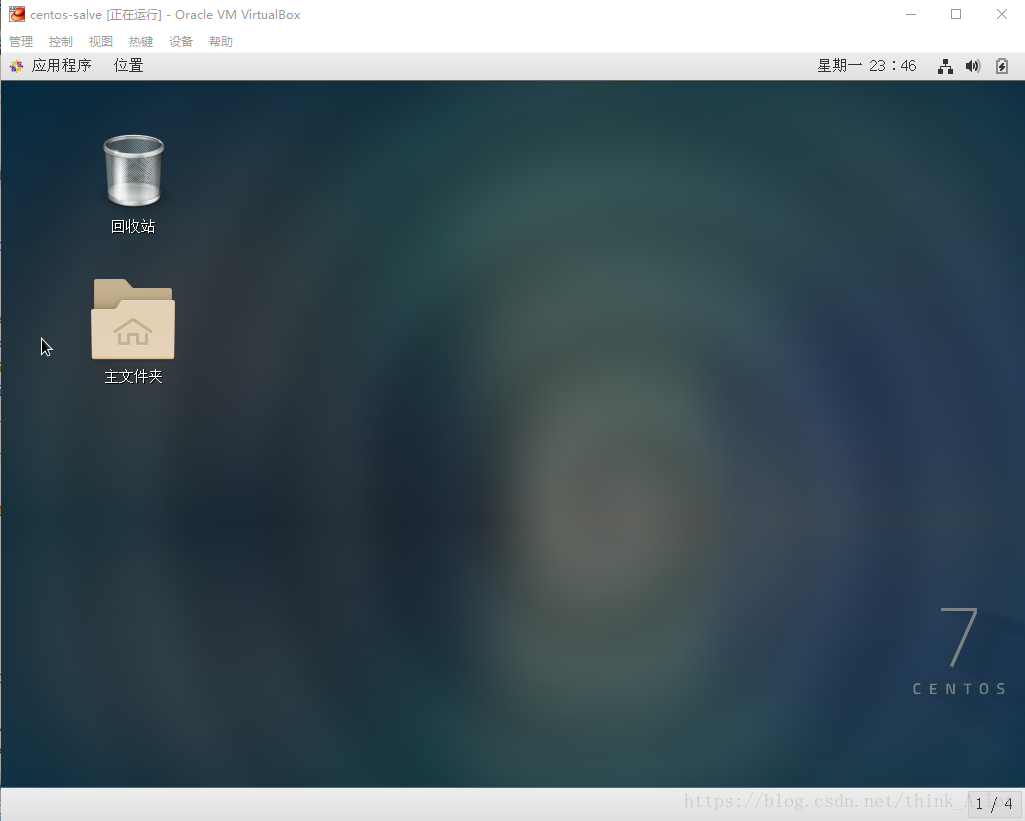服務計算:搭建私有云
1. 實驗目的
- 初步瞭解虛擬化技術,理解雲端計算的相關概念
- 為後續課程提供統一的程式設計與實驗環境
- 理解系統工程師面臨的困境
2. 實驗內容
搭建自己的私有云
3. 實驗步驟
(1)下載安裝Virtual Box
第一步:從Virtual Box官網上下載最新版的Virtual Box,下載完成後根據安裝程式的提示完成安裝即可(我這裡使用VirtualBox 5.1.38版本,更高的版本本機在建立虛擬網絡卡的時候出現無法安裝的問題)
第二步:配置Virtual Box
(a)選擇虛擬機器儲存位置(VirtualBox選單 :管理 -> 全域性設定,常規頁面)
(b)建立虛擬機器內部虛擬網路(管理 -> 主機網路管理器,建立一塊虛擬網絡卡,選中網絡卡,右鍵設定,網址分配:192.168.100.1)
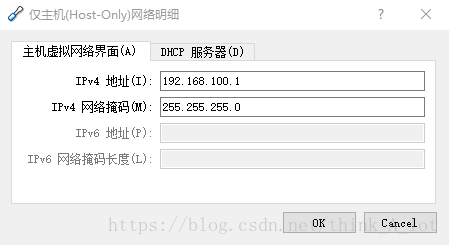
(c)檢查虛擬網路是否成功設定
在主機 windows 命令列視窗輸入
ipconfig,看到VirtualBox Host-Only Network #?: 的網絡卡即為建立成功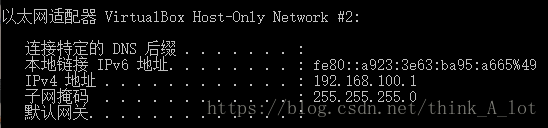
(2)建立虛擬機器
(a)下載Centos系統映象
(b)建立名為centos-master的虛擬機器(虛擬網路中的主機),系統配置如下:
- 建議虛擬機器CPU、記憶體採用預設。如果是桌面版,CPU建議數1-2,記憶體不低於2G
- 顯示,視訊記憶體採用預設。如果是桌面版,視訊記憶體越大越好
- 儲存,不低於30G。避免以後擴充套件難。
- 網路,第一塊網絡卡必須是 NAT;第二塊網絡卡連線方式: Host-Only,介面就是前面建立的虛擬網絡卡
(c)虛擬機器centos-master建立完成後,進行下列操作:
-
使用命令
yum install wget安裝wget,命令yum update升級系統核心 -
使用命令
nmtui進入配置網路的UI介面,配置第二塊網絡卡地址,如圖我設定成192.168.99.100/24
-
ping 主機,例如:
ping 192.168.100.1,假如能夠順利ping通,說明此階段完成 -
第二塊網絡卡設定成自動連線,否則後面的ssh登入將不能正常運作
(3)建立其他虛擬機器
(a)點選虛擬機器centos-master,右鍵,選擇複製,輸入新虛擬機器名(centos-slave),注意必須選擇 重新初始化所有網絡卡的 MAC 地址
(b)配置主機名(centos-slave)和第二塊網絡卡,網絡卡地址如圖我設定成192.168.99.101/24
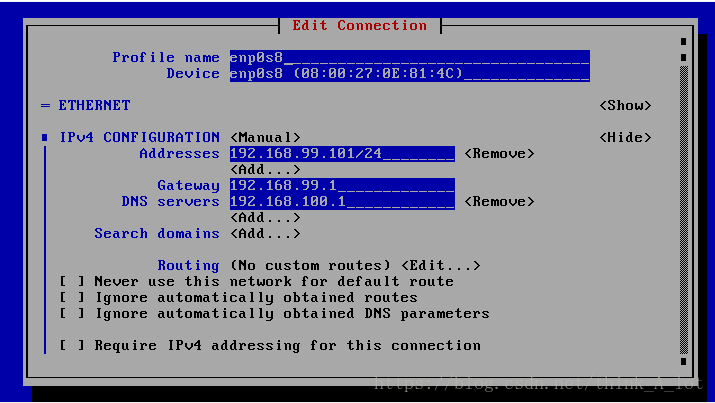
(c)虛擬機器之間相互執行ping操作,例如:
ping 192.168.99.100或ping 192.168.99.101,假如能夠順利ping通,說明此階段完成
(4)設定虛擬機器之間的SSH免密碼登入
下面的操作均以虛擬機器centos-master為例
(a)使用命令yum install openssh-server -y安裝ssh服務
(b)修改OpenSSH的主配置檔案:/etc/ssh/sshd_config
| 相關選項修改成如右圖所示 |

|
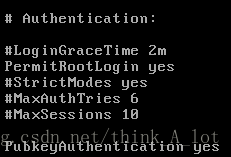
|
(c)使用命令systemctl enable sshd設定SSH服務自啟動
(d)使用命令ssh-keygen生成公鑰和私鑰(一直按回車即可完成此操作)
(e)使用命令ssh-copy-id -i /root/.ssh/id_rsa.pub [email protected]將虛擬機器centos-master的公鑰傳送到虛擬機器centos-slave中
(f)將以上操作在虛擬機器centos-slave中重複執行一遍,即可完成SSH免密碼登入的配置
(g)在虛擬機器centos-master上使用命令ssh 192.168.99.101即可登入虛擬機器centos-slave
(5)配置用遠端桌面訪問你的虛擬機器
(a)從Virtual Box官網上下載對應版本的Oracle VM VirtualBox Extension Pack (注意版本一定要和VirtualBox相同)
(b)關閉所有正在執行的虛擬機器
(c)為Virtual Box新增拓展包(VirtualBox選單 :管理 -> 全域性設定,擴充套件)
(d)為每臺虛擬機器設定埠(以虛擬機器centos-master為例,設定埠為5001)
若想為每臺虛擬機器都能夠使用遠端桌面登入,那麼必須為每臺虛擬機器配置不同的埠(如:虛擬機器centos-slave的埠為5002)
(e)開啟windows的遠端桌面服務,輸入192.168.100.1:5001,即可登入虛擬機器centos-master
(6)安裝 centos 桌面
(a)重新配置虛擬機器 CPU,記憶體,視訊記憶體
(b)啟動虛擬機器(以虛擬機器centos-slave為例)
(c)使用命令yum groupinstall "GNOME Desktop",為Centos系統安裝桌面
(d)使用命令ln -sf /lib/systemd/system/runlevel5.target /etc/systemd/system/default.target",設定系統啟動目標為桌面
(e)重啟虛擬機器
效果圖: