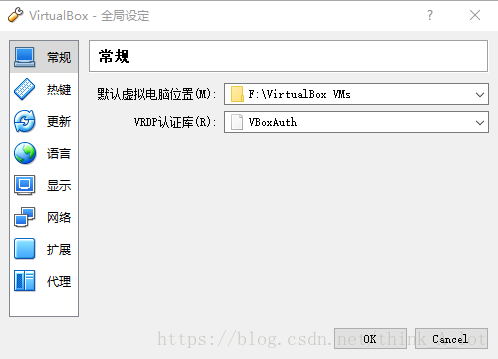服務計算:使用 VirtualBox 讓 PC 提供雲桌面服務
阿新 • • 發佈:2018-12-11
目錄
1、實驗目的
- 初步瞭解虛擬化技術,理解雲端計算的相關概念
- 為後續課程提供統一的程式設計與實驗環境
- 理解系統工程師面臨的困境
2、實驗環境與要求
- 使用者通過網際網路,使用微軟遠端桌面,遠端訪問你在PC機上建立的虛擬機器
- 虛擬機器作業系統 Centos,Ubuntu,或 你喜歡的 Linux 發行版,能使用 NAT 訪問外網。
3、實驗內容
安裝配置VirtualBox
- 從官網上下載最新版的Virtual Box,下載完成後根據安裝程式的提示完成安裝即可
- 配置 VirtualBox 虛擬機器儲存位置,避免找不到虛擬機器儲存位置,也避免消耗啟動盤的寶貴空間
- VirtualBox選單 :管理 -> 全域性設定,常規頁面
- 建立虛擬機器內部虛擬網路,使得 Vbox 內部虛擬機器可以通過它,實現虛擬機器之間、虛擬機器與主機的通訊
- VirtualBox選單 :管理 -> 主機網路管理器,建立一塊虛擬網絡卡,網址分配:192.168.100.1/24,掩碼為255.255.255.0,並且把DHCP伺服器勾上啟用。
- 在主機 windows 命令列視窗輸入 ipconfig 就可以看到 VirtualBox Host-Only Network #?: 的網絡卡
建立Linux虛擬機器(以 CentoOS 為案例)
前期準備
- 下載 CentOS,僅需要 Minimal ISO, 官網下載
- 用 VBox 建立虛擬機器的一些要求:
- 虛擬機器名稱建議以 centos-xxx命名
- 虛擬機器CPU、記憶體採用預設。如果是桌面版,CPU建議數1-2,記憶體不低於2G
- 顯示,視訊記憶體採用預設。如果是桌面版,視訊記憶體越大越好
- 儲存,不低於30G。避免以後擴充套件難
- 網路,第一塊網絡卡必須是 NAT;第二塊網絡卡連線方式: Host-Only,介面就是前面建立的虛擬網絡卡
建立Base虛擬機器,即centos-base
- 點選<新建>按鈕,填寫名稱,選擇版本,型別
- 一直點選next預設設定就好,直到<選擇虛擬機器硬碟大小>時設定為30GB
- 配置視訊記憶體:虛擬機器右鍵-->設定-->顯示介面
- 配置網路:虛擬機器右鍵-->設定-->網路介面
- 第一塊網絡卡必須是NAT(預設)
- 第二塊網絡卡連線方式:Host-Only,介面就是前面建立的虛擬網絡卡
安裝CentOS7
- 執行虛擬機器,一開始會彈出如下提示框,大概意思是滑鼠在虛擬機器裡的話就不能移出到主機外了,按鍵盤右邊的ctrl鍵可以取消這種狀態。簡單來說就是點選捕獲後滑鼠就在虛擬機器裡了,按右ctrl鍵滑鼠就回到原來的主機裡。
- 一開始虛擬機器會彈出下面這個框框,我這裡因為之前選過所以會有歷史記錄。沒選過的話就要按右邊那個檔案按鈕瀏覽電腦找到之前下載的映象。
- 選擇“Instal CentOS7”
- 選擇語言“中文”
- 接下來點一下安裝位置,否則無法繼續
- 勾選唯一的本地標準磁碟,然後點選完成。
- 然後等待安裝,安裝完後可以設定root的密碼和使用者的密碼,自己設定就好了。然後點選完成,繼續等待安裝。
- 安裝完後,會自動重啟,然後就是安裝好的centos系統了。直接用root許可權登陸,注意密碼是不會顯示出來的
升級OS系統核心
- 獲取wget
```
yum install wget
```
參考部落格: