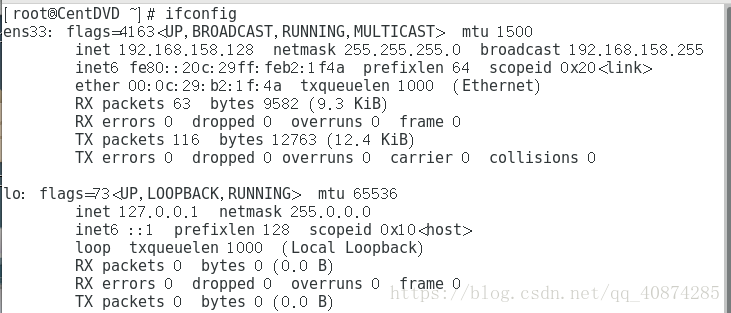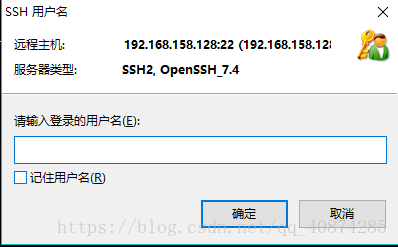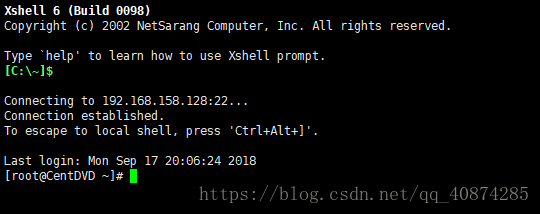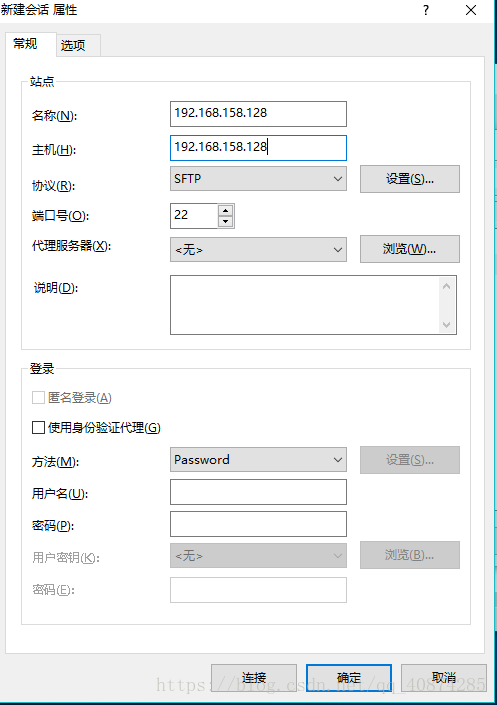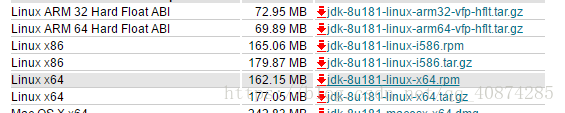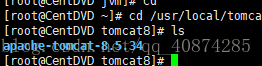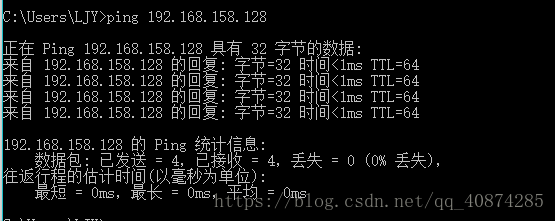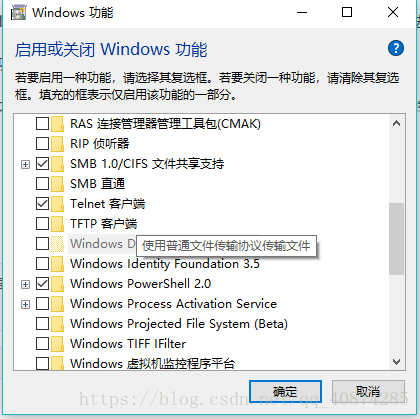Linux的遠端連線及Linux系統下Tomcat部署
Linux的遠端需要用的軟體有Xshell,Xftp
本人使用VMware12Pro虛擬機器,Linux系統為CentOS7,使用區域網進行遠端連線
Xshell和Xftp沒有安裝的話可以取官網下載,但Xshell需要驗證資訊,所以也可以去360電腦軟體下載
在VMware上開啟Linux系統,開啟終端,輸入命令:ping www.baidu.com
如果顯示同上,則聯網成功,如果不是的話,輸入命令:ifup ens33,使用ens33連線網路
然後輸入命令:ifconfig ,檢視系統 的ip地址
這裡的ip地址為:192.168.158.128。
開啟Xshell會顯示會話視窗,單擊新建:
名稱隨便填,協議 使用SSH加密,主機號寫入剛剛的IP 地址,埠號不用 管他,直接確定,然後選中連線
使用者名稱輸入root,不能使用其他的使用者名稱,確定後輸入root使用者的密碼。
顯示結果為這個樣子,則遠端連線成功。
接下來我們開啟Xftp:
同樣, 會出現會話視窗:
名稱隨意填,主機輸入剛才的IP地址, 協議使用SFTP協議,直接確定,
同樣 要輸入使用者名稱和密碼,都輸入root使用者,顯示為左邊本機檔案,右邊為Linux檔案
我們去Tomcat的官網下載 Tomcat的Linux版本,以及下載Linux版本的JDK:
Linux版本下載x64的.rpm版本
Tomcat下載tar.gz的壓縮版本,然後在Xftp裡面的左邊找到剛剛下載的檔案 並單擊右鍵選擇傳輸,然後就可以傳輸到Linux系統上了,你也可以選擇傳輸到哪個資料夾下載,可以直接選中檔案路徑。
傳輸成功後,在Xshell命令列裡面找到剛才的傳輸 過來的資料夾,我們想安裝JDK:
輸入命令:rpm -i jdk-1.8.0........這裡 使用tab鍵自動補充檔名
然後等待安裝,安裝 完成後輸入java -version顯示版本號,配置環境變數:
輸入命令:vim /etc/profile,使用vim編輯器開啟配置檔案,在最下面:
JAVA_HOME=/usr/share/jdk1.5.0_05 PATH=$JAVA_HOME/bin:$PATH CLASSPATH=.:$JAVA_HOME/lib/dt.jar:$JAVA_HOME/lib/tools.jar export JAVA_HOME PATH CLASSPATH
儲存並退出。
安裝Tomcat:
找到 Tomcat的資料夾:
使用命令:tar -zxvf apache-tomcat-8.5.34.tar.gz
等待解壓完成後,輸入命令:cd apache-tomcat-8.5.34/bin ,
確認後使用命令:./startup.sh 啟動Tomcat;命令:./shutdown.sh 關閉Tomcat
在Linux系統開啟瀏覽器輸入localhost:8080能顯示主頁,接下來我們在本機Windows系統的瀏覽器上面輸入:192.168.158.128:8080 發現未找到,我們開啟cmd.exe輸入命令:ping 192.168.158.128能連上
然後我們輸入: telnet 192.168.158.128 22,發現沒反應,說明連線不上,解決方法,我們開啟控制面板的程式功能
開啟啟用和關閉window功能:
選中Telnet客戶端,這個是 連線服務端,單擊確定。
然後我們在cmd使用命令:telnet 192.168.158.128 22能連線上了,但不夠
我們再試一下命令:telnet 192.168.158.128 8080還是連線不上,這裡應該是Linux的防火牆打開了,我們需要關閉它。
我們切換到Xshell軟體,輸入命令:
systemctl stop firewalld.service
systemctl disable firewalld.service
關閉後,我們在到cmd試一下發現連線上了,在本機上瀏覽器能開啟地址:192.168.158.128:8080
然後我們將專案 部署到Linux上
在本機寫好的web工程目錄打包成war檔案放在webapps下面,Tomcat會自動給我們解壓
我們在本機上的瀏覽器 輸入相對應的地址訪問該專案,成功訪問
再回到Xshell我們再連線一個一樣的主機,使用垂直排列,這個我們找到Tomcat目錄的logs目錄下
輸入命令:tail -f catalina.out
這個 是用來列印日誌資訊,任何日誌和錯誤都能在這裡實時顯示,便有我們找bug。