Android Studio相見恨晚的操作錦集(9月22日更新)
作為一個Android開發者,最常使用的就是Android Studio了,我在這裡宣告Android Studio比Eclipse好用100倍,不服來辯。本文用於紀錄Android Studio中相見恨晚的操作,閱讀本文大概需要不確定時間。(你難道就不邊讀邊試試?)我會用盡量簡單明瞭的語言介紹。PS:多圖,流量使用者慎入。
PS :有興趣的加入Android工程師交流QQ群:752016839 主要針對Android開發人員提升自己,突破瓶頸,相信你來學習,會有提升和收穫。1 編寫
1.1 活動模版
1.1.1 for迴圈原來可以這樣
遍歷集合的時候,物件.for就可以生成迭代迴圈遍歷:
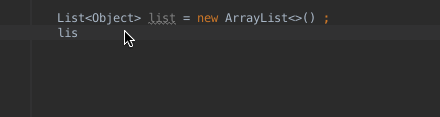
.fori可以這樣:
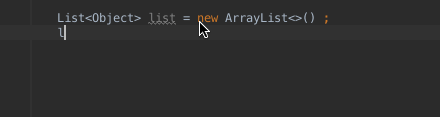
.forr可以反向:
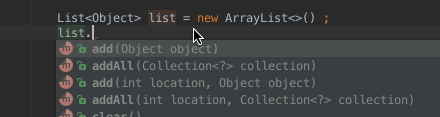
數字.for也可以:

1.1.2 判空可以這樣
在寫程式碼的時候,判空是不可避免的。判空可以這樣,物件.null:

非空可以這樣,物件.notnull:

非空還有更簡單的方法,物件.nn:
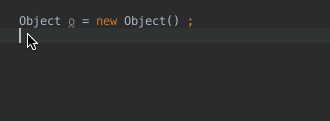
1.1.3 別再寫if()了
if可是我們最常用的了,但是我勸你再也不要寫if()了,試試任何可以判斷的語句後面加上.if:


1.1.4 instance也可以很炫酷

1.1.5 活動模版自定義和檢視入口
Preference->Editor->Live Templates,這個視窗下小夥伴們可以看到所有的活動模版,還可以自定義自己的活動模版。例如我就定義了一個tc
android:textColor=""的活動模版。
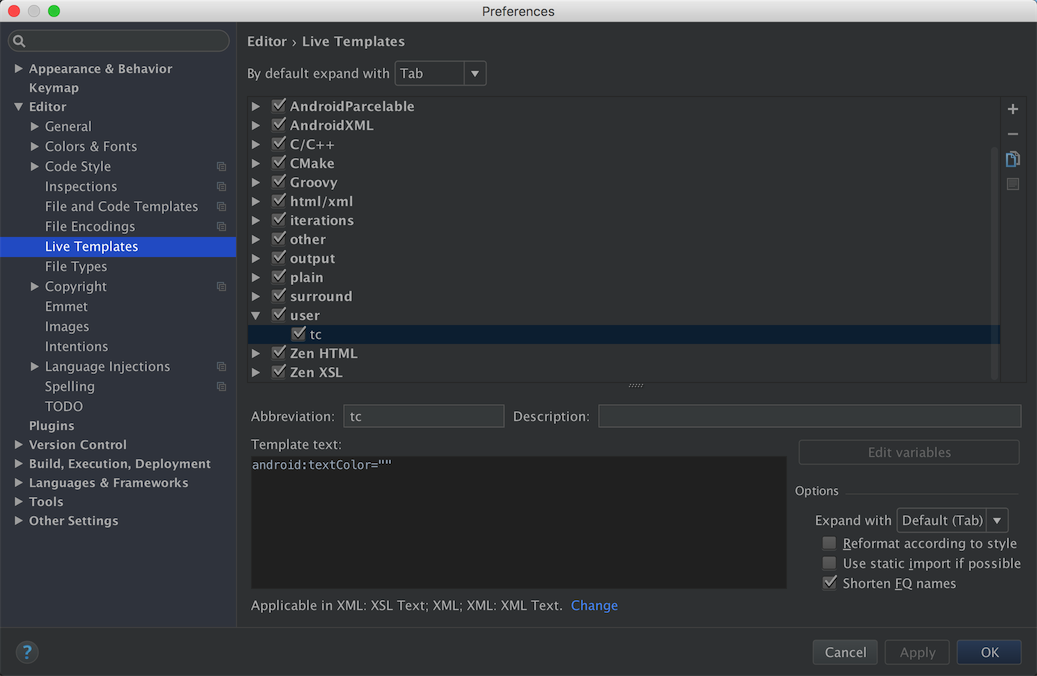
1.2 多行編輯
喜歡用sublime等編輯器的小夥伴對這個應該在熟悉不過了。
1.2.1 多行編輯
例如我們有四個Button要定義,可以先這樣,按住alt鍵+滑鼠左鍵一直向下拉,就可以選中多行,然後編輯就可以同時對多行進行編輯,編輯完相同部分再分別輸入不同部分就ok了:
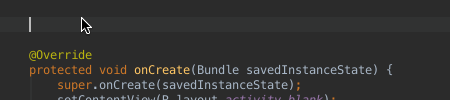
1.2.2 塊編輯
比如我們要把上邊定義的四個Button 改為TextView型別:
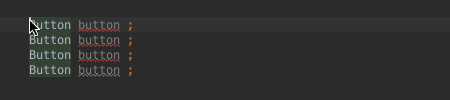
操作也是按住alt不放,拉對角線,拉出一塊,就可以對選中的塊,進行塊編輯了。
1.3 快捷鍵
1.3.1 Alt+Enter
這個是Android Studio神快捷鍵。如果你還認為Alt+Enter鍵是匯入包,那就大錯特錯了。以後有事沒事就按下吧。它會根據不同的情況給出操作建議,大大提高工作效率。
eg.
我要獲取佈局檔案中的RecyclerView,findViewById寫好了,這個時候需要強制型別轉化,在紅線上按使用該快捷鍵,給出了提示Cast to ...(此處省略好幾個字),再回車,程式碼生成好了。

接下來是要給RecyclerView設定一個Adapter,那麼我先寫了沒有的PersonAdapter類,那麼這個類是沒有的,提示紅色,我們在該類上使用該快捷鍵,給出了提示:Create class ...,回車,這個類便建立好了。
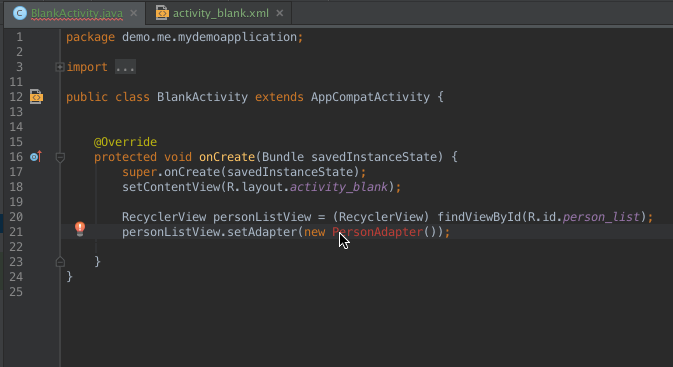
但是我們要實現RecyclerView.Adapter中的方法,我們在紅線部分使用快捷鍵,看到給出提示implement method,回車,方法實現了。
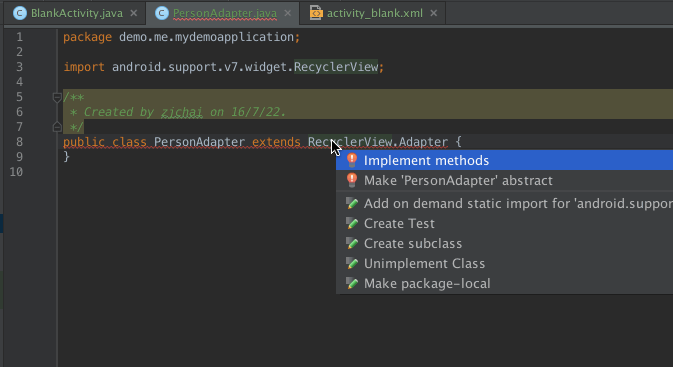
Alt+Enter快捷鍵是Android Studio中的神鍵,它的功能遠不止這些,沒事就按一按吧。按按更健康。
1.3.2 提取 方法,style,layout等
我在寫程式碼的時候都是先寫可用的程式碼,把功能都實現之後,立即重構,在這個時候我經常用到 提取方法 的這個快捷鍵:alt+command+M

提取sytle,layout等並沒有預設的快捷鍵。如果你的有,可能我們用的不是同一套,不過無論怎樣,你都可以去偏好設定裡去自定義快捷鍵。那麼開啟keymap。找到Extract,可以看到,包括之前的提取方法操作也在這裡,下面的style和Layout就是提取樣式和和佈局了。你也可以看到還有很多。你可以根據自己的喜好了來自定義快捷鍵。

演示:

提取佈局

提取樣式
1.3.3 內聯
對於上面我們提取出的方法,樣式或者佈局,這些都可以使用內聯把他們加回使用的地方。這個我並不是很常用。不過還是介紹一下吧。這個預設快捷鍵是:alt+command+N,在keymap表中的Inline。

將佈局內聯到當前佈局
2 搜尋
在寫程式碼的過程中,程式碼檢索永遠都少不了。如果你是眼睛去找,那效率真的不知道要差到哪裡去了。
2.1 搜尋基本操作
這些搜尋操作我叫做基本操作
| 操作 | Mac | Windows |
|---|---|---|
| 搜尋類 | Command+O | Ctrl+N |
| 檔案中搜索 | Command+F | Ctrl+F |
| 搜尋檔案 | Command+shift+O | Ctrl+shift+N |
| 全域性查詢 | Command+shift+F | Ctrl+shift+F |
要是懶的話,這四個基本可以解決查詢問題。
2.2 大綱
大綱快捷鍵 Mac:Command+F12 Windows:我不知道。。。(我自己用的Mac有些Windows的我也不知道。歡迎補充,PS:我的Mac開啟了將Fx鍵用作標準功能鍵,如果沒有開啟的小夥伴,你的快捷鍵就是Command+Fn+F12),大綱出來了,就可以檢視該類中的成員變數和成員方法,直接輸入名稱就可以篩選查詢。
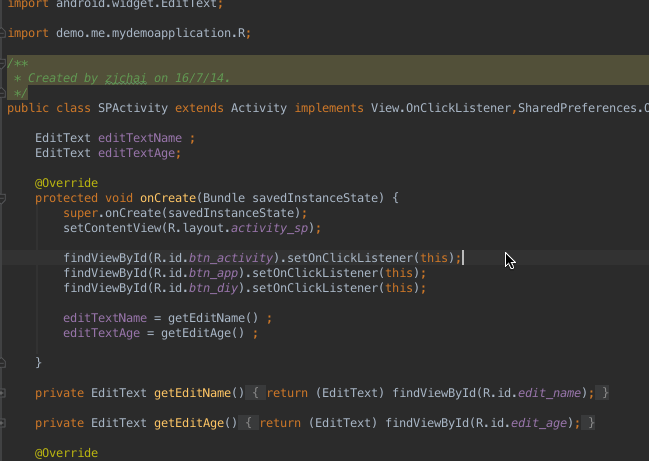
2.3 Search Everywhere
這個功能的強大就如它的名字一樣,它的快捷鍵是雙擊shift,輸入關鍵字就可以。就連視窗都可以搜尋奧。
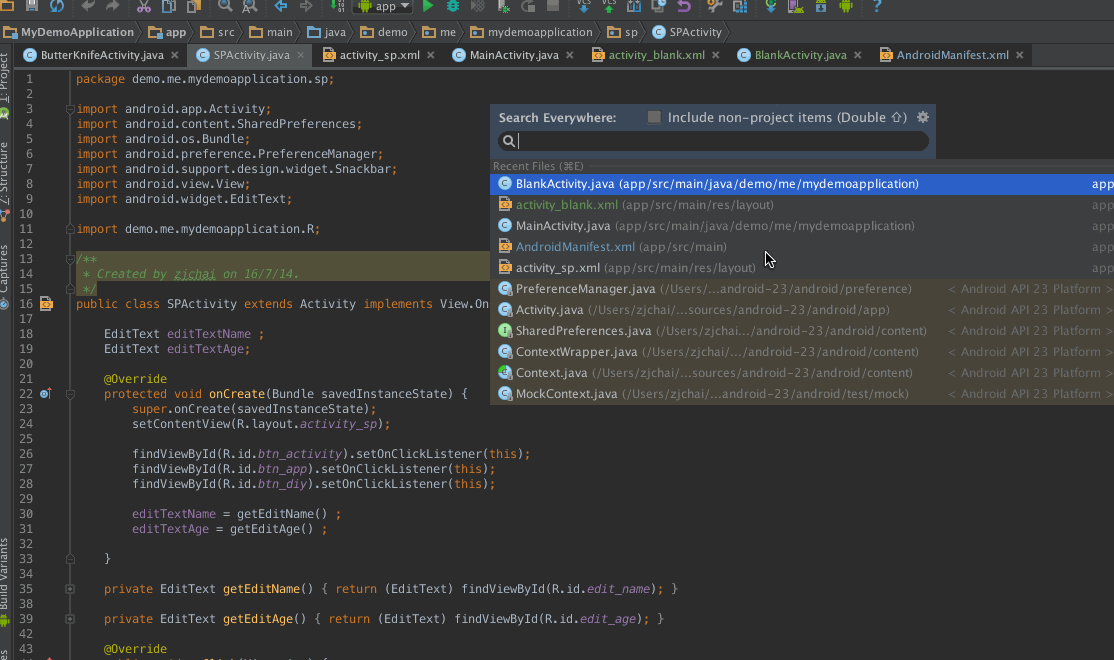
3 視窗
3.1 分屏
分屏可以上下,可以左右,我更喜歡左右分屏,有的時候很方便。
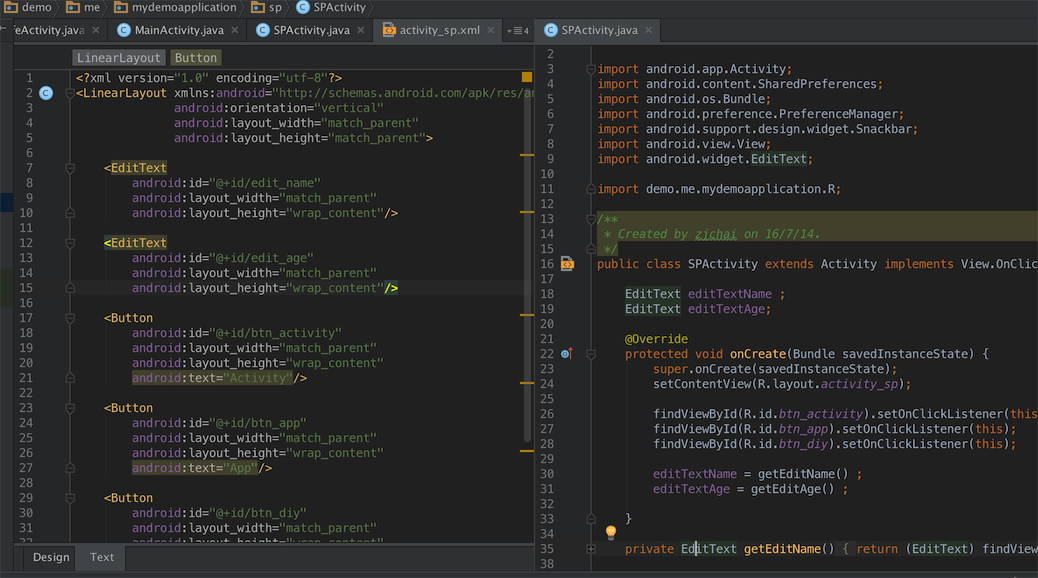
你可以直接使用Search Everywhere功能,然後輸入split會有vertically和Horizontally兩種,選擇你要的就可以。或者在編輯視窗上的標籤,右擊,選擇split vertically或者split Horizontally。我比較喜歡使用Search Everywhere,鍵盤總比滑鼠快。
3.2 Hierarchy視窗
Hierarchy視窗可以讓我們看清楚層級關係,還記得之前非常火的一個段子講,是好朋友不會讓你學Java的,然後附了一張Java繼承關係的圖,在繼承關係層級很深,很複雜的時候,這個視窗簡直不能太好。
這個是類的繼承關係:
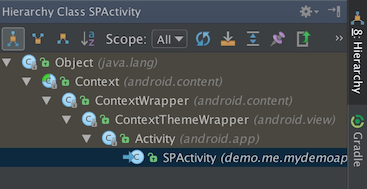
開啟這個視窗,可以使用Search Everywhere功能,輸入Hierarchy就可以,Mac也可以使用快捷鍵ctrl+H,Windows快捷鍵也是ctrl+H。
還有一個Call Hierarchy,可以顯示出方法的呼叫層級關係:
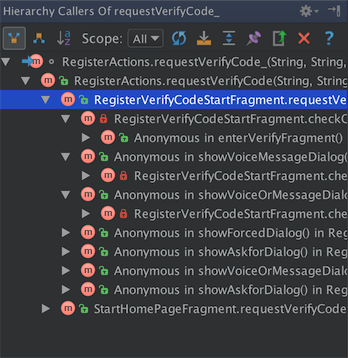
這個的快捷鍵是ctrl+alt+H。
4 除錯
除錯過程在開發中也是少不了的。
4.1 快照
有關UI的程式設計,這個功能知道會省很多事。
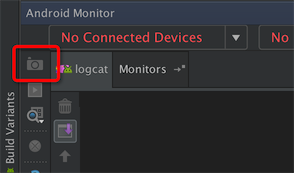
在執行過程中,可以給手機截圖,並儲存。再也不用手機截圖然後再傳電腦了。
4.2 錄屏
在做有關動畫的功能的時候,錄屏功能可以讓你更好的檢查動畫是否正確。
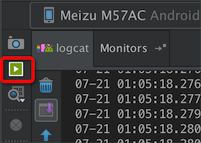
4.3 斷點
斷點的使用,斷點的用法不止是讓程式停下來。試一試在停下來之後使用快捷鍵Alt+F8,調出Evaluate Expression介面,在該介面你可以輸入你想檢視的值,就可以顯示出來。
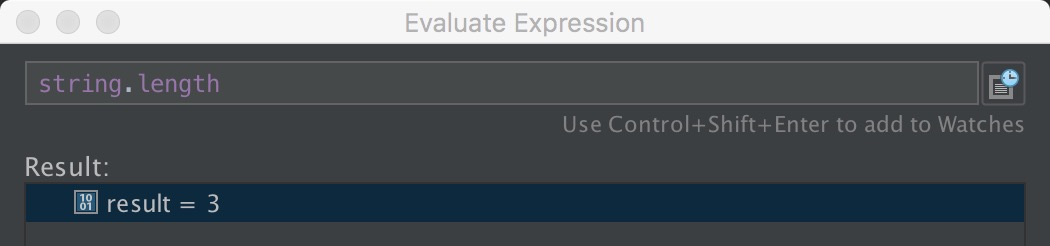
除此之外在斷點處右擊,會出現如下的介面,你可以在圖中游標處輸入斷點停下的條件,當你需要在一個迴圈中打斷點的時候,這簡直就是神技:
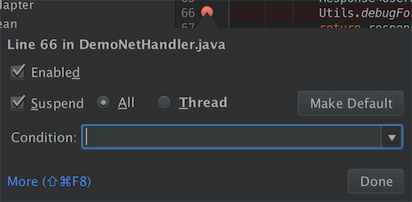
在上圖中Suspend前的勾取消會看到這樣的介面:
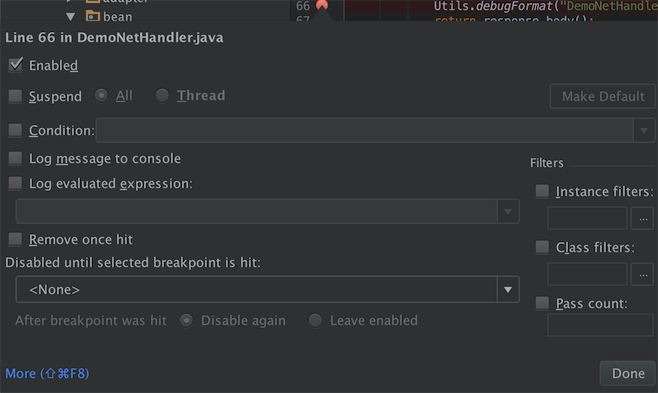
這個介面上內容更多,比如你選中了Log evaluated expression,然後在下面的輸入框中輸入你想要輸出的log,那麼這個斷點就不會在這裡停下來,而是在控制檯輸出一條日誌。
5 查詢示例程式
這個功能讓我感覺越來越像程式碼的搬運工了! 使用該內容需要,Android Studio2.2以及在SDK Manager中下載Samples for SDK,然後重啟AS,再然後盡人事聽天命,昨天搞了半天就是出不來,不知道今天怎麼好了……究竟是AS的靈異事件還是我的努力感動了上天,反正我成功了。
在一個不會用的類上右鍵,選擇Find Sample Code,或者使用你看到的快捷鍵alt+F8,Windows版的快捷鍵自己查詢。之後就可以方便的檢視示例程式碼。例如我們檢視ColorMatrix的示例程式碼:

查詢結果會在下方出現,不過有的時候要等很久,有的還找不到:

不過已經非常不錯了。首先有Android官方網站的官方文件。下面會有幾個包涵ColorMatrix的栗子。單擊可以在右邊直接檢視其內容。如果硬是出不了的話,又實在想看,那麼就去github上去檢視吧,有一個組織叫GoogleSample,去搜就行了。
結束語
這篇文章沒有結束,正在看的你如果對Android Studio還有其他的相見恨晚的操作,歡迎留言補充。希望這篇文章對大家有幫助。
