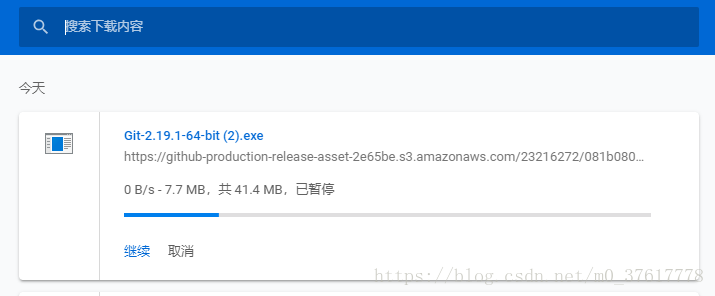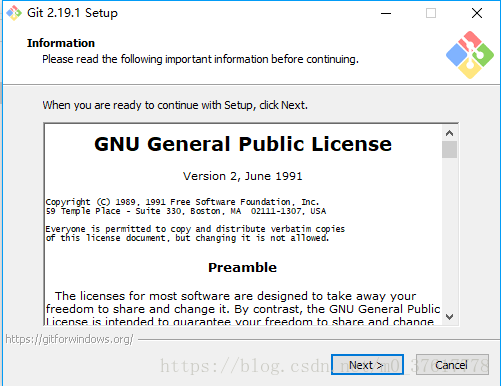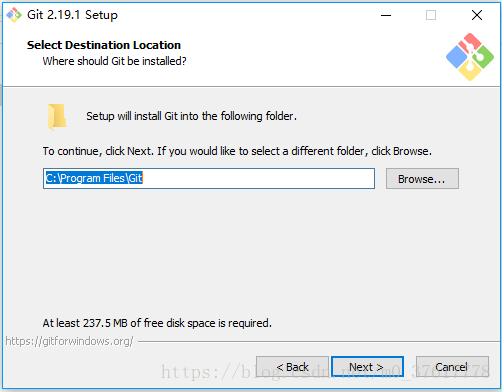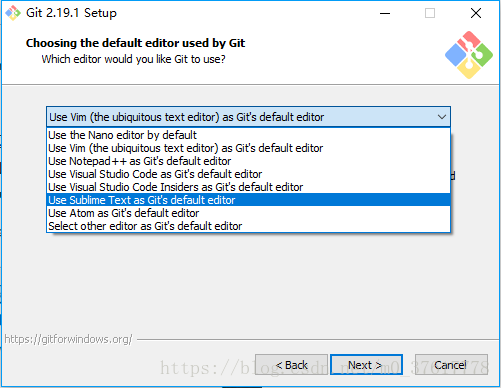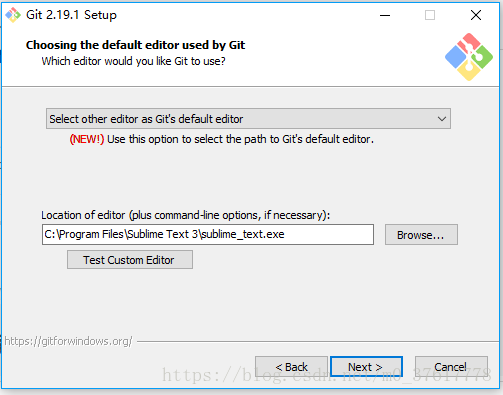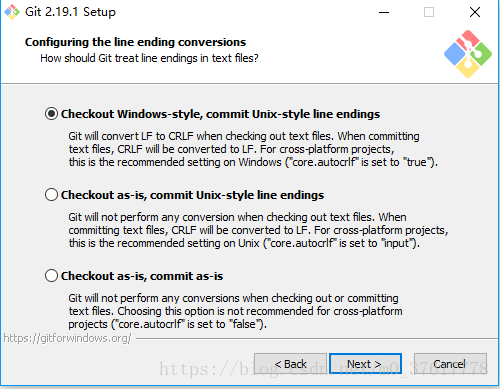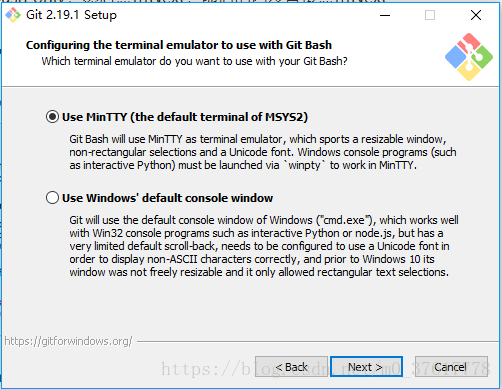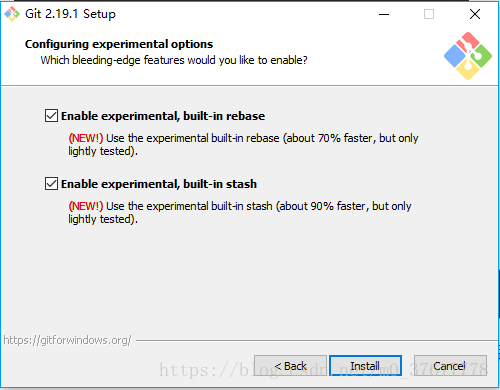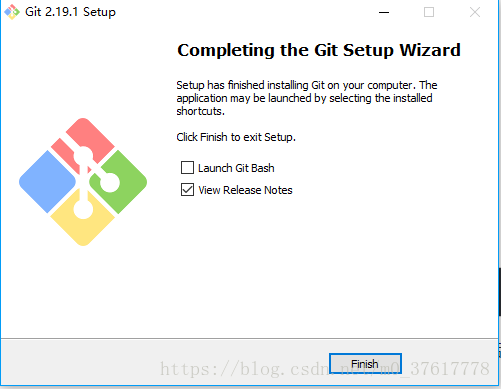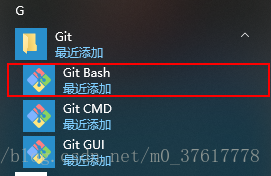Sublime Text3 git外掛安裝與使用(一)—Git下載安裝
最近在學習HTML5和css3的相關知識,選擇了Sublime Text3工具,有一個使用需求是想在家裡的筆記本和單位的筆記本之間共享專案程式碼,並進行版本管理,通過查閱資料發現git和gitHub可以滿足我的這個需要。本篇部落格記錄一下安裝過程。
Git下載安裝
1、訪問Git官網
2、選擇作業系統版本
根據作業系統選擇要下載的版本,我是Windows系統,所以選擇Windows
3、自動下載最新版本
選擇作業系統後,頁面跳轉到Window下載介面,根據作業系統資訊自動下載最新版本
瀏覽器不同,彈出的下載框也不同,我用的是Chrome瀏覽器,檔案預設儲存在系統的下載資料夾下
4、下載完成後進行安裝
雙擊Git-2.19.1-64-bit.exe進行安裝
第二部,選擇程式安裝位置,直接預設即可,Next
第三步,選擇安裝的元件,Git Bash Here指的是命令列模式,Git GUI Here指的是圖形介面,可根據自己的需求勾選(這裡我選擇預設),點選Next,如下圖所示:
第四步,設定開始選單名稱,不需要在開始選單中建立,勾選下方的Don't create a Start Menu folder(這裡我選擇預設),點選Next,如下圖所示:
第五步,該介面是設定預設編輯器,可根據自己的使用習慣進行選擇,實際操作時發現除了前兩個選中後可以點選下一步之外,其它都沒法Next,而我想使用Sublime Text編輯器,因此我試了試選中最後一項(Select other editor as Git’s default editor)然後選中編輯器的路徑,可以Next了,如下圖所示:
這是一個新特性(NEW!)
第六步,勾選Use Git from Git Bash only(預設選中第二項),然後點選Next,如下圖所示:
隨後的四步直接點選Next即可,
第十一步,新特性rebase和stash,根據需要勾選,然後點選Next,如下圖所示:
第十二步,等待軟體進行安裝,最後出現如下介面,然後點選Finish,這樣就成功安裝了。
5、測試是否安裝成功
在開始選單裡找到“Git”->“Git Bash”,彈出一個類似命令列視窗的東西,就說明Git安裝成功!
配置全域性引數
這裡主要配置 使用者名稱、郵箱
# 配置使用者名稱
git config --global user.name "username"
# 配置郵箱
git config --global user.email "[email protected]"
# 生成 ssh,輸完後連敲三個回車即可
ssh-keygen -t rsa這時候去檢視系統盤使用者目錄下(一般在 C:\Users\你的使用者名稱\.ssh)是否有了 .ssh 資料夾,進入會看到生成的 id_rsa 以及 id_rsa.pub