Xilinx Vivado的使用詳細介紹(4):Zedboard+vivado之流水燈(加SDK)
Vivado+zedboard之初學流水燈
Author:zhangxianhe
環境:vivado 2016.3(已驗證適用於2015.4)
開發板:Zedboard version xc7z020clg484-1
實驗:使用Vivado和SDK進行Zedboard開發,製作一個簡單的流水燈程式以說明軟硬體協同設計的方法、開發流程等。
本文將分為三個部分:
1. 使用Vivado建立一個工程,並構建一個Zynq嵌入式處理系統。
2. 在上述基礎上,將完成後的硬體匯入到SDK中進行軟體設計。
3. 最後下載到ZedBoard上進行除錯。
具體步驟如下:
1. 使用Vivado建立工程
1.1新建工程
1).滑鼠左鍵雙擊Vivado2016.3圖示,開啟Vivado 2016.3;
2).單擊Create New Project建立一個新的工程;
3).單擊Next執行下一步;
4).選擇工程所在的位置,並輸入工程名ledflow,單擊Next;
5).在Vivado中新建一個RTL工程,暫不新增檔案(勾選 Do not specify sources at this time),後面需要的時候新增,單擊Next;
6).這一步要注意,在左上角Select處選擇Boards,選擇ZedBoard Zynq Evaluation and Development Kit version D器件,單擊Next;
7).單擊Finish
8).等待軟體根據設定新建一個RTL工程。
這樣新建工程的步驟就完成了,下面進行硬體設計步驟;
1.2 Vivado硬體設計
1). 單擊Create Block Design,建立並新增IP核;
2).輸入工程名led,單擊OK;
3).等待軟體Create Block Design
4).Add IP.右邊空白處一般會提示This design is empty. To get started, Add IP from the catalog,單擊 Add IP會出現IP的目錄,如果此處沒有提示,可以單擊Diagram左邊框的Add IP新增;
5). 在目錄Search中輸入ZYNQ7 Processing System;
6).雙擊ZYNQ7 Processing System完成IP核的新增;
7).等待軟體Add IP,接下來工程窗上部分會出現Run Block Automation,點Run Block Automation,直接點OK。
8).接下來繼續新增IP,Add Ip 並在在搜尋中尋找AXI GPIO,雙擊新增。
9).完成後繼續點Run Connect Automation,出現視窗先打鉤S_AXI,右邊設定保持不變,直接點OK。之後繼續點run connect automation,打鉤剩下的,注意此時右側選擇leds_8bits(LED)。之後OK.點選Diagram的Regenerate Layout,重新佈局,完成後出現如下介面。
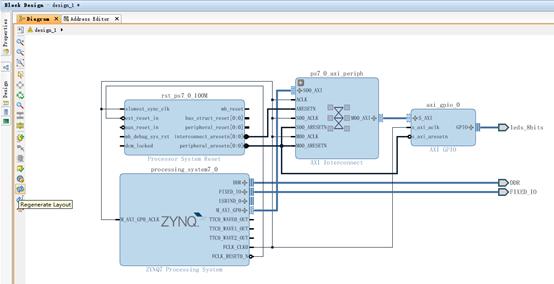
1.3硬體處理
1). Tools >Validate Design
2).等待軟體執行,執行後的介面如下:
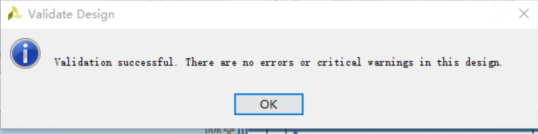
3).單擊OK;
4).Right-Click the Top-level Subsystem Design->Generate Output Products,預設設定,直接點generate,執行結束後,點選OK。
5). Right-Click the Top-level Subsystem Design->Create HDL Wrapper,選擇第二項 Let Vivado manage Wrapper and auto-update,點選OK,
6). 在左側Flow Navigator中最下邊,單擊Generate Bitstream,點選save(如果有提示)然後單擊Yes,直接生成位元流檔案。執行此過程首先會自動進行分析綜合和實現。(這裡也可以直接先點選Run Synthesis進行綜合,然後點選Run Implementation進行實現,然後再點選Generate Bitstream生成位元流) 需要等待執行的時間比較長,耐心等待;
7).執行完成後,會自動彈出對話方塊,選擇Open Implemented Design,單擊OK:

8).執行完成後的介面如下:
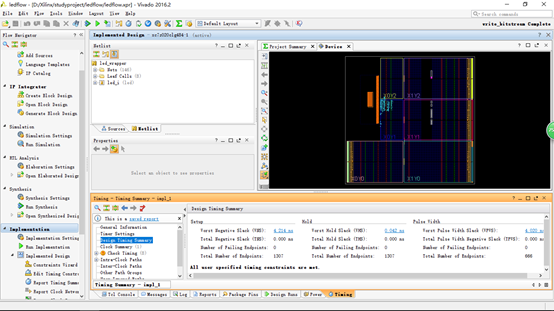
9).在關聯到SDK時,需要將Package和Device都開啟,如果執行後只是自動打開了Device,需要在Flow Navigator下找到Synthesis並在其下點選Open Synthesized Design來開啟Package,單擊NO,將Package和Device同時顯示出來;
10).單擊Open Block Design to invoke the IP integrator design
11).準備兩條USB線,一條連線 micro-usb cable between the PC and the PROG port of the board;另外一條 micro-usb cable between the PC and the UART port of the board,開啟Zedboard板的電源,如下圖所示,開啟電源之後POWER燈會亮;

12).單擊左側導航視窗最下方Hardware Manager中的Open Target,然後選擇Auto Connect
13).單擊Hardware Manager中的Program Device,單擊xc7z020_1預設設定,單擊Program將位元流燒寫到ZedBoard板上;完成後板上的DONE藍燈會亮, 提示位元流檔案下載到ZedBoard板上成功:
14).單擊File中的Export,單擊Export Hardware,注意打鉤include bitstream,點選OK。
15).單擊File中的Launch SDK,預設設定,單擊OK,這時會自動啟動SDK。
這樣在Vivado中的操作就完成了,軟體會自動開啟。
1.4 SDK中的軟體設計
開啟後的SDK介面如下:

1). 單擊File > New > Application Project
2).輸入工程名ledflow,其它預設,注意勾選 Use default location(預設已經勾選)單擊Next;
3). 選擇一個空的模板:empty application,單擊Finish,等待工作環境的建立;
4). 單擊ledflow>右擊src>New > Source File
5).輸入工程名ledflow.c(一般命名為main.c),單擊Finish;
6). 編寫如下程式:
1 * ledflow.c 2 * 3 * Created on: 2017年11月16日 4 * Author: zhangxianhe 5 */ 6 #include"xparameters.h" 7 #include"xgpio.h" 8 #include"xil_printf.h" 9 #include"xil_cache.h" 10 #define GPIO_BITWIDTH 8 11 #define GPIO_DEVICE_ID XPAR_AXI_GPIO_0_DEVICE_ID 12 #define LED_DELAY 100000000 13 #define LED_MAX_BLINK 0x1 14 #define LED_CHANNEL 1 15 #define printf xil_printf 16 XGpio Gpio; 17 XGpio GpioOutput; 18 19 int GpioMarquee(u16 DeviceId,u32 GpioWidth) 20 { 21 volatile int Delay; 22 u32 LedBit; 23 u32 LedLoop; 24 int Status; 25 Status=XGpio_Initialize(&GpioOutput,DeviceId); 26 if(Status!=XST_SUCCESS) 27 { 28 return XST_FAILURE; 29 } 30 XGpio_SetDataDirection(&GpioOutput,LED_CHANNEL,0x0); 31 XGpio_DiscreteWrite(&GpioOutput,LED_CHANNEL,0x0); 32 for(LedBit=0x0;LedBit<GpioWidth;LedBit++) 33 { 34 for(LedLoop=0x0;LedLoop<LED_MAX_BLINK;LedLoop++) 35 { 36 XGpio_DiscreteWrite(&GpioOutput,LED_CHANNEL,1<<LedBit); 37 for(Delay=0;Delay<LED_DELAY;Delay++); 38 XGpio_DiscreteClear(&GpioOutput,LED_CHANNEL,1<<LedBit); 39 for(Delay=0;Delay<LED_DELAY;Delay++); 40 } 41 } 42 return XST_SUCCESS; 43 }; 44 int main(void) 45 { 46 while(1) 47 { 48 u32 status; 49 status=GpioMarquee(GPIO_DEVICE_ID,GPIO_BITWIDTH); 50 if(status==0) 51 printf("SUCCESS!.\r\n"); 52 else 53 printf("FAILED.\r\n"); 54 } 55 return XST_SUCCESS; 56 }
然後Ctrl+S,儲存的同時,軟體會自動開始編譯,在左下角problem處可以看到相應的warning和error(如果存在),在console裡面可以看到編譯成功的效果;無誤後,如果有錯誤Click Project-> clean (in case you get any errors with the BSD).
7).單擊Xilinx Tools > program FPGA將位元流燒寫到板上(在Vivado中就先將位元流燒寫到板上有兩個原因:1.如果SDK除錯時出現問題,這樣可以檢測首先是不是Vivado的問題,如果成功燒寫,說明板的連線沒有問題,並且Vivado軟體本身沒有問題;2.在之前的除錯過程中出現過直接Xilinx Tools > program FPGA無法燒寫的情況;因此,保險起見,選擇在Vivado中就先將位元流燒寫到板上)
8).單擊Program(和在Vivado中燒寫的現象一樣,完成後DONE藍色指示燈會亮)
注:如果軟體本身以及板的連線沒有問題,那麼這個步驟會在三秒左右完成,如果一直卡在一半的進度,說明SDK和Vivado沒有很好的建立關聯;
9). 選擇 按鈕. 如果找不到這個標誌選擇 Window > Show view > Terminal.
按鈕. 如果找不到這個標誌選擇 Window > Show view > Terminal.
10).單擊  並且選擇合適的 COM port (取決你自己的電腦), and configure the terminal with the parameters as shown below.
並且選擇合適的 COM port (取決你自己的電腦), and configure the terminal with the parameters as shown below.

11).在用到串列埠列印時,需要設定的COM口,為裝置管理器中的USB Serial Port(本機為COM5),因此要選擇COM5,注意波特率為115200:
12).右鍵工程目錄中的ledflow目錄,選擇Debug As > Debug Configurations,雙擊Xilinx C/C++ application (GDB),自動選擇工程,然後選擇Reset Entire System。
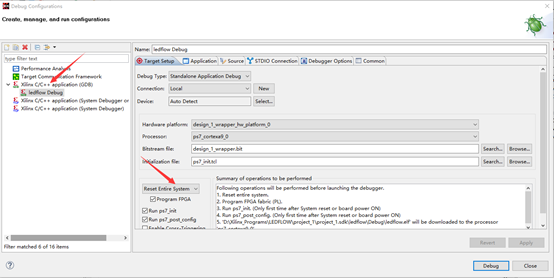
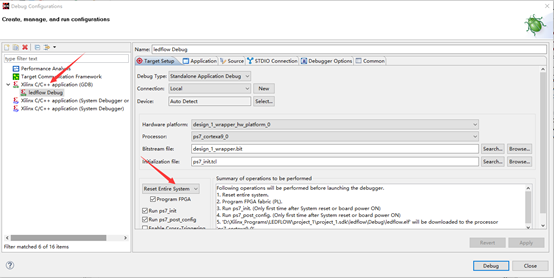
在STDIO Connection中,勾選Connect STDIO to Console設定COM 5和波特率115200;
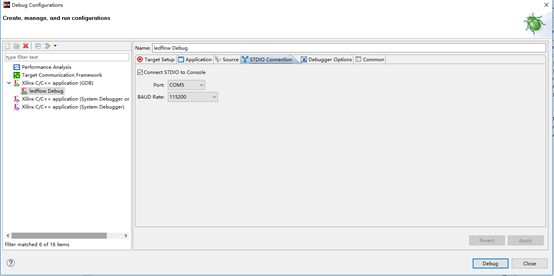
13).單擊Apply,再單擊Debug,再點選圖示箭頭所指圖示,即可看到現象。
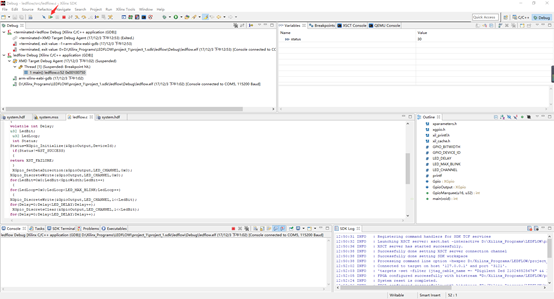
(第一次的時候會出現選擇,直接選擇第一個執行方式),看到流水燈的效果,每次跑完一圈Console視窗會出現SUCESS!.的訊息。
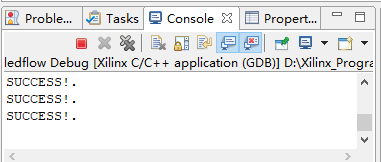
至此,Vivado+Zedboard的流水燈實驗就完成了,板子不使用時要記得關閉電源。
